8 võimsat meetodit PAGE FAULT parandamiseks vea korral [MINUTOOL]
8 Powerful Methods Fix Page Fault Nonpaged Area Error
Kokkuvõte:

Kas olete kunagi kogenud viga LEHETAMATA PIIRKONNAS? Kas teate, miks see juhtub ja kuidas lahendada LEHE VIGA NIMETAMATA PIIRKONNAS? Lugege seda artiklit, saate probleemi põhjused välja mõelda ja seejärel lahendada.
Kiire navigeerimine:
PAGE FAULT IN PAGASTAMATA PIIRKONNAS nimetatakse ka PAGE_FAULT_IN_NONPAGED_AREA veaks ja sellel on tõrkekood 0x00000050, mida võib nimetada vea kontrolliks 0x50. See põhjustab BSOD , mis on üsna tüütu.
LEHE VIGA PÕHJUSTAMATA PÕHJUSTATUD ALAD
Mis on PAKKUMATA ALA? Mälupiirkonnana võtab NONPAGED AREA kokku süsteemi toimimiseks väga olulised andmed. Andmeid hoitakse kogu aeg RAM-is, sest NÕUDETU PIIRKOND vajab alati andmeid ja andmeid ei pea RAM-i ja lehefaili vahel vahetama.
Näpunäide: Kui kaotate PAGE FAULT IN PAGASITAMATA ALA tõrke tõttu olulised andmed, saate seda kasutada MiniTooli tarkvara kadunud andmete taastamiseks.LEHE VIGA MITTETÖÖTAVAL ALAL on üks sinise surmaekraani vigadest ja selle tõrke võib põhjustada mitu põhjust. Allpool loetlen mõned põhjused.

- Piiramata ala sisaldab süsteemi toimimiseks olulisi andmeid. See tõrge ilmneb siis, kui Windows ei leia andmeid, mida tuleks lehe alale salvestada.
- PAGE_FAULT_IN_NONPAGED_AREA tõrge ilmneb ka siis, kui arvutisse on installitud vale süsteemiteenus või vale draiverikood.
- 0x00000050 tõrge võib tekkida, kui neid on vigane riistvara või riistvara probleemid arvutis (RAM on rikutud või kõvakettal on kahjustatud sektor).
- Selle tõrke võib põhjustada ka viirusetõrjetarkvara ja rikutud NTFS-köited.
Olles teadnud, mis võib PAGE FAULT in PAGASTAMATA PIIRKONNAS tõrke põhjustada, kas teate, kuidas seda parandada?
Kuidas parandada lehe viga mittevaldatud piirkonnas?
Kui ilmneb tõrge PAGE FAULT NONPAGED AREA, peate kõigepealt oma arvuti taaskäivitama ja sisse logima, siis võite leida, et kõik läheb hästi ja seda viga enam ei esine.
Kui aga BSOD esineb ikka ja jälle, peaksite proovima järgmisi meetodeid.
Selle probleemi lahendamisel peaks ilmnema tõrge PAGE FAULT IN PAGASTAMATA PIIRKONNAS, parem sisenege turvarežiimi ette.
1. meetod: testige RAM-i
PAGE FAULT IN PAGASTAMATA ALA tõrke põhjuseks arvutis võib olla see, et RAM-kiip pole korralikult ühendatud või pesa on tolmune või RAM-mälupulk on kahjustatud, seega soovitan teil oma RAM-i testida, kas seda viga saab lahendatud.
- Lülitage arvuti täielikult välja ja eemaldage külgpaneel.
- Eemaldage aku ja eemaldage kõik toitejuhtmed.
- Eemaldage RAM-kiip ja kontrollige tolmu olemasolu. Kui see on nii, eemaldage tolm. Kui ei, siis asendage see uue RAM-iga.
- Ühendage RAM-mälupulk uuesti ja taaskäivitage arvuti, et kontrollida, kas arvuti kuvatakse ikka veaga PAGE FAULT IN PONPAGED AREA
Kui teie arvutis on mitu RAM-i mälupulka, peate välja selgitama, milline neist on vale. Kui olete arvuti kontrollinud ja ikka esineb tõrge, võite proovida järgmist meetodit.
2. meetod: keelake viirusetõrjerakendused
Viirusetõrjetarkvara võib teie arvutis põhjustada ka Windows 10 tõrke VABASTAMATA ALAS. Kui olete hiljuti viirusetõrjetarkvara installinud, peate selle tõrke lahendamiseks keelama Windows Defenderi või kolmanda osapoole viirusetõrjetarkvara.
Siin on viis Windows Defenderi keelamiseks.
Avatud Seaded > klõpsake Uuendused ja turvalisus > klõpsake Windowsi turvalisus > klõpsake Viiruste ja ohtude kaitse > klõpsake Halda seadeid V all iiruse ja ohu kaitse seaded > välja lülitada Reaalaja kaitse .

Kui aga viirusetõrjetarkvara keelamine ei toimi, peate proovima järgmist meetodit.
3. meetod: värskendage seadme draivereid
Kui juht on aegunud või draiver arvutis ei ühildu operatsioonisüsteemiga, või draiver võib olla kahjustatud, võib juhtuda, et PAGE FAULT IN PAGASTAMATA PIIRKONNAS ilmneb tõrge. Nii et selle probleemi lahendamiseks võite valida draiveri värskendamise või seadme desinstallimise.
Draiveri värskendamiseks või seadme desinstallimiseks toimige järgmiselt.
1. samm: avage Failihaldur ja paremklõpsake See arvuti jätkama.
2. samm: valige Halda jätkama.
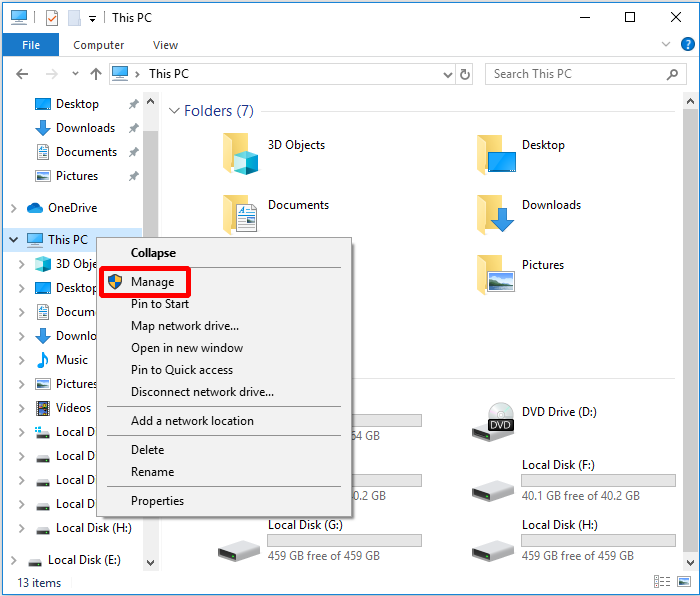
3. samm: valige Seadmehaldus all Süsteemi Tööriistad võimalus jätkata.
4. samm: paremklõpsake jaotises kettaseadet Kettaseadmed , seejärel valige Draiveri värskendamine või Desinstallige seade .
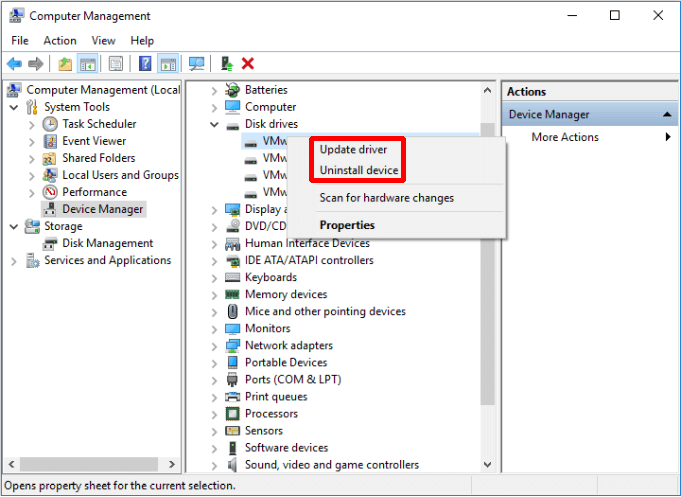
Kui olete ülaltoodud juhised teinud, taaskäivitage arvuti, et kontrollida, kas viga on lahendatud. Kui see ikka juhtub, proovige järgmist meetodit.
4. meetod: keelake kõigi draivide lehitsemisfaili suuruse automaatne haldamine
Mõnikord võib virtuaalne mälu teie arvutis probleeme tekitada, nii et saate virtuaalse mälu oma opsüsteemi süsteemi omadustest keelata.
Nüüd ütlen teile, kuidas keelata kõigi draivide lehitsemise faili suuruse automaatne haldamine.
1. samm: avage Failihaldur ja paremklõpsake See arvuti ja seejärel klõpsake nuppu Atribuudid jätkama.
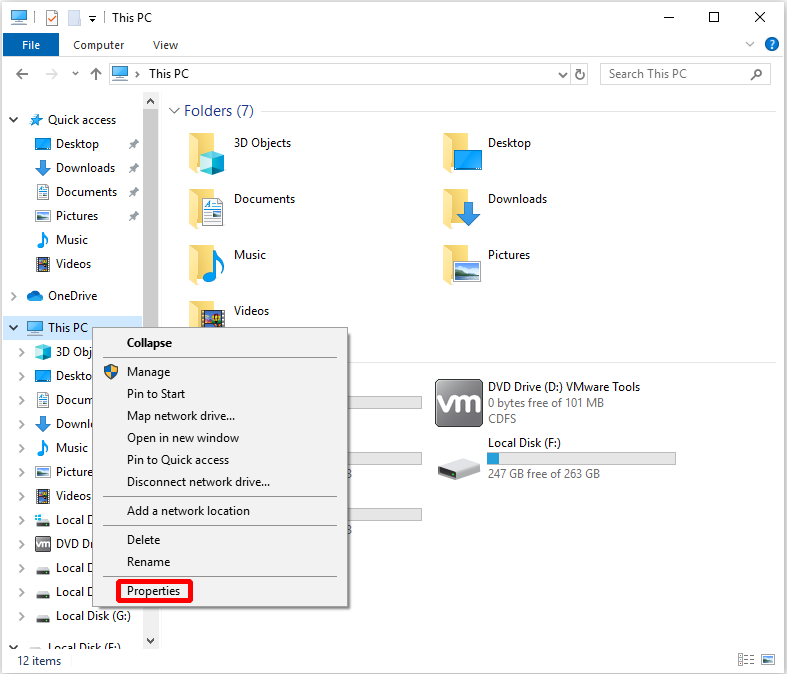
2. samm: klõpsake nuppu Täpsemad süsteemi seaded vasakpoolses menüüs.
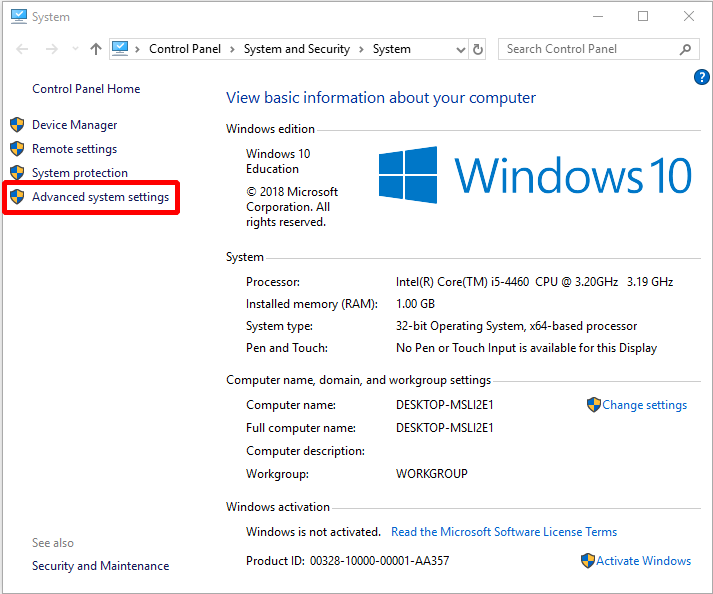
3. samm: klõpsake nuppu Seaded ... all Performance jaotis Täpsem vaheleht.
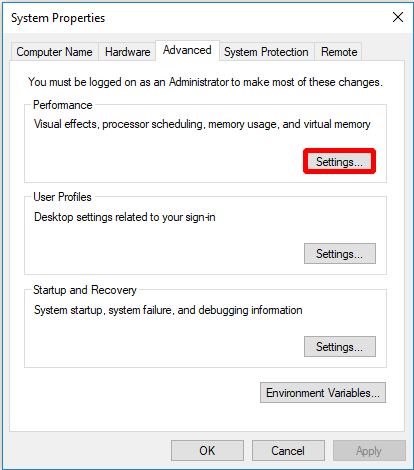
4. samm: klõpsake nuppu Muuda ... teha muudatusi Täpsem vaheleht.
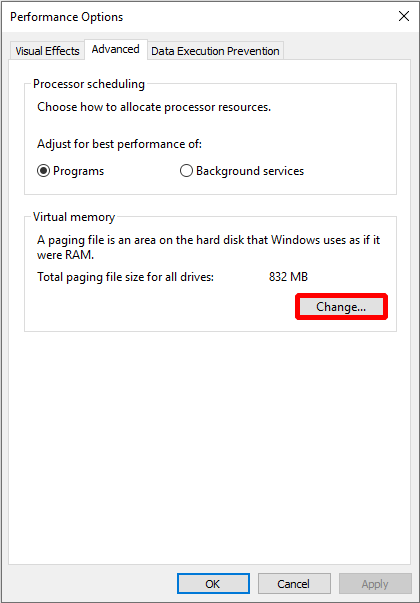
5. samm: tühjendage märkeruut Halda automaatselt kõigi draivide lehitsemisfaili suurust alguses, siis klõpsake Okei lõpetama.
Märge: Pärast selle muudatuse tegemist peate arvuti taaskäivitama. 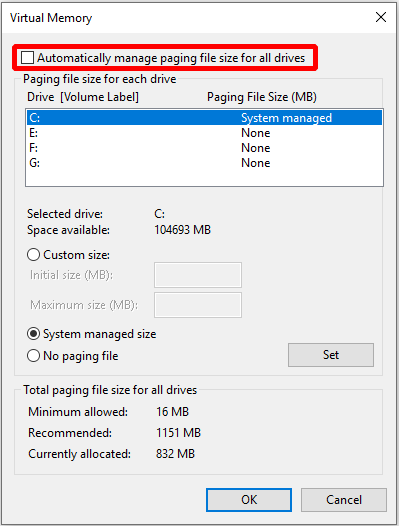
Pärast arvuti taaskäivitamist saate kontrollida, kas viga PAGE FAULT IN PONPAGED AREA juhtub uuesti. Kui viga ilmneb uuesti, proovige selle parandamiseks järgmist meetodit.
5. meetod: käivitage Windowsi mäludiagnostika tööriist
PAGE FAULT IN PONPAGED AREA vea parandamiseks võite proovida käivitada Windowsi mäludiagnostika tööriista. Siin on viis Windowsi mäludiagnostika tööriista käivitamiseks.
1. samm: tippige mälu diagnostika otsinguväljale ja klõpsake nuppu Windowsi mäludiagnostika jätkama.
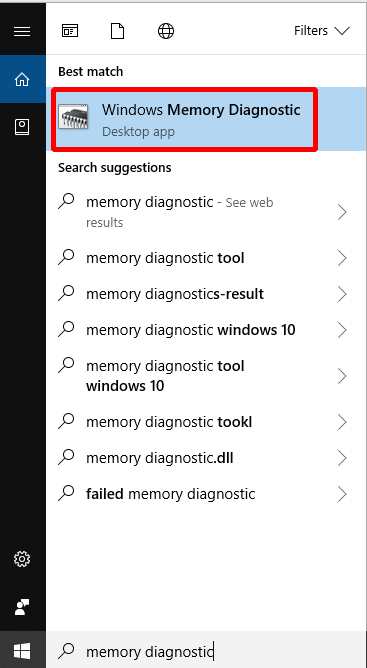
2. samm: klõpsake nuppu Taaskäivitage kohe ja kontrollige probleeme (soovitatav) .
Märge: Enne taaskäivitamist pöörake tähelepanu oma ülesannete salvestamisele ja sulgege kõik aknad. 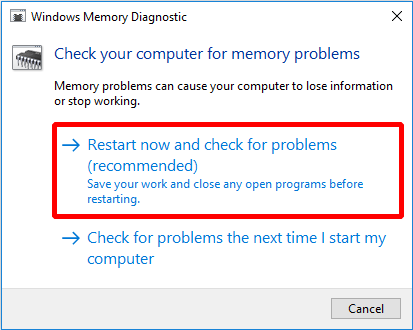
Siis peate lihtsalt ootama, kuni arvuti teatud aja jooksul probleemid leiab. Pärast otsingu lõppu kuvab arvuti tuvastatud probleemi ekraanil.
Kui see ei tuvasta ühtegi probleemi, proovige järgmist meetodit.
6. meetod: kontrollige ketast
Mõnikord ilmneb viga PAGE FAULT NONPAGED AREA, kuna kettal on tõrge, nii et kettal olevate vigade kontrollimiseks ja parandamiseks võite kasutada Windowsi lisandmooduli tööriista.
Nüüd ma ütlen teile, kuidas seda teha.
1. samm: tippige cmd Cortana kõrval olevas otsingukastis, seejärel paremklõpsake klõpsamiseks kõige paremini sobivat Käivita administraatorina jätkama.
2. samm: vajutage Sisenema pärast tippimist chkdsk C: / f / r . ( C on draivi täht, kuhu oma operatsioonisüsteemi salvestate.)

Seejärel taaskäivitage arvuti lihtsalt, et kontrollida, kas viga PAGE FAULT IN PAGASTAMATA ALA on parandatud.
7. meetod: käivitage riistvara tõrkeotsing
Riistvaralised vead võivad põhjustada ka vea PAGE FAULT IN PONPAGED AREA, nii et võite proovida käivitada tõrkeotsingu, et kontrollida, kas teie riistvaraga on probleeme.
Siin on viis riistvara tõrkeotsingu käivitamiseks.
1. samm: klõpsake nuppu Seaded alates Alusta menüü jätkamiseks.
2. samm: klõpsake nuppu Uuendamine ja turvalisus kohta Seaded leht jätkamiseks.
3. samm: klõpsake nuppu Veaotsing ja vali Riistvara ja seadmed õiguses jätkata.
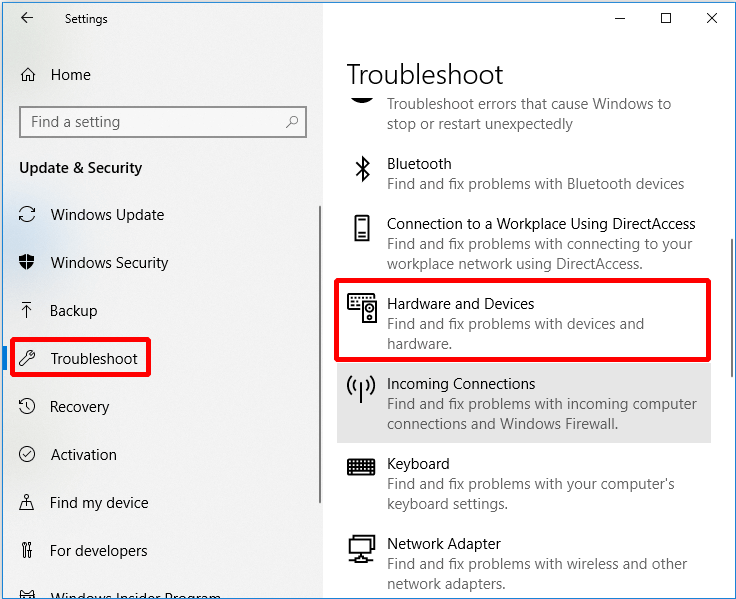
4. samm: klõpsake nuppu Käivitage tõrkeotsing jätkama.
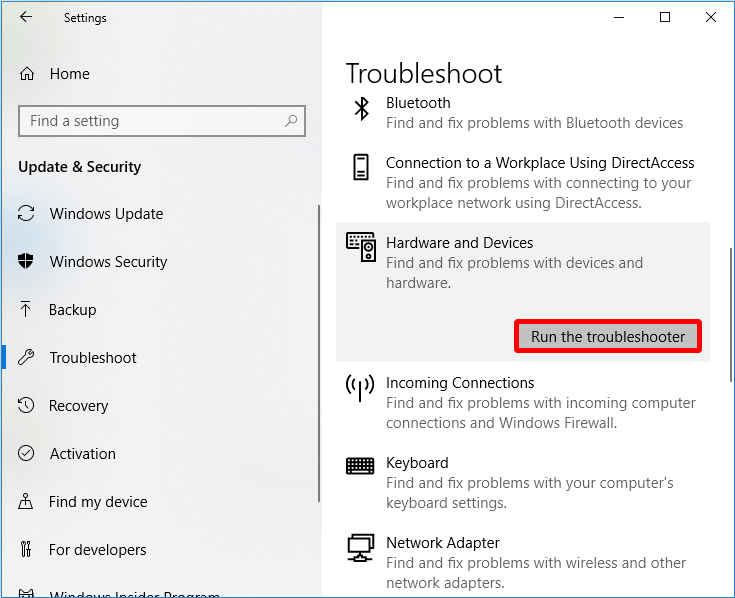
5. samm: oodake lihtsalt, kuni arvuti probleemid tuvastab. Viga kuvatakse, kui see on pärast skannimisprotsessi lõpetamist. Seejärel lahendage probleem.
Kui probleemi kuvamist pole, tähendab see, et riistvaraprobleeme pole, siis peate võib-olla proovima järgmist meetodit.
8. meetod: lähtestage see arvuti
Kui kõigi ülaltoodud meetodite abil ei saa viga PAGE FAULT IN PAGASTAMATA ALA parandada, lähtestage parem arvuti. Nüüd ma ütlen, kuidas käivitada Rest this PC.
1. samm: klõpsake nuppu Värskendamine ja turvalisus kohta Seaded leht jätkamiseks.
2. samm: klõpsake nuppu Taastumine ja klõpsake nuppu Alustama paremal jätkata.
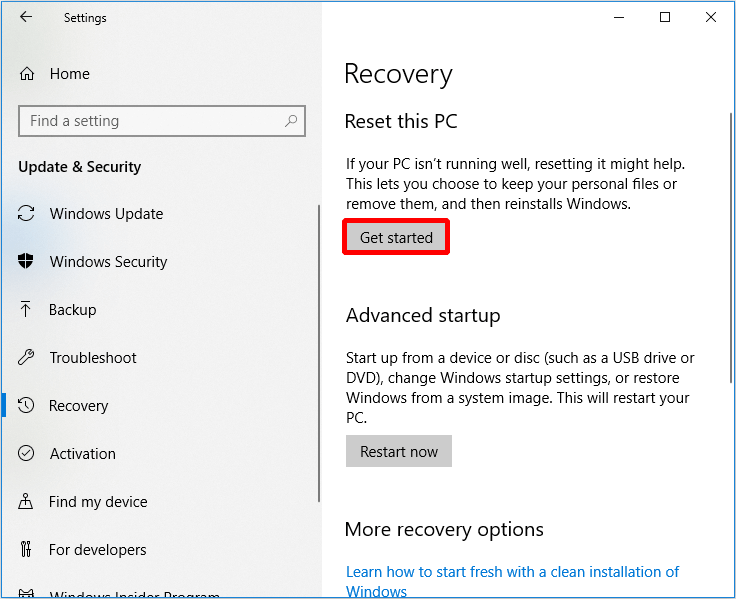
3. samm: valige, kas soovite Hoidke minu failid alles või Eemaldage kõik arvuti lähtestamisel.

4. samm: jätkamiseks järgige viisardit.
Võite ka valida installige oma operatsioonisüsteem uuesti .
Kasulik ettepanek
Kuna arvuti kasutamisel ilmneb palju probleeme, peaksite parem varundama arvuti, kui olete probleemi lahendanud või kui arvuti on normaalne. Kuidas aga andmeid turvaliselt ja kiiresti varundada? Soovitan teil proovida MiniTool ShadowMakerit - tükk professionaalne varundustarkvara .
Saate mitte ainult varundada operatsioonisüsteemi, ketta ja sektsiooni, faile ja kaustu, vaid ka neid taastada, kui peate neid kasutama. Pealegi saate seda kasutada failide ja kaustade sünkroonimine andmete kadumise vältimiseks. Lisaks saate kasutada Ketas Kloon funktsioon kuni teha käivitatav väline kõvaketas ja saate seda funktsiooni kasutada ka dünaamilise ketta kloonimiseks, kuid ainult lihtsa helitugevuse jaoks. võite klõpsata Meediaehitaja all Tööriistad lehele luua käivitatav meedia , ka.
Veelgi parem on see, et saate seda tasuta kasutada 30 päeva jooksul, nii et laadige see lihtsalt alla ja proovige.
Nüüd näitan teile, kuidas kasutada MiniTool ShadowMakerit andmete varundamiseks samm-sammult.
1. samm: käivitage esmalt MiniTool ShadowMaker, seejärel valige Kohalik või Kaugjuhtimispult põhiliidese saamiseks klõpsates nuppu Ühendage .
Märge: Arvutid peavad olema samal kohal Kohtvõrk ja vajate ka teise arvuti IP-aadressi, kui soovite kaugarvutit hallata. 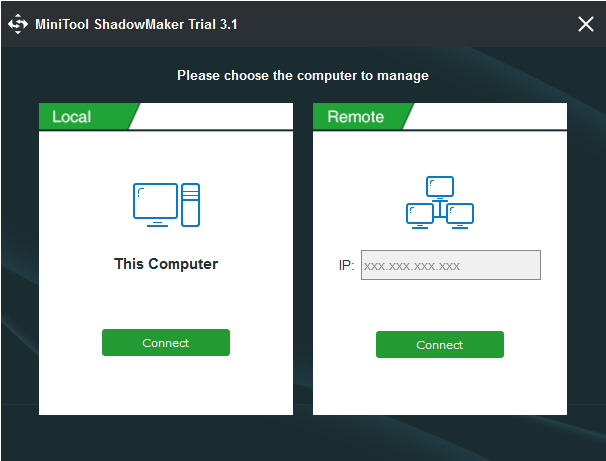
2. samm: klõpsake nuppu MÄÄRAME VARUKE kohta Kodu lehele, kui te pole selle tarkvaraga varundustoiminguid teinud, või minge lehele Varundamine leht otse. MiniTool ShadowMaker varundab operatsioonisüsteemi ja valib Sihtkoht algselt. Aga kui soovite muuta allikat ja sihtkohta, klõpsake lihtsalt nuppu Allikas ja Sihtkoht .

Klaviatuuri all on kolm nuppu Varundamine leht, mis on teie jaoks väga kasulik.
- Ajakava: Määra automaatne varundamine siin, et vältida andmete kaotamist, kuna unustate oma arvutit varundada.
- Skeem: Varundatud failide hõivatud ruumi haldamiseks kustutage siin varundatud pildifailide versioonid.
- Valikud: Siin saate määrata mõned täpsemad parameetrid, näiteks krüptimisrežiimi seadistamine, pärast edukat varundamist väljalülitamine, varukoopia andmetele kommentaaride lisamine jne.
3. samm: pärast varundusallika ja varunduse sihtkoha kinnitamist klõpsake nuppu Varundage kohe .
Näpunäide: Võite ka klõpsata Varundage hiljem , kuid peate klõpsama Varundage kohe varundamisülesande taaskäivitamiseks Halda lehele. 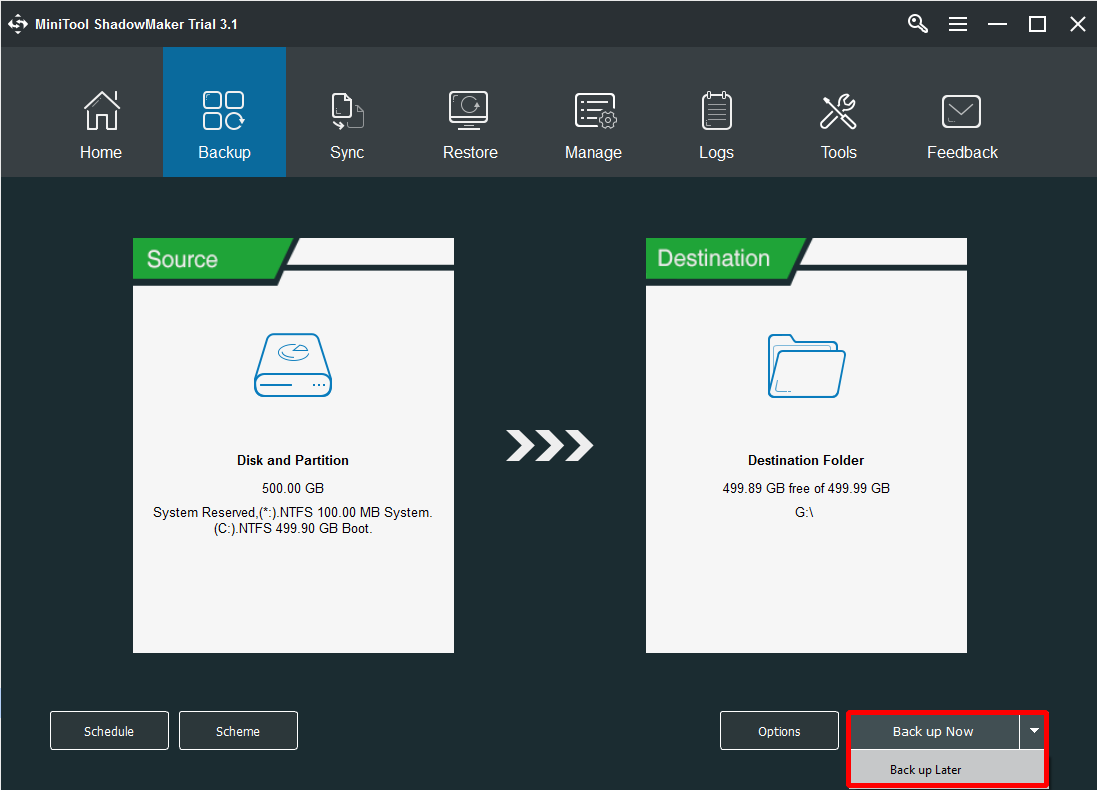
Pärast neid samme saate andmeid edukalt varundada.
Kui teie arvutis on probleeme, võite kasutada ka rakendust MiniTool ShadowMaker taastada oma operatsioonisüsteem teise arvutisse ainult mitme sammuga.

![Kuidas saate Instagrami videoid arvutis vaadata? [2021. aasta värskendus] [MiniTooli uudised]](https://gov-civil-setubal.pt/img/minitool-news-center/40/how-can-you-watch-instagram-live-videos-pc.jpg)









![Kuidas muutmälu (RAM) mõjutab teie arvuti jõudlust? [MiniTooli näpunäited]](https://gov-civil-setubal.pt/img/data-recovery/2E/how-random-access-memory-ram-affects-your-pc-s-performance-minitool-tips-1.png)
![Vea parandamine PDF-dokumendi Chrome'i laadimine ebaõnnestus [MiniTool News]](https://gov-civil-setubal.pt/img/minitool-news-center/00/how-fix-error-failed-load-pdf-document-chrome.png)
![Kuidas animeerida pilti aastal 2021 [Ultimate Guide]](https://gov-civil-setubal.pt/img/movie-maker-tips/54/how-animate-picture-2021.png)





![[4 võimalust] Outlooki mallid kaovad – kuidas seda parandada?](https://gov-civil-setubal.pt/img/news/B4/4-ways-outlook-templates-keep-disappearing-how-to-fix-it-1.jpg)