4 viisi, kuidas administraator on teid selle rakenduse käitamise blokeerinud [MiniTool News]
4 Ways An Administrator Has Blocked You From Running This App
Kokkuvõte:
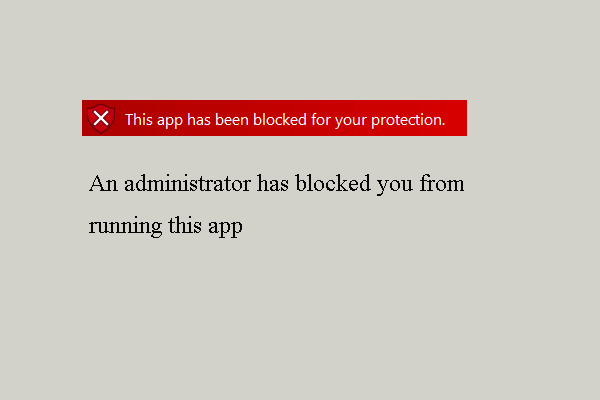
Programmi käivitamisel võib ilmneda tõrge, et administraator on selle rakenduse käitamise blokeerinud. Kuidas parandada viga, et see rakendus on teie kaitsmiseks blokeeritud? See postitus kasutajalt MiniTool näitab lahendusi.
Üldiselt oleks rakenduse käitamine Windows 10-s lihtne asi. Kuid mõned kasutajad kurdavad, et neil ilmnes programmi käivitamisel viga, see tähendab, et administraator on teid selle rakenduse käitamise blokeerinud.
Vahepeal teate, kuidas seda viga parandada, et administraator on selle rakenduse käitamise blokeerinud? Kui ei, siis jätkake lugemist ja näitame teile lahendusi.
4 viisi, kuidas administraator parandada, on blokeerinud teid selle rakenduse käitamise
Selles osas tutvustame teid, kuidas parandada viga, mille administraator on selle rakenduse käitamise blokeerinud.
Tee 1. Keelake Windowsi SmartScreen
Esimene võimalus, kuidas saate tõrke parandada, mille administraator on selle rakenduse käitamise blokeerinud, on Windowsi SmartScreeni keelamine.
Nüüd on siin juhendaja.
- Tüüp Tark ekraan Windows 10 otsingukastis ja valige Rakenduse ja brauseri juhtimine loendist jätkamiseks.
- Minge Windows Defenderi turbekeskuses aadressile Kontrollige rakendusi ja faile ja seejärel klõpsake nuppu Väljas .
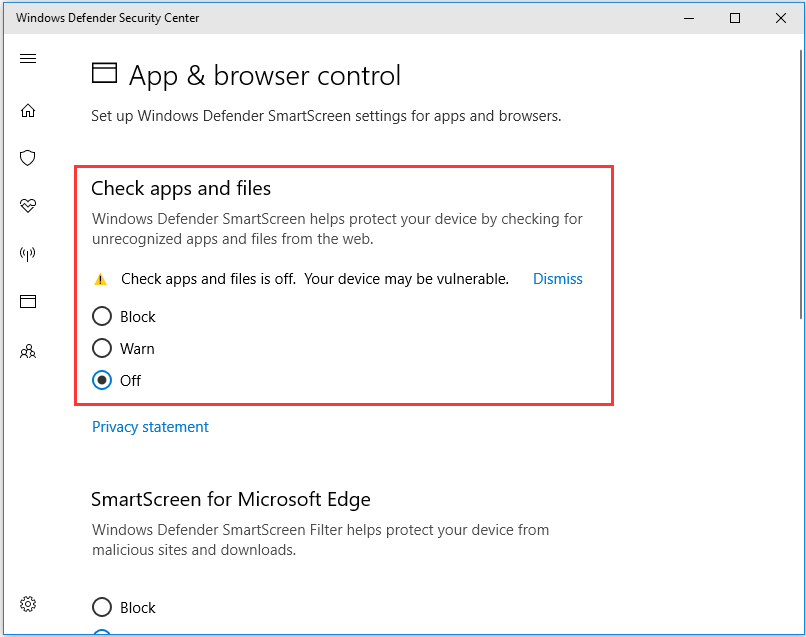
Kui see on lõpetatud, taaskäivitage programm ja kontrollige, kas probleem, mille administraator on selle rakenduse käitamise blokeerinud, on lahendatud.
Lisalugemist: Kuidas seda parandada - teie süsteemiadministraator on selle rakenduse blokeerinud
Tee 2. Käivitage programm käsuviiba kaudu
Selle vea lahendamiseks, et administraator Windows 10 on blokeerinud selle rakenduse käitamise, saate programmi käivitada käsuviiba kaudu.
Nüüd on siin juhendaja.
- Paremklõpsake programmi, mille soovite käivitada.
- Seejärel vali Atribuudid .
- Kopeerige selle täielik asukoht programmis üldine
- Siis käivitage administraatorina käsuviip .
- Kleepige faili asukoht ja lisage .exe lõpus.
- Siis lüüa Sisenema programmi käivitamiseks.
Selle meetodi abil saate kontrollida, kas tõrge, mille administraator on selle rakenduse Windows 10 käitamise blokeerinud, on lahendatud.
Tee 3. Kasutage varjatud administraatori kontot
Kui ülaltoodud lahendused ei saa probleemi lahendada, et administraator on selle rakenduse käitamise blokeerinud, võite valida peidetud administraatori konto kasutamise.
Nüüd on siin juhendaja.
- Avage administraatorina käsuviip.
- Kopeerige ja kleepige käsk netikasutaja administraator / aktiivne: jah käsurea aknas ja vajuta Sisenema jätkama.
- Logige oma praegusest seansist välja, klõpsates ekraani vasakus alanurgas Windowsi logol. Seejärel klõpsake konto logol ja valige Logi välja .
- Järgmisena logige sisse oma administraatori kontole ja oodake paar minutit.
- Leidke fail, mille soovite installida, ja installige see probleemideta.
- Logige välja oma administraatori kontolt ja logige sisse oma algsed kontod.
- Seejärel sisestage uuesti käsurida, tippige käsk netikasutaja administraator / aktiivne: ei uuesti peidetud administraatori konto keelamiseks.
Kui kõik toimingud on lõpetatud, saate kontrollida, kas probleem, et see rakendus on teie kaitsmiseks blokeeritud, on lahendatud.
Viis 4. Keela viirusetõrje
Vea parandamiseks, mille administraator on blokeerinud selle rakenduse käitamise, võite keelata viirusetõrje. Viirusetõrje keelamise üksikasjalike juhiste saamiseks lugege postitust: Mitu viisi Avasti keelamiseks PC ja Mac jaoks ajutiselt / täielikult
Lõppsõnad
Kokkuvõtteks on see postitus tutvustanud 4 viisi, kuidas parandada viga, mille administraator on blokeerinud teid selle rakenduse käitamise. Kui olete sama probleemiga kokku puutunud, proovige neid lahendusi. Kui teil on selle parandamiseks paremaid lahendusi, saate seda kommentaaride tsoonis jagada.

![Kontrollige arvuti tervisekontrolli abil Windows 11 arvuti ühilduvust [MiniTool News]](https://gov-civil-setubal.pt/img/minitool-news-center/44/check-computer-compatibility.png)









![3 meetodit SYSTEM PTE MISUSE BSOD-i parandamiseks Windowsis [MiniTool News]](https://gov-civil-setubal.pt/img/minitool-news-center/02/3-methods-fix-system-pte-misuse-bsod-windows.png)

![Kuidas lahendada probleem, mida OneDrive sisse ei logi [MiniTooli uudised]](https://gov-civil-setubal.pt/img/minitool-news-center/59/how-fix-issue-that-onedrive-won-t-sign.png)

![Mida arvutis varundada? Milliseid faile peaksin varundama? Hankige vastuseid! [MiniTooli näpunäited]](https://gov-civil-setubal.pt/img/backup-tips/11/what-back-up-pc.png)
![5 viisi - seda meediumifaili ei eksisteeri (SD-kaart / sisemälu) [MiniTooli näpunäited]](https://gov-civil-setubal.pt/img/android-file-recovery-tips/07/5-ways-this-media-file-doesnt-exist.jpg)


