Kuidas kontrollida emaplaadi mudelit Windows 11-s? (4 võimalust)
How Check Motherboard Model Windows 11
Arvuti komponentide kohta teabe tundmine on väga oluline. Emaplaat on alus, millest kõik komponendid saavad alguse. Väga oluline on kontrollida emaplaadi mudelit. Kuidas aru saada, mis emaplaat mul on? Kui küsite seda küsimust, vaadake seda postitust ja MiniTool pakub selles postituses neli kasulikku meetodit.Sellel lehel:Emaplaat on teie laua- või sülearvuti üks olulisemaid komponente ja see on arvuti süda. Emaplaadil on palju komponente, sealhulgas RAM, CPU, graafikakaart, kõvaketas ja palju muud.
Kui soovite oma emaplaadi riistvara välja vahetada, peaksite esmalt veenduma, et uus riistvara ühildub emaplaadiga. Selleks peate teadma, milline emaplaat teil on. Ühesõnaga, emaplaadi mudeli väljaselgitamine on riistvaraseadmete värskendamiseks ja ühilduvuse teadmiseks väga oluline.
Noh, kas emaplaadi üksikasju on võimalik näha ilma arvuti korpust avamata? Muidugi saate seda teha. Emaplaadi mudeli hõlpsaks kontrollimiseks operatsioonisüsteemis Windows 11 järgige nelja allolevat viisi.
Näpunäide: Mis emaplaat mul on? Kui kasutate Windows 10 arvutit, järgige selles postituses toodud meetodeid – Kuidas leida oma arvuti emaplaadi mudel ja seerianumber . Kuidas värskendada emaplaadi draivereid operatsioonisüsteemis Windows 11/10? 3 viisi!
Kuidas värskendada emaplaadi draivereid operatsioonisüsteemis Windows 11/10? 3 viisi!Kuidas värskendada emaplaadi draivereid operatsioonisüsteemis Windows 11/10? See postitus annab teile 3 võimalust seda oma ASUSe, MSI või Gigabyte'i emaplaadi jaoks teha.
Loe rohkemKuidas leida emaplaadi mudelit Windows 11-s
Siin tutvustatakse nelja võimalust – CMD, süsteemiteave, Windows PowerShell ja professionaalne emaplaadi kontrollimise tööriist. Lähme nüüd neid ükshaaval vaatama.
Kuidas kontrollida emaplaadi mudelit Windows 11 CMD
Command Prompt (CMD) kasutamine teie emaplaadi vaatamiseks on lihtne viis ja siin on juhised.
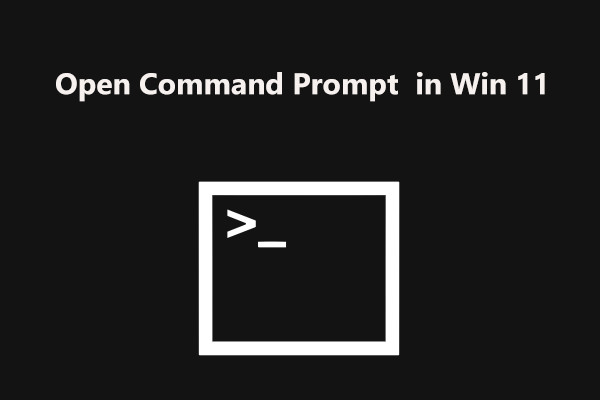 Kuidas avada käsuviip (CMD) Windows 11-s? (7 võimalust)
Kuidas avada käsuviip (CMD) Windows 11-s? (7 võimalust)Kuidas avada käsuviip (CMD) Windows 11-s? Kui otsite selle tööriista avamise meetodeid, lugege seda postitust ja leiate mõned viisid.
Loe rohkem1. samm: klõpsake otsingunupul, tippige käsurida, ja paremklõpsake seda tööriista valimiseks Käivitage administraatorina .
2. samm: tippige CMD aknasse wmic põrandaliist hankige toode, tootja, versioon, seerianumber ja vajutage Sisenema . Seejärel näete oma emaplaadi üksikasju.

Kuidas kontrollida emaplaadi mudelit Windows 11 – süsteemiteave
Emaplaadi mudeli leidmiseks operatsioonisüsteemis Windows 11 saate kontrollida süsteemiteavet.
1. samm: vajutage Win + R et saada Jookse dialoog, sisestage msinfo32 ja klõpsake Okei Süsteemi teabe akna avamiseks.
2. samm: leidke hüpikaknas alusplaadiga seotud üksused, sealhulgas alusplaadi tootja, põrandaplaadi toode ja alusplaadi versioon.

Kuidas leida oma emaplaat Windows 11 – PowerShell
Emaplaadi mudeli kontrollimiseks operatsioonisüsteemis Windows 11 saate käivitada Windows PowerShelli.
1. samm: tippige powershell otsingukasti, paremklõpsake Windows PowerShell , ja vali Käivitage administraatorina .
2. samm: sisestage käsk - Get-WmiObject win32_baseboard | Formaat-loendi toode, tootja, seerianumber, versioon ja vajutage Sisenema .
Kuidas kontrollida emaplaadi mudelit Windows 11 emaplaadi kontrollimise tööriista abil
Lisaks emaplaadi mudeli leidmisele Windowsi sisseehitatud tööriistade abil saate seda teha ka emaplaadi kontrollimise tööriista abil. Internetis tasub soovitada palju suurepäraseid tööriistu, näiteks CPU-Z, HWiNFO jne.
Emaplaadi teabe kontrollimiseks laadige see veebist alla ja käivitage see oma Windows 11 arvutis.
Näpunäide: Mõned tootjad on välja andnud emaplaadid operatsioonisüsteemile Windows 11. Ühilduvate emaplaatide kohta leiate teavet selle postituse kohta – Windows 11 emaplaatide loend – Asus, MSI, Gigabyte ja ASRock.Lõpusõnad
See on kogu teave selle kohta, kuidas leida emaplaadi mudel opsüsteemis Windows 11. Kui teil on vajadus, järgige emaplaadi mudeli kontrollimiseks ühte viisi. Kui teil on ettepanekuid, andke meile teada, jättes allpool kommentaari.


![Mida tähendab parandamatu sektori arv ja kuidas seda parandada [MiniTool Wiki]](https://gov-civil-setubal.pt/img/minitool-wiki-library/91/what-does-uncorrectable-sector-count-mean-how-fix-it.jpg)


![Kuidas parandada. Ei saa ühendust luua App Store'i, iTunes Store'i jne. [MiniTooli nõuanded]](https://gov-civil-setubal.pt/img/news/A4/how-to-fix-can-t-connect-to-the-app-store-itunes-store-etc-minitool-tips-1.png)
![Mis on süsteemi reserveeritud partitsioon ja kas saate selle kustutada? [MiniTooli Wiki]](https://gov-civil-setubal.pt/img/minitool-wiki-library/39/what-is-system-reserved-partition.png)

![Windows 10 tasuta failide pakkimine ja lahti pakkimine [MiniTool News]](https://gov-civil-setubal.pt/img/minitool-news-center/15/how-zip-unzip-files-windows-10.jpg)







![Parim YouTube'i pisipildi suurus: 6 asja, mida peaksite teadma [MiniTooli näpunäited]](https://gov-civil-setubal.pt/img/blog/09/el-mejor-tama-o-de-miniatura-para-youtube.jpg)


