Kuidas värskendada emaplaadi draivereid operatsioonisüsteemis Windows 11/10? 3 viisi!
How Update Motherboard Drivers Windows 11 10
Kas peate emaplaadi draivereid värskendama? Kuidas värskendada emaplaadi draivereid operatsioonisüsteemis Windows 11/10? Sellest MiniTooli postitusest leiate selle ülesande jaoks kolm lihtsat viisi, kuidas teie arvuti korralikult töötada. Nüüd vaatame.Sellel lehel:- Vajalik värskendada MSI/Gigabyte/ASUS emaplaadi draivereid
- Olulised emaplaadi draiverid
- Värskendage emaplaadi draivereid käsitsi
- Värskendage ASUSe/Gigabyte/MSI emaplaadi draivereid Windows Update'i kaudu
- Värskendage emaplaadi draivereid draiveri värskendustööriista abil
Vajalik värskendada MSI/Gigabyte/ASUS emaplaadi draivereid
Emaplaat on arvuti trükkplaat ja sellega on ühendatud palju olulisi elektrilisi komponente. Süsteemi peamiste funktsioonide juhtimiseks ja süsteemi jõudluse säilitamiseks on vaja emaplaadi draivereid. Need toimivad liidesena emaplaadi ja operatsioonisüsteemi vahel.
Maksimaalse jõudluse saavutamiseks peaksite värskendama emaplaadi draivereid. Lisaks võivad mõnikord aegunud või ühildumatud emaplaadi draiverid arvutit negatiivselt mõjutada, põhjustades krahhe, vigu või jõudlusprobleeme. Draiverite ajakohasena hoidmine võib olla hea valik.
Olulised emaplaadi draiverid
Emaplaadi enda jaoks ei vaja see töötamiseks spetsiaalset draiverit, kuid vaja on selle külge kinnitatud komponente. Emaplaadi draiveritest rääkides peaksite teadma levinumaid tüüpe. Vaatame nüüd olulisi emaplaadi draivereid:
Kiibistiku draiverid: lubage emaplaadil suhelda erinevate komponentidega, sealhulgas protsessori, RAM-i, USB-portide ja muuga. See toimib sillana emaplaadi komponentide ja OS-i vahel.
USB-draiver: veenduge, et arvuti USB-pordid töötaksid korralikult.
Heli-/helidraiver: aidata OS-il suhelda teie heliseadmetega.
VGA/APU draiver: toimib sillana emaplaadi ja kuvaseadmete vahel.
Salvestusdraiver: aitab salvestusseadmetel emaplaadiga suhelda.
Võrgudraiver: hõlbustada suhtlust arvuti ja võrgu vahel
Lisaks nendele emaplaadi draiveritele vajavad draivereid ka mõned muud emaplaadi külge kinnitatud osad.
Nii et kas peate installima kümneid draivereid? Ei. Tavaliselt pakutakse mõningaid olulisi emaplaadi draivereid ja saate need hankida emaplaadi tootjalt. Lisaks eelinstallib Windows alati vaikedraiverid. Vastasel juhul ei saa te masinat käivitada.
Järgmisena vaatame, kuidas värskendada emaplaadi draivereid operatsioonisüsteemis Windows 11/10.
Seotud postitus: Kuidas värskendada kiibistiku draivereid opsüsteemis Windows 10? [Täielik juhend]
Värskendage emaplaadi draivereid käsitsi
Parim viis emaplaadi draiverite värskendamiseks on installipaketi allalaadimine emaplaadi tootjate ametlikult veebisaidilt. Järgige neid samme siin.
1. toiming: leidke oma emaplaadi kaubamärk ja mudel
Emaplaadi draiveripaketi allalaadimiseks peaksite teadma, millist emaplaati teie arvuti kasutab. Windows 11/10 puhul tippige süsteemi info otsingukasti ja klõpsake süsteemi teabe akna avamiseks tulemust. Seejärel kerige alla, et leida teavet Põrandaplaadi tootja ja Põrandaliistu toode .

Liikumine 2: otsige ja laadige alla emaplaadi draiverid
1. samm: minge oma emaplaadi veebisaidile, näiteks MSI, ASUS või Gigabyte.
2. samm: sisestage oma emaplaadi mudel otsingukasti ja vajutage Sisenema . Seejärel valige oma emaplaat.
3. samm: klõpsake nuppu Toetus ja klõpsake draiveritega seotud nuppu.
ASUSe jaoks klõpsake nuppu Draiver ja utiliit > Draiverid ja tööriistad .
MSI jaoks klõpsake nuppu Draiverid ja allalaaditavad failid > Draiver .
Gigabyte'i jaoks minge aadressile Allalaadimised > Draiverid .
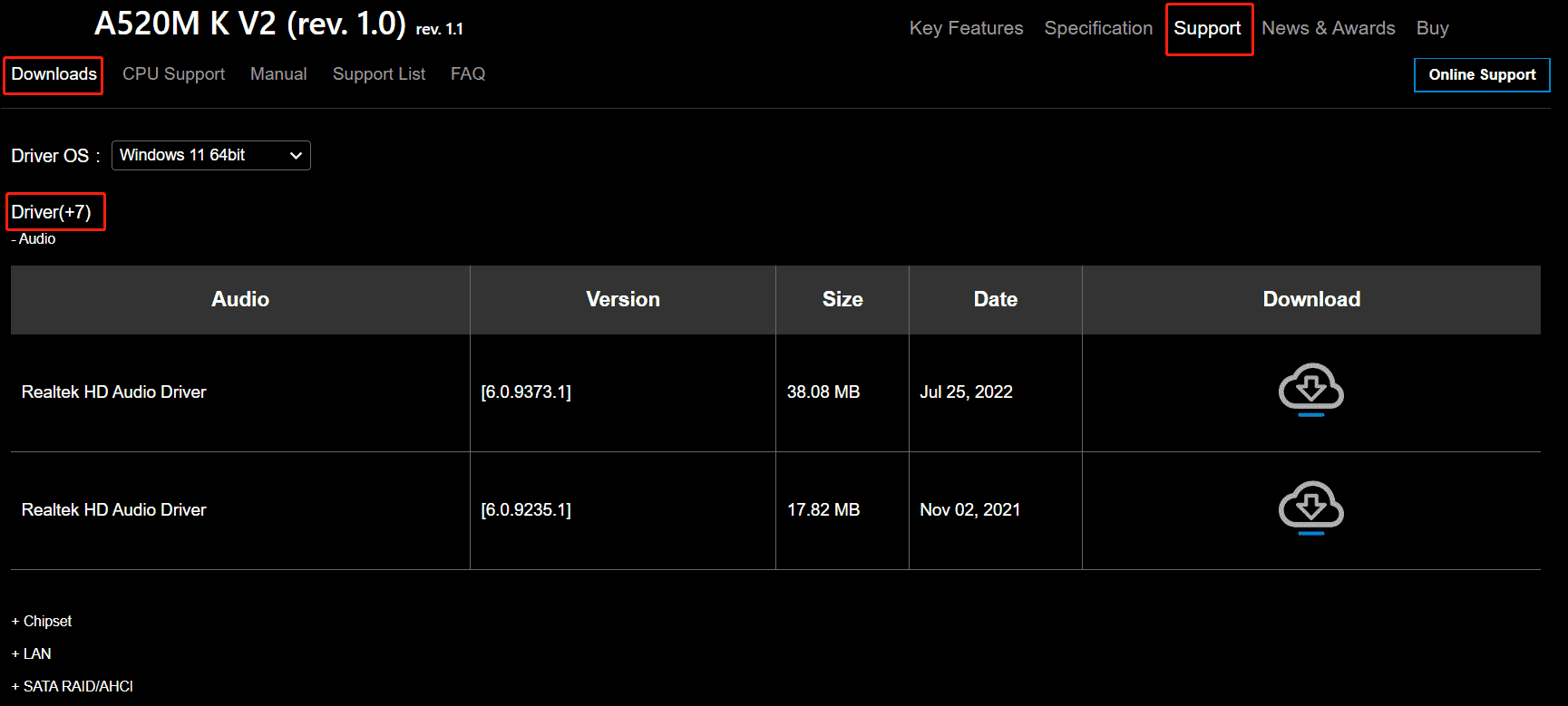
4. samm. Seejärel näete kõiki olulisi tootja pakutavaid emaplaadi draivereid, sealhulgas heli-, kiibistiku-, LAN-, SATA RAID-, VGA-draivereid ja palju muud. Laadige need kõik alla.
5. september: nende emaplaadi draiverite arvutisse installimise alustamiseks pakkige allalaaditud draiverifail lahti ja topeltklõpsake failil .exe.
 Laadige alla MSI MotherboardBluetoothCamera draiverid Windows 11
Laadige alla MSI MotherboardBluetoothCamera draiverid Windows 11Kas teie MSI-arvutid ühilduvad Windows 11-ga? Kas teil tekib MSI-s Win11 käitamisel riistvaraprobleeme? Laadige vigade parandamiseks alla MSI draiverid!
Loe rohkemVärskendage ASUSe/Gigabyte/MSI emaplaadi draivereid Windows Update'i kaudu
Lisaks süsteemivärskendustele aitab Windows Update installida ka saadaolevaid draiverivärskendusi emaplaadiga ühendatud komponentidele. Pange tähele, et siin olevad draiverid ei pruugi olla nii ajakohased kui tootjate omad. Seetõttu soovitame hankida uusima versiooni ametlikult veebisaidilt.
Kuidas värskendada emaplaadi draivereid Windows Update'i kaudu? Vaadake neid samme.
1. samm: vajutage Võit + I seadete avamiseks.
2. toiming: klõpsake Windows 10-s Värskendus ja turvalisus > Kuva valikulised värskendused . Windows 11-s minge aadressile Windows Update > Täpsemad suvandid > Valikulised värskendused .
3. samm: laiendage Draiveri värskendused , valige need ja klõpsake Laadige alla ja installige .
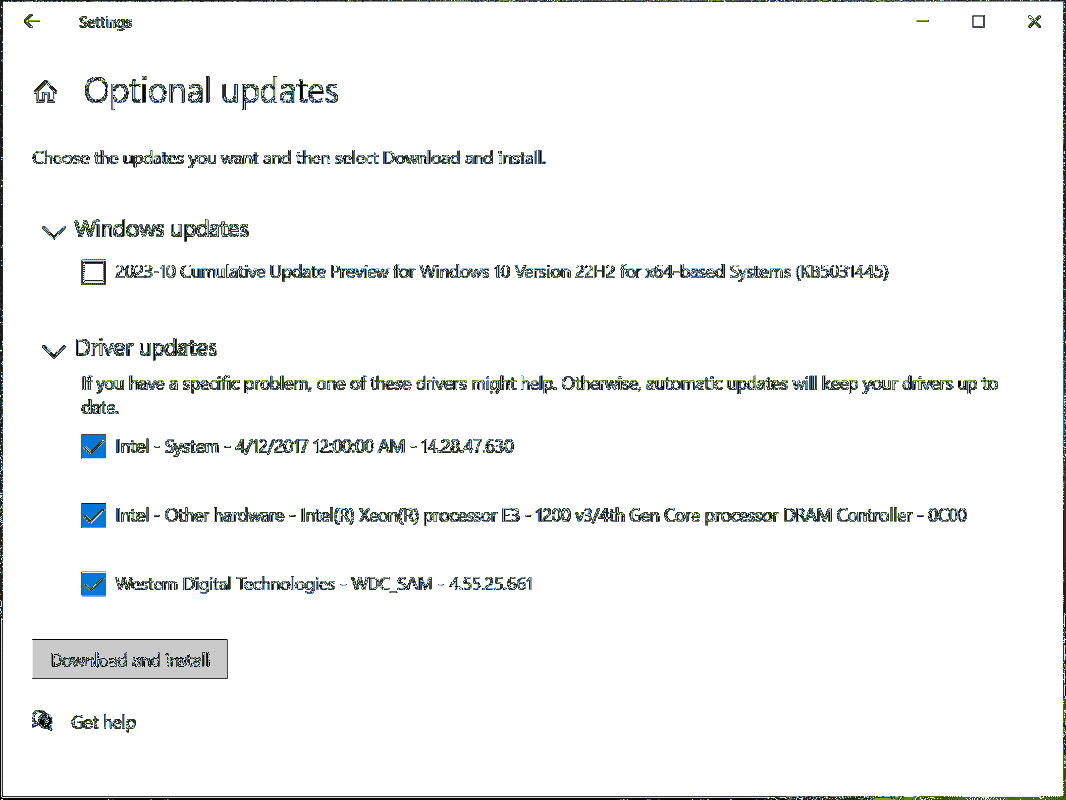
Seotud postitus: Laadige alla ja installige GIGABYTE draiverid Windows 11/10 jaoks
Nõuanded: Lisaks draiverivärskendustele oleks parem installida operatsioonisüsteemi saadaolevad värskendused, et see oleks ohutu ja töökindel. Enne värskendamist saate värskendamisprobleemide vältimiseks valida oma arvuti varundamise MiniTool ShadowMakeri abil.MiniTool ShadowMakeri prooviversioonKlõpsake allalaadimiseks100%Puhas ja ohutu
Värskendage emaplaadi draivereid draiveri värskendustööriista abil
Kui otsite, kuidas värskendada ASUS-e emaplaadi draivereid, kuidas värskendada MSI emaplaadi draivereid või muud sarnast, saate emaplaadi draiverite värskendamiseks abi otsida draiveri värskendamise tööriistast. Turul võivad teid palju aidata mitmesugused tarkvarad, näiteks Driver Easy, Driver Booster või DriverMax.
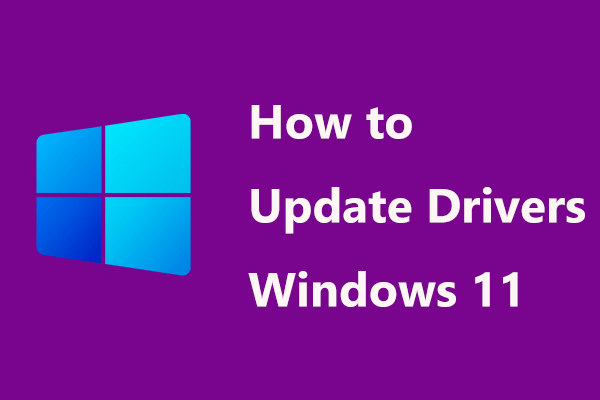 Kuidas värskendada draivereid Windows 11-s? Proovige siin 4 võimalust!
Kuidas värskendada draivereid Windows 11-s? Proovige siin 4 võimalust!Kuidas värskendada Windows 11 draivereid, et parandada mõningaid tõrkeid või parandada arvuti jõudlust? See postitus annab teile mõned tõhusad meetodid draiverite värskendamiseks.
Loe rohkem



![Mis juhtus, kui arvuti lülitub ise välja [MiniTooli näpunäited]](https://gov-civil-setubal.pt/img/data-recovery-tips/26/what-happened-when-your-computer-keeps-shutting-down-itself.png)


![Kuidas parandada Netflixi veakoodi F7111-5059? Siin on 4 viisi [MiniTooli uudised]](https://gov-civil-setubal.pt/img/minitool-news-center/93/how-fix-netflix-error-code-f7111-5059.jpg)


![Kas saab kohaletoimetamise optimeerimisfaile kustutada? Jah, saate hakkama [MiniTooli uudised]](https://gov-civil-setubal.pt/img/minitool-news-center/03/can-i-delete-delivery-optimization-files.png)




![Kasutajad teatasid, et arvuti on rikutud BIOS-is: veateated ja lahendused [MiniTooli näpunäited]](https://gov-civil-setubal.pt/img/data-recovery-tips/18/users-reported-pc-corrupted-bios.jpg)



