Mis on Atlas OS Windows 10? Kuidas seda alla laadida ja installida?
Mis On Atlas Os Windows 10 Kuidas Seda Alla Laadida Ja Installida
Mis on Atlas OS Windows 10? Kas Atlas OS on ohutu? Kuidas alla laadida Atlas OS Windows 10 ja installida see mängimiseks arvutisse? Sellest postitusest MiniTool veebisaidilt leiate palju teavet operatsioonisüsteemi Windows 10 Lite Atlas OS kohta, sealhulgas üksikasjaliku juhendi selle süsteemi hankimise kohta.
Kui olete mängude kasutaja, võite otsida spetsiaalset Windowsi operatsioonisüsteemi, et mängida väiksema sisendviivituse, latentsuse ja suurema kaadrisagedusega mänge. Õnneks jõuate õigesse kohta ja leiate, et Atlas OS on õige.
Atlas OS Windows 10 ülevaade
Atlas OS on lihtväljaanne, mis on mõeldud mängumängijatele ja see on muudetud versioon, mis võimaldab mängijatel nautida mängude kõrget kaadrisagedust. Atlase OS eemaldab kõik Windowsi operatsioonisüsteemi negatiivsed küljed, mis võivad mängu jõudlust mõjutada.
Atlas OS on lähteprojekt, mis pakub võrdseid võimalusi mängimiseks olenemata sellest, kas kasutate mänguarvutit või odavat arvutit. Lisaks aitab Atlas OS vähendada süsteemi ja võrgu latentsust ja sisendi viivitust ning kaitsta kasutajate privaatsust.
Atlas OS-is eemaldatakse eelinstallitud rakendused ja muud komponendid, mis vähendab ISO-d ja installi suurust, kuigi on tõenäoline, et ilmnevad ühilduvusprobleemid. Lisaks täiustab Atlas OS Windowsi paljudes aspektides, näiteks vähendades teenuste ja draiverite arvu, blokeerides energiasäästu / mittevajalikke seadmeid / jõudlust nõudvaid turbeleevendusi, optimeeritud protsesside ajakava jne.
Atlas OS on väga turvaline, kuna selle eesmärk on olla võimalikult turvaline ilma jõudlust kaotamata, keelates mõned funktsioonid, mida saab ära kasutada või teavet lekkida. Kui olete huvitatud sellest Windowsi operatsioonisüsteemi lihtväljaandest, saate selle alla laadida ja oma arvutisse installida. Vaadake lihtsalt järgmist juhendit, et teada saada, mida peaksite tegema.
Pange tähele, et praegu on saadaval ainult Atlas OS Windows 10 ja Atlas OS Windows 11 pole saadaval.
Lisaks Atlas OS-ile pakuvad mõned arendajad ka muid Windowsi lihtversioone, näiteks Väike 11 , Väike 10 , Ghost Spectre Windows 11 Superlite , Revi OS 11 jne. Nendega tutvumiseks minge vastavasse postitusse ja hankige oma vajadustele vastav.
Ettevalmistused – Windows 10 Atlas OS
Enne Atlas OS Windows 10 installimist arvutisse peaksite tähelepanu pöörama mõnele asjale. Tehke neid lihtsalt, järgides siin antud juhiseid.
Varundage failid enne Atlas OS-i Windows 10 installimist
Atlas OS-i installimine tähendab arvuti uuesti installimist Windowsi puhtale versioonile. See tähendab, et teie praeguses Windowsi OS-is olevad failid võidakse installiprotsessi käigus kustutada. Seega oleks parem luua varukoopia oluliste failide või kaustade jaoks, mida soovite hoida kas välisel draivil või pilves.
Seoses pilve varundamine , saate andmeid hõlpsalt varundada Google Drive'i, One Drive'i või Dropboxi. Kui soovite andmeid välisele kõvakettale varundada, kuidas seda ülesannet teha? Soovitatav on kasutada professionaalset arvuti varundustööriista.
MiniTool ShadowMaker, a tasuta varundustarkvara Windows 11 jaoks /10/8/7, on loodud teie arvuti hõlpsaks varundamiseks, sealhulgas Windowsi operatsioonisüsteemi, partitsiooni, ketta ning failide ja kaustade varundamiseks sisemisele draivile, välisele kõvakettale, USB-mälupulgale, võrgudraivile ja muule. See tarkvara toetab muid funktsioone, sealhulgas ajastatud varundamine, diferentsiaalne varundamine, järkjärguline varundamine, failide sünkroonimine, ketta kloonimine ja palju muud.
Nüüd puudutage allolevat allalaadimisnuppu, et hankida MiniTool ShadowMaker Trial Editioni installiprogramm ja installida see oma arvutisse exe-faili kaudu, järgides ekraanil kuvatavaid juhiseid. Seejärel alustage faili varundamist.
1. samm: käivitage oma arvutis MiniTool ShadowMaker, topeltklõpsates selle tarkvara ikoonil. Pärast laadimise lõpetamist klõpsake nuppu Jätkake prooviperioodi põhiliidese sisenemiseks.
2. samm: vajalike failide varundamiseks Varundamine vahekaart, klõpsake ALLIKAS > Kaustad ja failid , otsige üksusi alt Arvuti ja klõpsake Okei valiku kinnitamiseks.
3. samm: klõpsake SIHTKOHT varundatud failide salvestamise tee valimiseks – soovitatav on väline draiv või USB-draiv.
4. samm: klõpsake nuppu Tagasi üles kohe faili varukoopia käivitamiseks kohe.

Muud nõuded operatsioonisüsteemile Atlas OS Windows 10
Atlas OS-i ametliku veebisaidi kohaselt on Atlas OS Windows 10 jaoks lisaks failide varundamisele mõned nõuded.
Atlas OS Windows 10 allalaadimine
Atlas OS-i installimiseks oma arvutisse peate selle alla laadima. Praegu on allalaadimiseks saadaval ainult Atlas OS Windows 10. Lihtsalt külastage veebisaiti - https://atlasos.net/downloads and click the Lae alla nüüd all olevat nuppu Windows 10 22H2 jaotises Atlas OS Windows 10 22H2 allalaadimiseks.
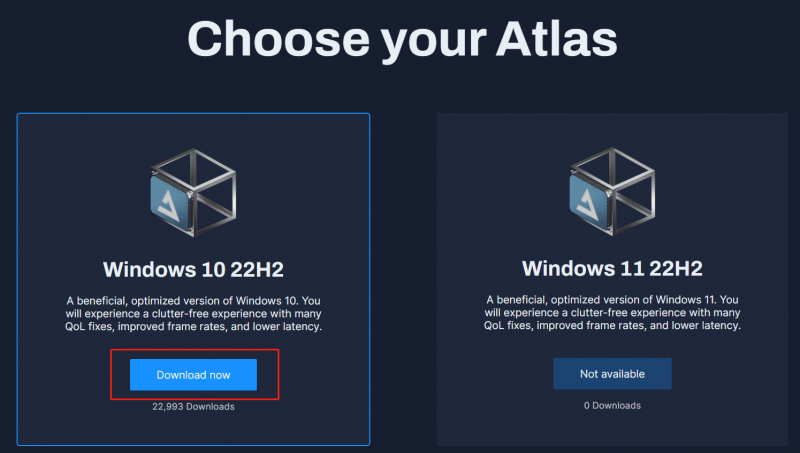
Seejärel suunatakse teid lehele, kust peate alla laadima AME viisard & AtlasOS mänguraamat . Sa võid saada AME viisard Beta.zip ja Atlas (versioon).zip meeldib Atlas_W10-22H2.zip . Lihtsalt eraldage kogu sisu nendest kahest ZIP-kaustast.
Lisaks valmistage ette USB-mälupulk, millel peaks olema vähemalt 8 GB ruumi. Lisaks on vajalik alglaaditav USB-looja ja soovitame Rufust. Näitame teile, kuidas kasutada Rufust buutiva USB-draivi hankimiseks järgmistes lõikudes.
Atlas OS Windows 10 allalaadimine ja installimine
Kuidas Atlas OS-i installida? Atlase OS-i installimine ei ole keeruline ja raske protsess. Kui järgite allolevat samm-sammult juhendit, saate ülesande hõlpsalt lõpule viia. Nüüd alustame Windows 10 Lite Atlas OS-i seadistamist.
Liikumine 1: laadige alla Windows 10 ISO-fail
Atlas OS-i installimiseks on vaja Windows 10 ISO-d. Selle asja tegemiseks tuleb abi küsida tööriistast nimega Media Creation Tool. Vaadake, kuidas seda ülesannet teha:
Samm 1: Laadige alla Windows 10 meedia loomise tööriist .
2. samm: selle tööriista käivitamiseks topeltklõpsake failil .exe. Seejärel nõustuge kehtivate teadete ja litsentsitingimustega, klõpsates nuppu Nõustu nuppu.
3. samm: valige Looge installikandja (USB-mälupulk, DVD või ISO-fail) teise arvuti jaoks edasi minna.
4. samm: valige oma vajaduste põhjal mõned valikud ja siin valime:
Keel: inglise (Ameerika Ühendriigid)
Väljaanne: Windows 10
Arhitektuur: 64-bitine (x64)
5. samm: valige iso-fail ja klõpsake Edasi . Seejärel valige allalaadimiskoht.
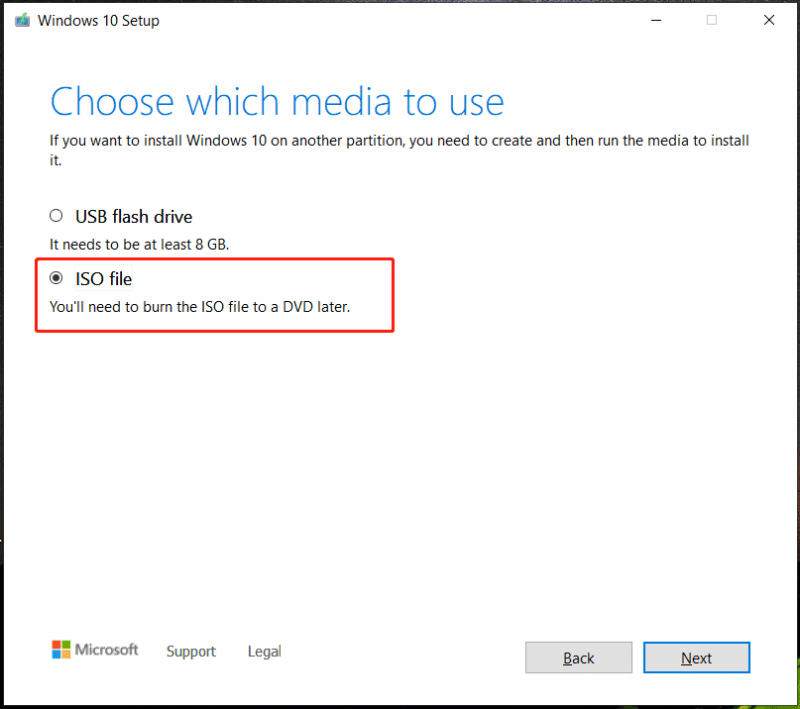
6. samm: seejärel algab allalaadimisprotsess. Peate millalgi ootama.
Lisaks saate alla laadida Windows 10 ISO ilma meedia loomise tööriistata. Toiming ei ole raske ja saate järgida juhendit - Laadige alla Windows 10 ISO-fail ilma meedia loomise tööriista kasutamata .
Liikumine 2: tuvastage BIOS-režiim – UEFI või pärand
Oluline on tuvastada BIOS-režiim – UEFI või Legacy. See puudutab valikut buutiva USB-draivi loomisel buutiva USB-looja kaudu. Et teada saada, millises BIOS-i režiimis teie arvuti on, saate vaadata oma seadme kasutusjuhendit, kontrollida seda Windowsis või otsida seda BIOS-ist.
Kui soovite seda Windowsis kontrollida, proovige neid samme.
samm: käivitage PowerShell administraatoriõigustega – paremklõpsake ikooni Alusta ikooni ja valige Windows PowerShell (administraator) .
2. samm: seejärel kopeerige ja kleepige aknasse järgmine käsk. Ärge unustage vajutada Sisenema pärast käsku:
$BootMode = If((bcdedit | Select-String 'tee.*efi') -eq $null){'Pärand'}else{'UEFI'}; Write-Host 'Arvuti töötab alglaadimisrežiimis $BootMode.'
Seejärel näete sõnumit, mis ütleb teile alglaadimisrežiimi. Minu arvutis töötab see UEFI alglaadimisrežiimis.
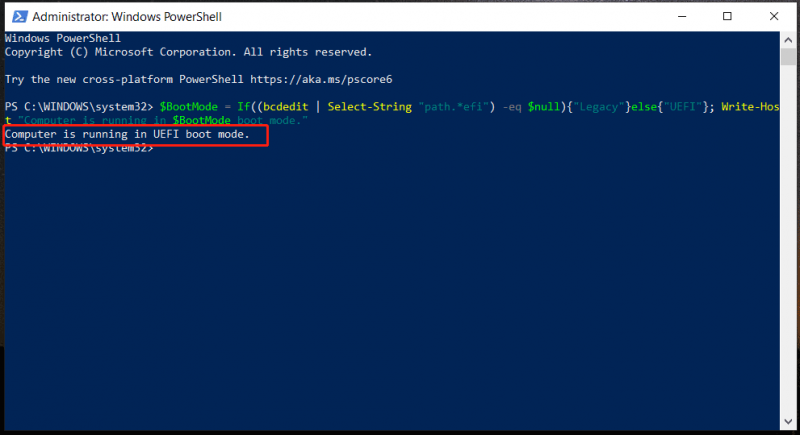
Seotud postitus: UEFI vs BIOS – millised on erinevused ja milline neist on parem
Liikumine 3: looge käivitatav USB-draiv
Tööriista põhjal on see toiming erinev. Siin näitame teile, kuidas seda Rufuse kaudu teha.
1. samm: minge Rufuse veebis allalaadimisse ja käivitage see tööriist.
2. samm: ühendage USB-draiv arvutiga.
3. samm: klõpsake nuppu VALI nuppu, otsige üles Windows 10 ISO ja valige see.
4. samm: valige GPT kui teie arvuti on all UEFI alglaadimisrežiimis Jaotusskeem . Kui teie arvuti on pärandkäivitusrežiimis, valige MBR .
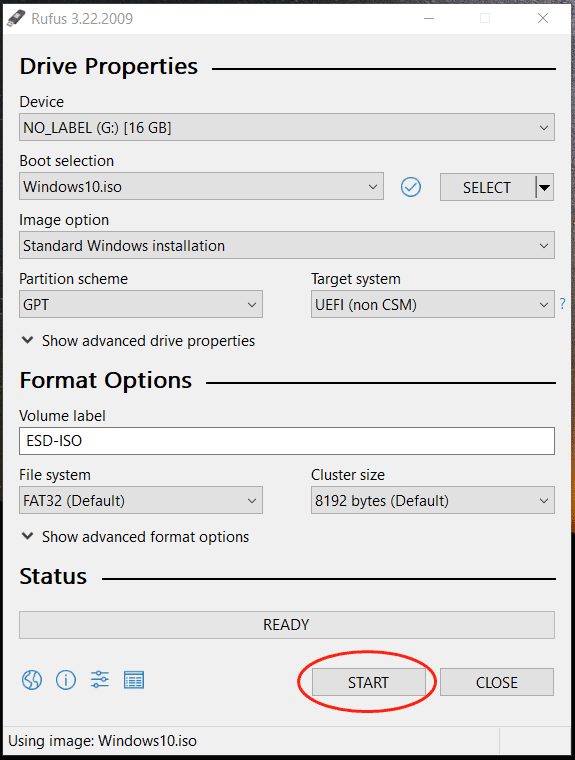
5. samm: klõpsake START ja seejärel klõpsake Okei aastal Windowsi kasutajakogemus hüpikaken.
6. samm: klõpsake Okei toimingu kinnitamiseks uuesti.
7. samm: pärast buutiva USB-draivi loomise lõpetamist peate Atlasest (versioon).zip ekstraheeritud kausta panema USB-draivi juurkataloogi ja teisaldama ka AME viisardi Atlasesse (versioon).zip kausta.
Kui me seda postitust kirjutame, on Atlas OS Windows 10 praegune versioon Windows 10 22H2. Peale selle, kui laadite alla Etherneti/Wi-Fi adapteri draiverid, kopeerige need ka üle.
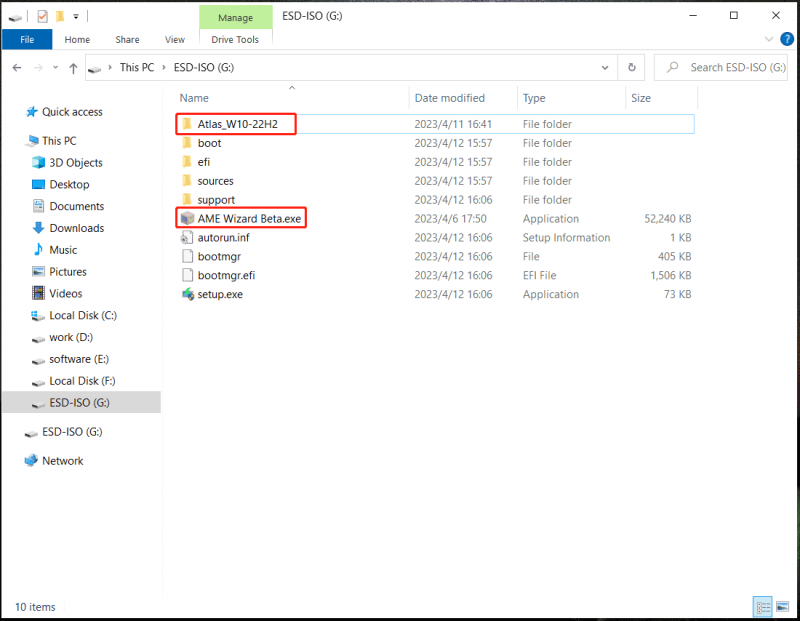
4. käik: käivitage Windows USB-lt
Järgmiseks on aeg käivitada Windowsi operatsioonisüsteem alglaaditavast USB-draivist, mis sisaldab operatsioonisüsteemi Atlas OS Windows 10.
Selleks peate Interneti-ühenduse katkestama ja ärge looge installimise ajal võrguga ühendust. See võib aidata blokeerida Windows OOBE-l volitamata muudatusi, mis võivad Atlas OS-i hilisemat installiprotsessi kahjustada.
Arvuti BIOS-i käivitamiseks vajutage kindlat klahvi (nt F2, Del jne) ja muutke alglaadimisjärjekorda, et see saaks USB-draivist käitada. Seejärel olete Windowsi häälestusliideses. Lõpetage installimine nagu tavaliselt.
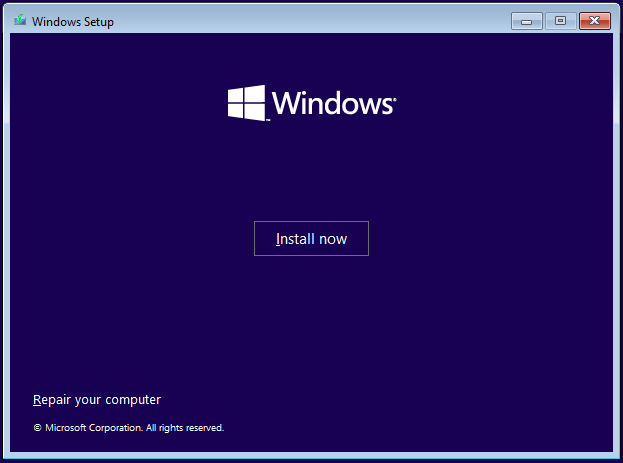
5. samm: mida teha pärast Windows 10 installimist
Pärast Windows 10 installimist USB kaudu peate Atlas OS Windows 10 hankimiseks tegema mõned toimingud.
1. samm: asetage USB-draivilt töölauale kaust Atlas.
2. samm: avage see kaust ja käivitage Keelake draiverite installimine saidil Windows Update.reg draiverite installimise lõpetamiseks Windows Update'i kaudu. Seejärel taaskäivitage arvuti.
3. samm: installige Etherneti/Wi-Fi adapteri draiver ja looge Interneti-ühendus.
4. toiming: otsige Windowsi värskendusest uusimaid Windowsi värskendusi.
5. samm: käivitage AME Wizard.exe ja laadige Atlase esitusraamat – lohistage .apbx PlayBooki laadimiseks faili Atlase kaustast. Seejärel lõpetage kõik toimingud, järgides ekraanil kuvatavaid juhiseid.
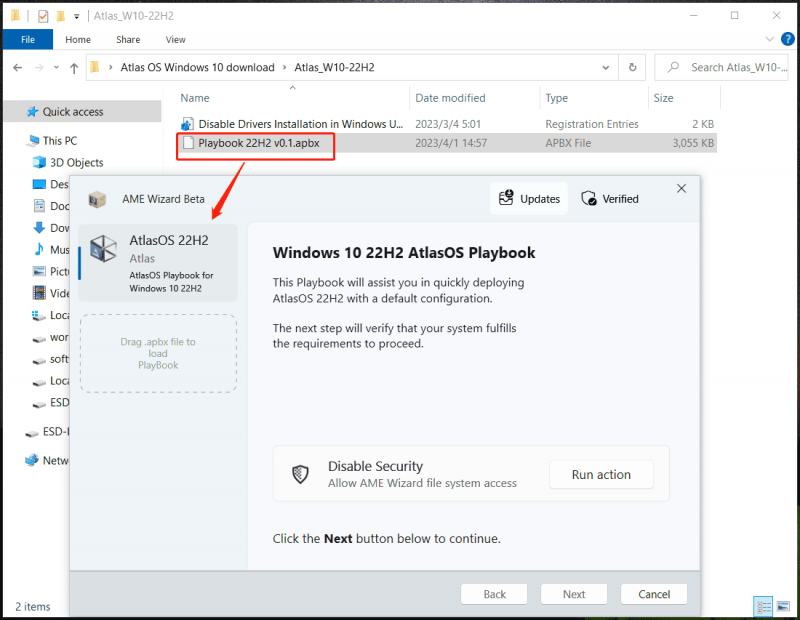
Pärast mitut taaskäivitamist optimeeritakse süsteem vähema rämpsuga. Seejärel saate oma mänge mängida kiirel kiirusel ja suurema privaatsusega.
Kui rääkida teemast 'Atlas OS aktiveerib Windowsi', peaksite midagi teadma. Mõnel juhul on Atlas OS Windows 10 aktiveeritud. Kui jah, jätke see samm vahele. Kui ei, peate OS-i aktiveerima. Selle süsteemi aktiveerimiseks peate kasutama installitud Windows 10 väljaandega seotud võtit. Hankige usaldusväärselt müüjalt seaduslik litsents .
Järeldus
Rääkides Atlas OS Windows 10 installimisest, erineb see Windows 10 puhtast installist. Nendel kahel juhul on installimiseks vaja buutivat USB-draivi (ISO-faili allalaadimine ja selle loomine sellise looja kaudu nagu Rufus) ja siis peate Windows 10 seadistamise lõpetamiseks arvuti USB-draivilt käivitama.
Erinevus seisneb selles, et peate alla laadima Atlas OS Windows 10, ekstraktima kaustad ja teisaldama need alglaaditavale USB-le. Seejärel teisaldage need kaustad pärast installimist töölauale, avage Keelake draiverite installimine saidil Windows Update.reg , käivitage AME viisard ja laadige Atlase PlayBook. Üksikasjad leiate aadressilt Liikumine 5 .
Kui teil pole USB-draivi, saate installida ka Atlase OS-i ja siin on seotud postitus Atlase veebisaidilt - Kuidas installida Atlas OS ilma USB-ta .
Lõpusõnad
Siit lugedes saate teada, mis on Atlas OS Windows 10 ja üksikasjalik juhend Atlas OS Windows 10 allalaadimise ja installimise kohta. Kokkuvõtteks võib öelda, et Windows 10 Lite Atlas OS-i hankimine pole keeruline. Kui otsite juhendit Atlas OS-i installimiseks, võib see postitus teid palju aidata.


![Programmi andmete kaust | Windows 10 ProgramData kausta parandamine puudub [MiniTooli näpunäited]](https://gov-civil-setubal.pt/img/data-recovery-tips/87/program-data-folder-fix-windows-10-programdata-folder-missing.png)


![[Parandatud] 3 parimat toimivat viisi Discordi suure protsessorikasutuse probleemi lahendamiseks](https://gov-civil-setubal.pt/img/news/34/top-3-workable-ways-solve-discord-high-cpu-usage.png)

![Kuidas parandada iTunes'i sünkroonimisviga 54 Windowsis ja Macis [MiniTool News]](https://gov-civil-setubal.pt/img/minitool-news-center/23/how-fix-itunes-sync-error-54-windows-mac.png)

![[Parandatud] WinX-i menüü ei tööta Windows 10-s [MiniTooli uudised]](https://gov-civil-setubal.pt/img/minitool-news-center/45/winx-menu-not-working-windows-10.png)
![[Selgitatud] Valge müts vs must müts – mis vahe on?](https://gov-civil-setubal.pt/img/backup-tips/8C/explained-white-hat-vs-black-hat-what-s-the-difference-1.png)

![Kuidas vabaneda selle loo vaatamiseks laiendage brauseri akent [MiniTooli uudised]](https://gov-civil-setubal.pt/img/minitool-news-center/14/how-get-rid-expand-your-browser-window-see-this-story.jpg)


![Kuidas keelata DEP (andmete täitmise ennetamine) Windows 10 [MiniTooli näpunäited]](https://gov-civil-setubal.pt/img/data-recovery-tips/03/how-disable-dep-windows-10.jpg)


![RTC ühendusvõime | RTC lahtiühendatud lahkarvamuste parandamine [MiniTool News]](https://gov-civil-setubal.pt/img/minitool-news-center/33/rtc-connecting-discord-how-fix-rtc-disconnected-discord.png)
