Parim viis video teisendamiseks GIF-failiks (Windows, iPhone / Android)
Best Way Convert Video Gif Windows
Kokkuvõte:

Üha rohkematele inimestele meeldib emotsioonide väljendamiseks kasutada GIF-faile. Kas teate siiski, kuidas videot GIF-vormingusse teisendada? Nüüd lugege seda postitust ja siis leiate, kuidas videost GIF-i teha, kasutades tarkvara GIF-tarkvara.
Kiire navigeerimine:
Video GIF-i
Viimasel ajal meeldivad Facebooki, Twitteri ja Redditi kasutajatele GIF-ide kasutamine abstraktsete emotsioonide ja reaktsioonide väljendamiseks konkreetsetele kogemustele. Facebook muutis GIF-id isegi platvormi ametlikuks osaks.
Seetõttu meeldib paljudele kasutajatele konverteerimine video GIF-i GIFi hämmastava populaarsuse ja näiliselt lõpmatu kasutamise potentsiaali tõttu. Õnneks võib teid aidata mõni tasuta video GIF-muunduritesse.
Kas teate siiski, mis on animeeritud GIF?
Mis on GIF
Animeeritud GIF pilt (Graphics Interchange Format) on fail, mis sisaldab graafilisi bitikaardipilte, millel on liikumisi. Teisisõnu, GIF-pilt silmus pidevalt. See ei nõua kelleltki mängu vajutamist.
Miks kasutada GIF-i video asemel
Tänapäeva tarbijate tähelepanu on palju lühem. GIF-pildi pikkus on vahemikus 10 kuni 15 sekundit. See muudab selle ideaalseks, et haarata kaheksa sekundit tähelepanu, kui jälgijad sirvivad oma sotsiaalseid kanaleid.
GIF-id edastavad kõigil põhilisi emotsioone ja tundeid. GIF-faile saab üle kanda erinevatesse kultuuridesse ja keeltesse. Inimesed saavad GIF-e hõlpsasti oma sõpradega jagada.
Pealegi kasutavad GIF-id kadudeta tihendamist ja sisaldavad maksimaalselt 256 värvi. Seega ei halvenda need piltide kvaliteeti.
Ühesõnaga, oma vaatajaskonnaga kohese emotsionaalse ühenduse loomiseks proovige teiste pildivormingute asemel postitada GIF.
- GIF-id näitavad, et pöörate tähelepanu suundumustele.
- GIF-id näitavad teie lõbusat külge.
- GIF-failid võivad palju lühema sõnumiga lisada rohkem konteksti või emotsioone.
- GIF-faile on lihtne jagada.
VAATA! GIF-failid on nii populaarsed. On väga vaja teada, kuidas teisendada video GIF-i mõne tööriista abil, näiteks video GIF-tarkvaraks.
Kui te ei tea, kuidas videost GIF-i teha, siis ärge muretsege. Selles postituses on näidatud 7 video GIF-muundurisse.
4 parimat rakendust video GIF-i teisendamiseks
- MiniTool Movie Maker
- Photoshop
- Imgur
- MakeAGIF
1. osa. Kuidas teisendada video GIF-i Windows 10/8/7 jaoks
Kui soovite oma arvutis videost GIF-faili hõlpsalt ja kiiresti teha, võite proovida järgmisi tööriistu. Alustame siin tasuta video-GIF-muunduriga.
MiniTool Movie Maker
Kui soovite video tasuta GIF-vormingus teha, võite proovida seda kasutada MiniTool Movie Maker . See lihtne ja tasuta video GIF-muundur aitab teil video GIF-vormingus täiuslikult teisendada, kui teete järgmisi samme.
Samm 1. Käivitage MiniTool Movie Maker.
Samm 2. Importige videofail, mille soovite selle GIF-i teha.
Samm 3. Lohistage videofail storyboardi.
Samm 4. Nüüd muutke seda videot oma äranägemise järgi.
- Teksti lisamine: saate sellele videole teksti lisada ja see video GIF-tarkvaras pakub mitut tüüpi teksti.
- Filtrite lisamine: saate sellele videole lisada filtreid ja muuta selle kontrastsust, heledust jne.
- Video jagamine / kärpimine: te saate seda videot mitte ainult jagada, vaid ka soovimatud raamid klipi algusest või lõpust eemaldada. Siin saate seda postitust lugeda Kuidas videot hõlpsalt ja kiiresti lõigata (lõplik juhend) rohkem üksikasju teada.
Samm 5. Klõpsake nuppu Eksport nuppu järgmise akna saamiseks.
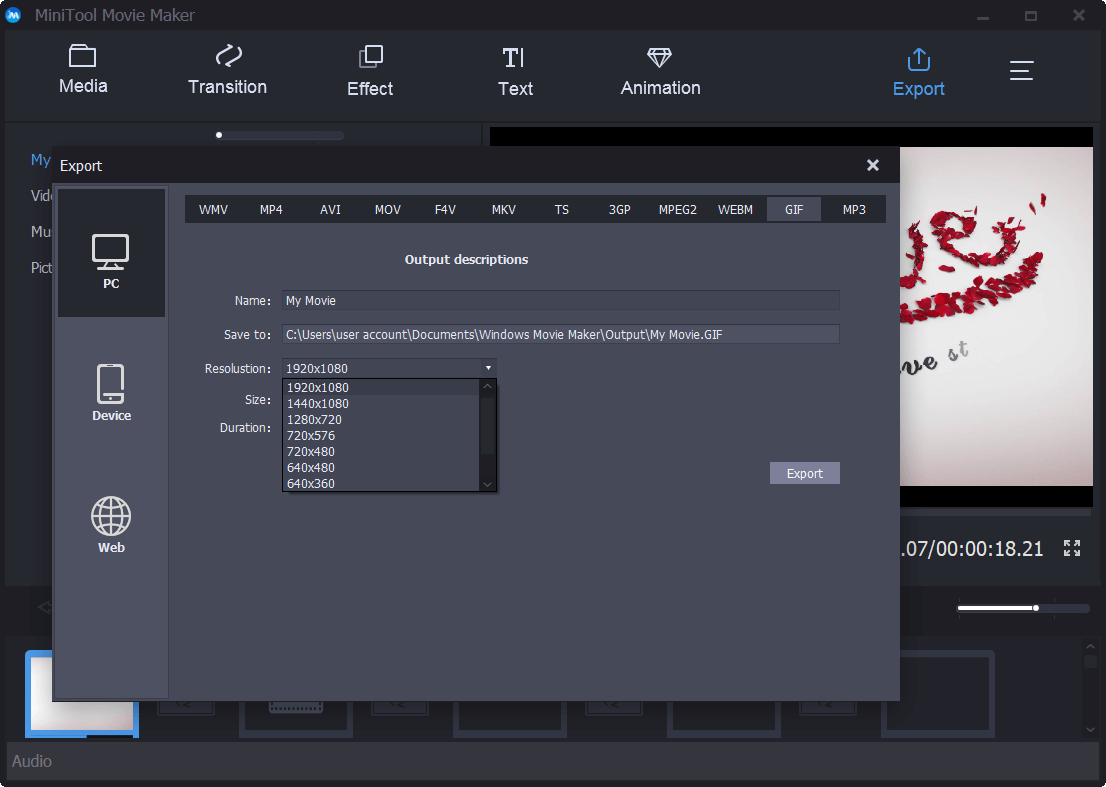
Samm 6. Valige GIF , tippige GIF-nimi, määrake poe asukoht ja valige sobiv eraldusvõime.
7. samm. Lõpuks klõpsake nuppu Eksport nuppu. Seejärel alustab MiniTool Movie Maker video teisendamist GIF-failiks.
Ühesõnaga, MiniTool Movie Maker aitab teil mitte ainult videost GIF-i luua, vaid ka mitme video ja piltidega lahedat filmi. Ja see video GIF-tarkvarasse võimaldab teil sellele GIF-ile teksti lisada. Hea uudis on see MiniTool Movie Maker on tulemas ! Ootame tasuta video-GIF-muundurit.
Photoshop
Enamik kõiki on Photoshopist kuulnud. Kas teate siiski, et Photoshop suudab video GIF-i salvestada? Proovige nüüd video teisendamiseks GIF Photoshopiks järgmisi samme.
Samm 1. Käivitage Photoshop CC.
Samm 2. Klõpsake nuppu Fail , seejärel valige Impordi ja vali Videoraamid kihtidele .
Samm 3. Valige videofail ja seejärel klõpsake nuppu Avatud nuppu. Seejärel näete järgmist dialoogi, kus on väike video eelvaade ja paar võimalust.
4. samm. Nüüd muutke Vahemik importimiseks .
- Valige Algusest lõpuni suvand, kui soovite, et kogu video oleks animeeritud GIF. Või valige Ainult valitud vahemik nuppu ja seejärel kasutage kaadervahemiku määramiseks video all olevaid trimmiseadmeid, kui vajate ainult osa.
- Lõpliku GIF-i võimalikult suureks vähendamiseks võite kaadrisagedust vähendada. Näiteks kui märkite L jäljendama igale X Raamid, ja jätke see 2 kaadri juurde, eemaldab Photoshop kõik muud kaadrid videost.
- Veenduge, et Tehke kaadri animatsioon ruut on märgitud.
Samm 5. Klõpsake nuppu Okei nuppu jätkamiseks.
Samm 6. Lõpuks klõpsake nuppu Fail , valige Eksport ja seejärel valige Salvesta veebi jaoks (pärand) video teisendamiseks GIF Photoshopiks. Kui kasutate Photoshopi eelmisi versioone, peate ainult klõpsama Fail ja seejärel valige Salvesta veebi jaoks .
Märge: kui Photoshop GIF-i salvestamisel jookseb kokku, soovitatakse teil enne video GIF-tarkvarasse proovimist video kvaliteeti vähendada.Imgur
Imgur on üks suurimaid ja populaarsemaid kohti piltide, eriti GIF-de hostimiseks ja jagamiseks. See pakub lihtsamat viisi GIF-ide loomiseks olemasolevatest videotest kõikjal veebis ja postitab need seejärel kohe Imguri galeriisse.
- Kleepige link videole, mille soovite teisendada GIF-failiks.
- Valige algus- ja lõpp-punkt. GIF võib olla kuni 15 sekundit pikk.
- Kui soovite, lisage animeeritud GIF-i veidi teksti.
- Klõpsake nuppu Looge GIF .
Vaadake, videot on väga lihtne teisendada animeeritud GIF-ideks.
MakeAGIF
MakeAGIF on populaarne GIF-platvorm paljudele kasutajatele. See võimaldab teil luua GIF-i mitmest pildist, YouTube'i videost, Facebooki videost, videost, mille olete juba arvutisse üles laadinud, või otse veebikaamerast.
Näiteks võite YouTube'i videost GIF-i loomiseks proovida järgmisi samme.
- Sisestage YouTube'i URL, kust soovite oma GIF-i luua.
- Valige, millises video punktis GIF käivitada, ja seejärel otsustage, mitu sekundit sellest tuleks kasutada.
- Määrake GIF-kiirus.
- Lõpuks saate lisaks GIF-i arvutisse salvestada ka selle URL-i veebis leidmiseks kopeerida.
Lisaks saate sirvida teiste loodud GIF-ide galeriid kõikvõimalikes erinevates kategooriates. Veelgi olulisem on see, et saate selle alla laadida ja sotsiaalmeedias jagada.
Valmis GIF-i ei saa siiski teksti lisada ja peate maksma, kui soovite luua kvaliteetset GIF-i ilma vesimärgita.




![Teie võrguseadete parandused blokeerivad Xboxi peovestlust [MiniTool News]](https://gov-civil-setubal.pt/img/minitool-news-center/07/fixes-your-network-settings-are-blocking-party-chat-xbox.png)

![Selle seadme kasutamiseks vajate WIA-draiverit: kuidas parandada [MiniTooli uudised]](https://gov-civil-setubal.pt/img/minitool-news-center/82/you-need-wia-driver-use-this-device.jpg)

![Vea „Windows Exploreri tumeda teema” parandamine Windows 10-s [MiniTool News]](https://gov-civil-setubal.pt/img/minitool-news-center/08/how-fix-windows-explorer-dark-error-windows-10.jpg)
![Kuidas kloonida OEM-i partitsiooni opsüsteemis Windows 10 11? [Täielik juhend]](https://gov-civil-setubal.pt/img/partition-disk/11/how-to-clone-oem-partition-on-windows-10-11-full-guide-1.png)




![Realteki ekvalaiser Windows 10 Realtek HD heli jaoks [MiniTooli uudised]](https://gov-civil-setubal.pt/img/minitool-news-center/81/realtek-equalizer-windows-10.png)




