Windowsi sülearvuti BSOD, kui see on ühendatud – samm-sammult juhend
Windows Laptop Bsod When Plugged In Step By Step Guide
Ühel või teisel põhjusel võite jääda surmaprobleemide sinisesse ekraani, millega kaasnevad muud probleemid, nagu rakendusevead ja andmekadu. Mõned inimesed on ummikus 'sülearvuti BSOD, kui see on ühendatud' probleemiga, ärge muretsege, siin MiniTool , võetakse kasutusele rohkem lahendusi.Sülearvuti BSOD vooluvõrku ühendamisel võib probleem tekkida mitmesuguste päästikute puhul, nagu laadijaprobleemid, aegunud või kahjustatud draiveriseadmed, valesti konfigureeritud sätted, aegunud BIOS jne. Kõigepealt saate kontrollida, kas teie seade kuumeneb üle laadimise ajal, mis võib põhjustada seadme töö ebaõnnestumise, seega sülearvuti sinise ekraani ühendamisel.
Seejärel veenduge, et väline riistvara pole ühendatud, ja proovige süsteemi taastamiseks arvuti taaskäivitada, mis võib aidata teil rakendada mõningaid tõrkeotsingu meetodeid.
Lisaks leiavad mõned mõjutatud kasutajad, et süsteemi krahhid juhtuvad sagedamini, kui nende seadmetesse on installitud mõni kolmanda osapoole turvatarkvara. Kui teil on sama olukord, võite proovida selle desinstallida ja vaadata, kas sülearvuti BSOD laadimisel kordub.
Nõuanded: MiniTool ShadowMaker tasuta on suurepärane varundustarkvara, mida kasutatakse BSOD-i põhjustatud andmekadude vältimiseks. Saate taastada kõike, mida soovite, ainult siis, kui teil on ette valmistatud varukoopia. MiniTool ShadowMaker saab varundada faile , kaustad, partitsioonid ja kettad ning ühe klõpsuga süsteemi varukoopia on olemas. Lisaks saate käivitada automaatse varundamise, määrates ajastatud ajahetke ja säästa ressursse varundusskeemide abil.MiniTool ShadowMakeri prooviversioon Klõpsake allalaadimiseks 100% Puhas ja ohutu
Proovige teist laadijat
Kui teie arvutit saab funktsionaalselt kasutada ka siis, kui see pole ühendatud, peaksite kaaluma, kas laadija või kaabel on rikutud või mitte. Võite proovida teist laadijat, et näha, kas kuvatakse probleem „sülearvuti sinine ekraan, kui laadija on ühendatud”. Teise võimalusena võite proovida seda laadijat mõnes teises seadmes, et näha, kas sama probleem esineb.
Valige suure jõudlusega energiaplaan
Saate oma energiaplaan suure jõudlusega ja mõnel inimesel on kasulik lahendada sülearvuti BSOD, kui see on ühendatud.
1. samm: tippige Kontrollpaneel sisse Otsing ja avage see.
2. samm: klõpsake Riistvara ja heli ja siis vali Toitevalikud .
3. samm: klõpsake Kuva lisaplaanid ja kontrollige valikut Suur jõudlus .
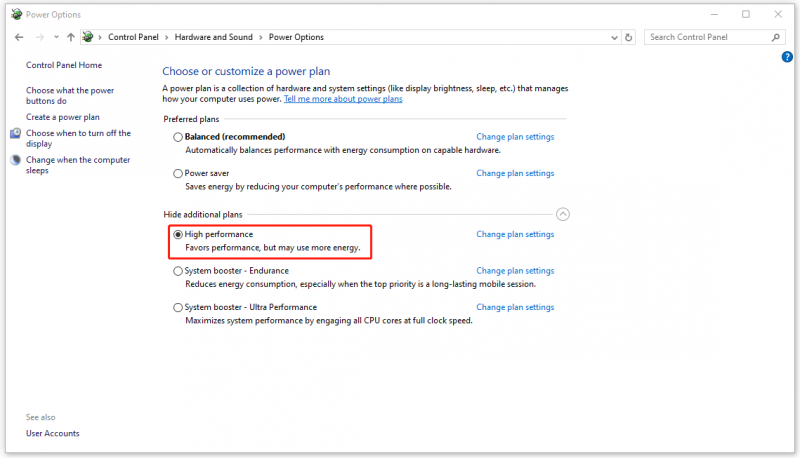
Värskendage või installige uuesti graafikakaardi draivereid
Aegunud graafikadraiverid on teine põhjus, miks sülearvuti BSOD on ühendatud, kui see on ühendatud. Võite proovida neid samme, et parandada sülearvuti BSOD-i, kui see on ühendatud.
1. samm: paremklõpsake ikooni Alusta ikooni valimiseks Seadmehaldus .
2. samm: laiendage Ekraani adapterid ja paremklõpsake valimiseks graafikadraiveril Uuenda draiverit .
3. samm: klõpsake Otsige automaatselt draivereid ja järgige värskenduse lõpetamiseks järgmisi ekraanijuhiseid.
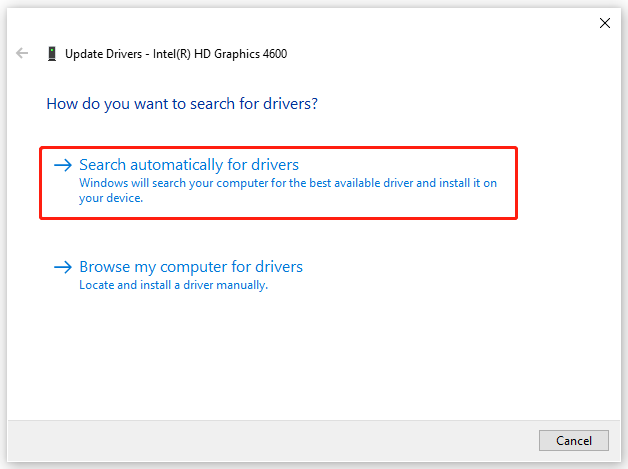
Draiveri uuesti installimiseks paremklõpsake sellel ja valige Desinstallige seade . Kui olete selle lõpetamiseks järginud ekraanil kuvatavaid juhiseid, saate draiveri uuesti installimiseks järgida seda juhendit. Graafikadraiveri uuesti installimine Windows 10-s .
Installige akudraiver uuesti
Lisaks graafikadraiveritele võivad rikutud aku draiverid laadimise ajal käivitada sülearvuti sinise ekraani. Saate kahjustatud seadme desinstallida ja uue uuesti installida.
Avatud Seadmehaldus ja laiendada Patareid . Paremklõpsake loetletud ja valige Seadme desinstallimine > Desinstalli . Arvuti taaskäivitamine installib draiveri automaatselt uuesti.
Värskendage BIOS-i
Viimane võimalus on BIOS-i värskendamine. Enne BIOS-i värskendamist on soovitatav varundada andmeid MiniTool ShadowMakeriga, kuna protsess võib olla riskantne ülesanne, mille tõttu teie arvuti ei saa alglaadida või ebanormaalselt töötada.
MiniTool ShadowMakeri prooviversioon Klõpsake allalaadimiseks 100% Puhas ja ohutu
Seejärel võite proovida BIOS-i värskendamiseks järgmisi näpunäiteid.
- Kontrollige oma arvuti mudeli nime
- Leidke uusim BIOS-i värskendus tootja veebisaidilt
- Laadige alla ja pakkige lahti BIOS-fail
- Kopeerige BIOS-fail USB-mälupulgale
- BIOS-i ekraanile alglaadimiseks taaskäivitage arvuti
- Varundage oma arvuti praegune BIOS-fail
- Värskendage BIOS-i Windows 10-s
Üksikasjalike sammude saamiseks vaadake seda postitust: Kuidas värskendada BIOS-i Windows 10 | Kuidas kontrollida BIOS-i versiooni .
Alumine joon
Sülearvuti BSOD-i probleemi lahendamiseks, kui see on ühendatud, võite esmalt proovida mõnda lihtsat näpunäidet ja järgida meie tutvustatud meetodite kõiki samme. Loodetavasti aitavad need tõrkeotsingu meetodid teie mured lahendada.






![Kas iPhone on kinni taasterežiimis? MiniTool võib teie andmeid taastada [MiniTooli näpunäited]](https://gov-civil-setubal.pt/img/ios-file-recovery-tips/17/iphone-stuck-recovery-mode.jpg)

![Viga faili või kausta kopeerimisel määratlemata viga [SOLVED] [MiniTool Tips]](https://gov-civil-setubal.pt/img/data-recovery-tips/43/error-copying-file-folder-unspecified-error.jpg)
![Ära paanitse! 8 lahendust arvuti sisselülitamiseks, kuid ilma ekraanita [MiniTooli näpunäited]](https://gov-civil-setubal.pt/img/data-recovery-tips/22/dont-panic-8-solutions-fix-pc-turns-no-display.png)
![Kasutajad teatasid, et arvuti on rikutud BIOS-is: veateated ja lahendused [MiniTooli näpunäited]](https://gov-civil-setubal.pt/img/data-recovery-tips/18/users-reported-pc-corrupted-bios.jpg)




![WD Red vs Blue: Mis vahe on ja kumb on parem? [MiniTooli näpunäited]](https://gov-civil-setubal.pt/img/backup-tips/65/wd-red-vs-blue-what-s-difference.png)

![CAS (Column Access Strobe) latentsusmälu ülevaade [MiniTool Wiki]](https://gov-civil-setubal.pt/img/minitool-wiki-library/98/an-overview-cas-latency-ram.jpg)

