2 toimivat viisi Windows 10 PIN-i sisselogimise suvandite parandamiseks ei tööta [MiniTooli uudised]
2 Workable Ways Fix Windows 10 Pin Sign Options Not Working
Kokkuvõte:

Kas olete kunagi kohanud Windows 10 PIN-i sisselogimisvalikuid, mis ei tööta? Kui jah, siis ärge muretsege liiga palju. Vaadake seda postitust, mida pakub MiniTooli lahendus . See näitab teile 2 kasulikku lahendust selle tüütu probleemi lahendamiseks. Võite proovida kustutada kausta Ngc ja seejärel lisada uus PIN-kood. Samuti võite proovida parandada rikutud süsteemifaile SFC-ga.
Võib-olla olete kogenud neid olukordi: PIN-i sisselogimine Windows 10-s on hall, Windows 10 sisselogimisvalikuid ei kuvata, Windows 10 sisselogimisvalikud on keelatud ja Windows 10-s sisselogimisvalikud on seadetes tühjad.
Ärge muretsege. Sisselogimisvaliku mittetöötamise põhjus on tõenäoliselt rikutud PIN-fail või installimise käigus kahjustatud Ngc profiil. Seda on lihtne parandada. Järgmine osa näitab teile, kuidas lahendada Windows 10 PIN-koodi valik pole saadaval.
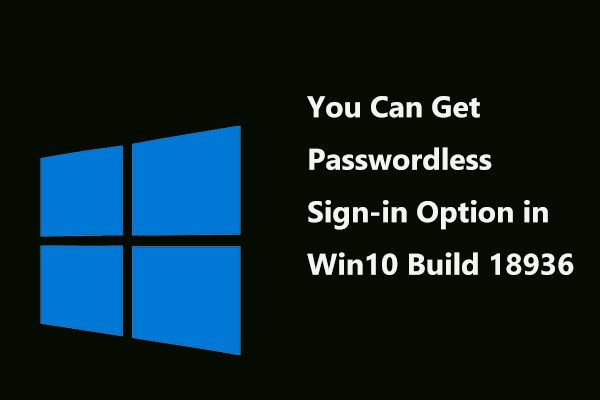 Nüüd saate Windows 10 Build 18936-s paroolita sisselogimise võimaluse
Nüüd saate Windows 10 Build 18936-s paroolita sisselogimise võimaluse Microsoft on lisanud paroolita sisselogimisvõimaluse uusimale Windows 10 Insiders Preview Build 18936-le. Vaatame selle uudise kohta üksikasju.
Loe rohkemParandus 1: Kustutage kaust Ngc ja lisage uus PIN-kood
Kausta Ngc salvestatakse paljud PIN-koodiga seotud seadete eest vastutavad failid, nii et see võib käivitada PIN-koodi, mis Windows 10 väljaandes ei tööta. Sellisel juhul võite proovida teha mõningaid väiksemaid muudatusi Ngc-s sisalduvates failides.
Kustuta Ngc kaust
1. samm: logige oma Windows 10 sisse administraatorina parooliga.
2. samm: avage Failihaldur ja seejärel klõpsake nuppu Kohalik ketas (C :) .
3. samm: nüüd klõpsake nuppu Vaade üleval ja kontrollige Peidetud esemed .
4. samm: navigeerige sellele teele: Windows ServiceProfiles LocalService AppData Local Microsoft .
5. samm: leidke Ngc kaust, seejärel valige kõik selles olevad failid ja kustutage need.
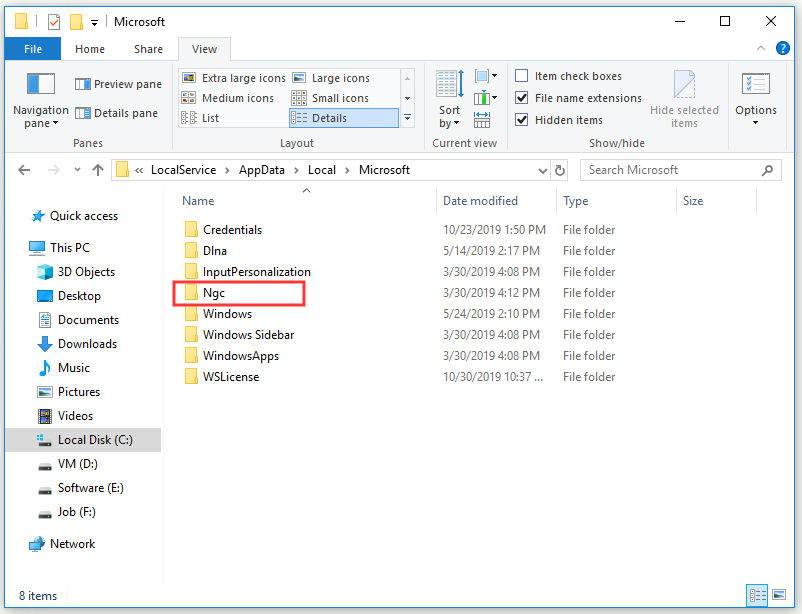
6. samm: taaskäivitage arvuti.
Looge uus PIN-konto
1. samm: vajutage Võida klahv + Mina avamiseks võti Windowsi seaded .
2. samm: klõpsake nuppu Konto ja seejärel valige Sisselogimisvalikud vasakult.
3. samm: PIN-kood jaotises klõpsake nuppu Lisama .
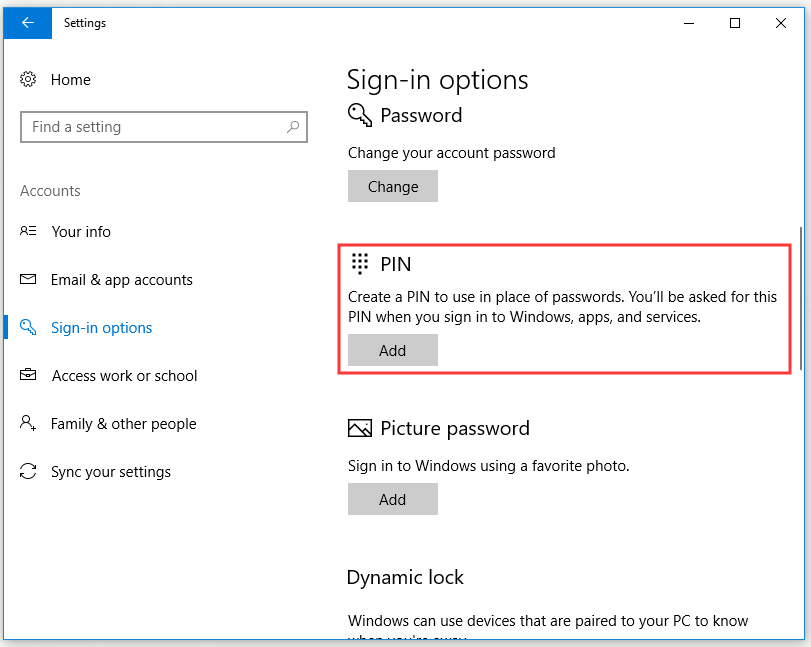
4. samm: sisestage oma konto parool ja seejärel klõpsake nuppu Logi sisse .
5. samm: Seadistage PIN-kood aknas sisestage oma identifitseerimisnumber Uus PIN-kood ja Kinnitage PIN-kood ruudud ja valige Okei .
Kui olete Ngc kausta kustutanud ja uue PIN-konto lisanud, kontrollige, kas Windows 10 PIN-i sisselogimisvalikud ei tööta.
PARANDUS 2: Vigastatud süsteemifailide parandamine süsteemifailide kontrollimisega
Kui kasutajaprofiil on rikutud installi või värskenduse tõttu rikutud, võivad ilmneda probleemid Windows 10 PIN-i sisselogimise suvanditega, mis ei tööta. Seega võite proovida kasutajaprofiili parandada Süsteemifailide kontrollija (SFC).
SFC on Windowsi suurepärane sisseehitatud tööriist. See võib aidata teil installimise või värskendamise ajal skannida kõik puuduvad või rikutud süsteemifailid ja seejärel need failid asendada. Siin on kiire juhend SFC kasutamise kohta.
1. samm: tippige cmd aastal Otsing ribal klõpsake Käsurida ja seejärel valige Käivita administraatorina .
2. samm: tippige nüüd sfc / scannow ja vajutage Sisenema käsu käivitamiseks. SFC hakkab kontrollima kõiki puuduvaid või rikutud süsteemifaile ja aitab seejärel neid automaatselt parandada.
Pärast kõigi ülaltoodud sammude lõpetamist tuleks Windows 10 PIN-i sisselogimisvalikud, mis ei tööta, lahendada.
Alumine joon
Kokkuvõtteks võib öelda, et see postitus on teile näidanud 2 kasulikku meetodit, kuidas parandada Windows 10 PIN-i sisselogimisvalikute viga. Kui teil on seda viga, ärge paanitsege. Proovige selles postituses mainitud meetodeid.

![5 viisi kasutajakonto tüübi muutmiseks Windows 10-s [MiniTool News]](https://gov-civil-setubal.pt/img/minitool-news-center/09/5-ways-change-user-account-type-windows-10.jpg)


![4 usaldusväärset viisi päritoluvea parandamiseks pilvemälu andmete sünkroonimisel [MiniTool News]](https://gov-civil-setubal.pt/img/minitool-news-center/80/4-reliable-ways-fix-origin-error-syncing-cloud-storage-data.png)
![Kuidas saate lahendada Hulu toetamata brauseri vea? Vaadake juhendit! [MiniTooli uudised]](https://gov-civil-setubal.pt/img/minitool-news-center/79/how-can-you-fix-hulu-unsupported-browser-error.png)
![[LAHENDATUD] SD-kaart kustutab failid ise? Siin on lahendused! [MiniTooli näpunäited]](https://gov-civil-setubal.pt/img/data-recovery-tips/60/sd-card-deleting-files-itself.jpg)
![Parandatud: viga PFN_LIST_CORRUPT Windows 10/8/7 / XP-s [MiniTooli näpunäited]](https://gov-civil-setubal.pt/img/data-recovery-tips/87/fixed-pfn_list_corrupt-error-windows-10-8-7-xp.jpg)




![Kuidas saate iPhone'i kontakte kiiresti CSV-faili eksportida? [MiniTooli näpunäited]](https://gov-civil-setubal.pt/img/ios-file-recovery-tips/72/how-can-you-export-iphone-contacts-csv-quickly.jpg)




![[Lahendatud] 9 võimalust: Xfinity WiFi on ühendatud, kuid Interneti-ühendus puudub](https://gov-civil-setubal.pt/img/news/63/9-ways-xfinity-wifi-connected-no-internet-access.png)

