7 näpunäidet Windows PC Heath Checki rakenduse mittetöötava parandamiseks
7 Napunaidet Windows Pc Heath Checki Rakenduse Mittetootava Parandamiseks
Kui Arvuti tervisekontroll rakendus ei tööta või ei avane teie Windows 10/11 arvutis, saate vaadata selle postituse 7 nõuannet, et näha, kas need aitavad probleemi lahendada. Rohkem arvutinõuandeid, nippe ja tasuta tööriistu leiate aadressilt MiniTool tarkvara ametlik koduleht.
Nõuanne 1. Taaskäivitage arvuti ja arvuti tervisekontroll
Kui Windows PC tervisekontroll ei tööta teie arvutis normaalselt, võite sulgeda rakenduse PC Health Check, taaskäivitada Windowsi arvuti ja proovida arvuti tervisekontrolli uuesti käivitada. Arvuti taaskäivitamine võib lahendada palju väiksemaid arvutiprobleeme.
Nõuanne 2. Parandage arvuti tervisekontrolli rakendus
Probleemide lahendamiseks võite proovida parandada arvuti tervisekontrolli rakendust. Kontrollige, kuidas seda teha allpool.
- Vajutage Windows + R , tüüp cpl Windowsi dialoogiaknas Run ja vajutage Sisenema avada Programmid ja funktsioonid aken juhtpaneelil.
- Otsige üles ja paremklõpsake Windows PC tervisekontroll ja valige Remont .
- Pärast selle parandamist saate rakenduse taaskäivitada, et näha, kas see saab teie arvutis sujuvalt avaneda ja töötada.

Nõuanne 3. Installige arvuti tervisekontrolli uusim versioon
Võite proovida värskendada arvuti tervisekontrolli uusimale versioonile, et näha, kas probleemi saab parandada.
1. viis. Laadige alla arvuti tervisekontroll Windows 11 ametlikult veebisaidilt
- Võite minna Windows 11 ametlik veebisait ja kerige alla, et leida Kontrollige ühilduvust osa.
- Klõpsake nuppu Laadige alla arvuti tervisekontrolli rakendus nuppu PC tervisekontrolli rakenduse uusima versiooni allalaadimiseks.
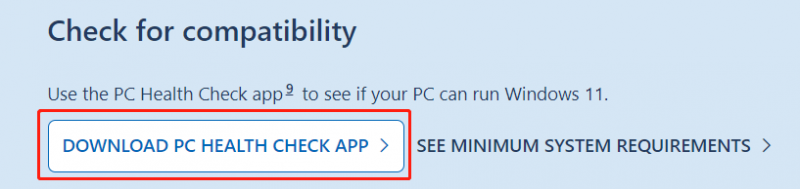
2. viis. Värskendage arvuti tervisekontrolli rakendust
Saate avada arvuti tervisekontrolli rakenduse Windows 10/11 arvutis. Kui sellel on uuem versioon, võite selle uusimale versioonile värskendamiseks klõpsata Värskenda.
Teise võimalusena võite vajutada ka Windows + S ja sisestada otsingukasti PC Health Check. Kui näete rakendusest PC Health Check paremal saadaolevat valikut Värskendus, saate rakenduse värskendamiseks sellel klõpsata.
Nõuanne 4. Taastage arvuti tervisekontroll eelmistele versioonidele
Kui arvuti tervisekontrolli praegune versioon ei tööta, võite proovida rakenduse varasemat versiooni taastada. Paremklõpsake rakendust PC Health Check ja valige Taasta eelmised versioonid valik.
Vihje 5. Värskendage Windowsi operatsioonisüsteemi
Arvuti tervisekontrolli rakendus ei pruugi teie Windowsi versiooniga ühilduda. Saate värskendada oma Windowsi operatsioonisüsteemi, et näha, kas rakendus saab taas normaalselt töötada.
To värskendage oma Windowsi süsteemi , võite klõpsata Start -> Seaded -> Värskendus ja turvalisus -> Windows Update -> Otsi värskendusi Windows OS-i uusima versiooni kontrollimiseks ja installimiseks.
Vihje 6. Desinstallige ja installige uuesti arvuti tervisekontroll
Võite ka proovida desinstallige ja installige uuesti arvuti tervisekontrolli rakendus probleemi lahendamiseks.
- Vajutage Windows + R , tüüp cpl dialoogiaknas Windows Run ja vajutage Sisenema et avada juhtpaneelil aken Programmid ja funktsioonid.
- Paremklõps Windows PC tervisekontroll ja valige Desinstallige selle arvutist eemaldamiseks.
- Pärast rakenduse desinstallimist saate arvuti tervisekontrolli uusima versiooni allalaadimiseks ja installimiseks järgida ülaltoodud juhendit.
Nõuanne 7. Käivitage süsteemifailide kontrollija (SFC)
- Vajutage Windows + R , tüüp cmd ja vajutage Ctrl + Shift + Enter et avada oma Windowsi arvutis kõrgendatud käsuviip.
- Sisestage sfc /scannow käsk ja vajuta Sisenema võimalike rikutud süsteemifailide skannimiseks ja parandamiseks. Pärast seda saate kontrollida, kas arvuti tervisekontroll ei tööta või avamisprobleem on lahendatud.
Tasuta andmete taastamise tarkvara Windowsile
Kustutatud või kaotatud andmete taastamiseks Windowsi arvutist või muust andmekandjast saate kasutada MiniTool Power Data Recovery mis on professionaalne andmete taastamise programm.
Saate kasutada MiniTool Power Data Recovery't kustutatud või kadunud failide, fotode, videote, meilide jms taastamiseks Windowsi arvutist või sülearvutist, USB-mälupulgalt, mälukaardilt, väliselt kõvakettalt või SSD-lt.
See võib aidata teil toime tulla mitmesuguste andmekao olukordadega, sealhulgas failide eksliku kustutamise, kõvaketta riknemise, pahavara/viirusega nakatumise, süsteemi krahhi ja muuga.
![WindowsApps kausta kustutamine ja loa hankimine [MiniTooli näpunäited]](https://gov-civil-setubal.pt/img/data-recovery-tips/64/how-delete-windowsapps-folder-get-permission.png)




![Kas tuvastati PUBG-võrgu lag? Kuidas seda parandada? Lahendused on käes! [MiniTooli uudised]](https://gov-civil-setubal.pt/img/minitool-news-center/43/pubg-network-lag-detected.jpg)
![Borderlands 3 võrguühenduseta režiim: kas see on saadaval ja kuidas juurde pääseda? [MiniTooli uudised]](https://gov-civil-setubal.pt/img/minitool-news-center/69/borderlands-3-offline-mode.jpg)


![Kuidas parandada ekraani värelust Windows 10? Proovige kahte meetodit [MiniTooli uudised]](https://gov-civil-setubal.pt/img/minitool-news-center/50/how-fix-screen-flickering-windows-10.jpg)


![Selle arvuti TPM-i kustutamiseks nõuti konfiguratsiooni muutmist [MiniTool News]](https://gov-civil-setubal.pt/img/minitool-news-center/39/configuration-change-was-requested-clear-this-computer-s-tpm.png)

![Kas Avast turvaline brauser on hea? Siit leiate vastused! [MiniTooli uudised]](https://gov-civil-setubal.pt/img/minitool-news-center/65/is-avast-secure-browser-good.png)


![[Lahendatud] Kuidas lülitada ületüüp välja, keelates sisestusvõtme? [MiniTooli uudised]](https://gov-civil-setubal.pt/img/minitool-news-center/47/how-turn-off-overtype-disabling-insert-key.jpg)
![Lahendatud - seda rakendust ei saa aktiveerida, kui UAC on keelatud [MiniTool News]](https://gov-civil-setubal.pt/img/minitool-news-center/73/solved-this-app-can-t-be-activated-when-uac-is-disabled.png)
![Kettadraiveri nimi on ka kettaseade [MiniTool Wiki]](https://gov-civil-setubal.pt/img/minitool-wiki-library/44/disk-driver-is-also-named-disk-drive.jpg)