Kuidas värskendada / installida USB 3.0 draivereid Windows 10-s? [MiniTooli uudised]
How Update Install Usb 3
Kokkuvõte:

USB 3.0 draiverid on olulised elemendid, et tagada arvuti USB-porti normaalne töö. Kui need puuduvad, on aegunud või rikutud, peate need parandama, installides või värskendades. MiniTooli tarkvara ütleb teile, kuidas selles postituses USB-draiverite probleeme lahendada. Kasuliku teabe saamiseks võite seda postitust lugeda.
Mis on USB 3.0 ja USB 3.0 draiverid Windows 10-s?
USB 3.0 on arvutite ja elektroonikaseadmete liidestamise standardi Universal Serial Bus (USB) kolmas suurem versioon. See on kiire ja universaalse jõudluse tõttu üks populaarsemaid ja kasulikumaid USB-standardeid. Selle leiate peaaegu kõigist kaasaegsetest seadmetest.
Veendumaks, et USB 3.0 saab normaalselt töötada, peate oma arvutisse installima õiged USB 3.0 draiverid. Kui Windows 10 USB 3.0 draiverid on aegunud, puuduvad või on rikutud, USB-port ei tööta . Sellises olukorras peate värskendama või installima USB-draiveri Windows 10.
Selles postituses näitame teile, kuidas installida või värskendada USB 3.0 draivereid oma Windows 10 arvutisse.
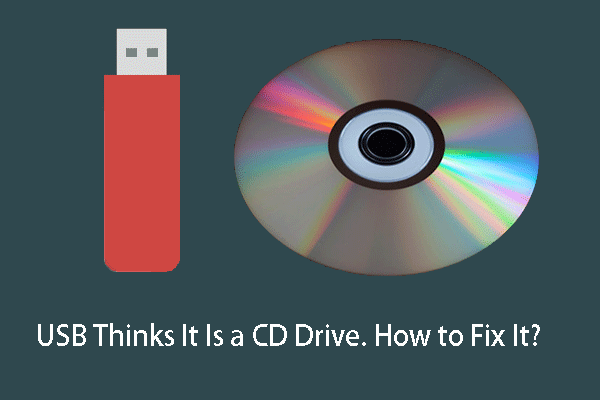 USB arvab, et see on CD-draiv? Hankige oma andmed tagasi ja lahendage probleem kohe!
USB arvab, et see on CD-draiv? Hankige oma andmed tagasi ja lahendage probleem kohe! USB arvab, et see on CD-draiv? Kas sellel draivil pole juurdepääsu failidele? Enne USB normaalseks vormindamist kasutage selle andmete taastamiseks rakendust MiniTool Power Data Recovery.
Loe rohkemKuidas installida USB 3.0 draivereid Windows 10-sse?
Kui USB 3.0 draiverid puuduvad või on rikutud, peate kõigi normaalseks muutmiseks installima USB-draiverid Windows 10.
Siin on üksikasjalik juhend:
1. Otsige Seadmehaldus Windowsi otsingukasti abil ja valige esimene otsingutulemus.
2. Minge Universal Serial Bus kontrollerid jagu lahti.
3. Paremklõpsake ikooni USB juurjaam (USB 3.0) ja valige Desinstallige seade .
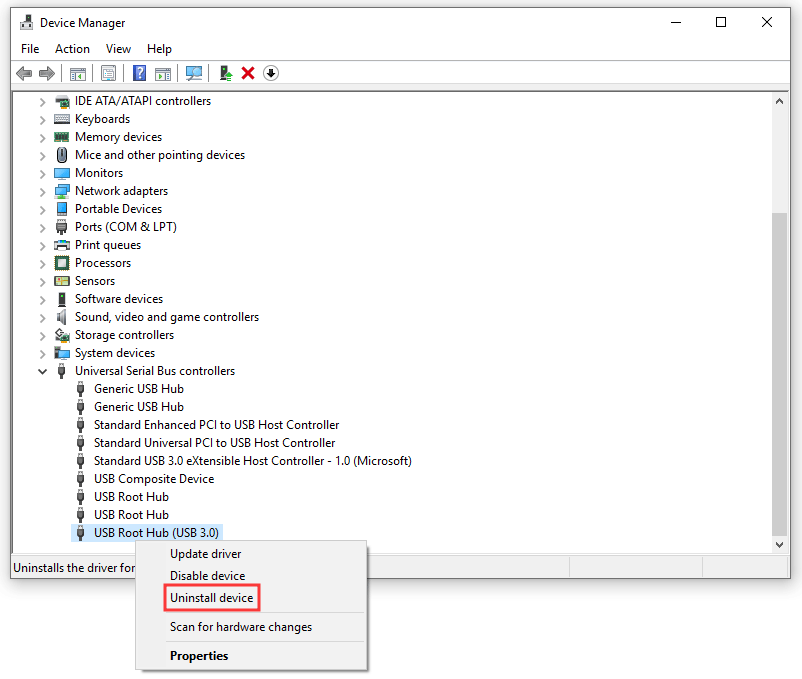
4. Sulgege seadmehaldur ja taaskäivitage arvuti.
Pärast taaskäivitamist installib Windows automaatselt USB 3.0 draiveri uusima versiooni.
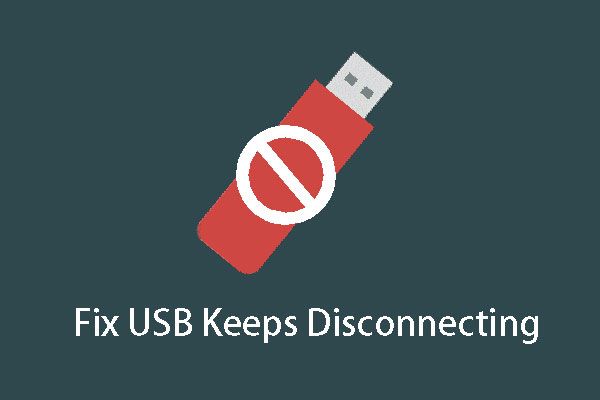 [Lahendatud] USB hoiab ühenduse katkestamist ja uuesti ühendamist? Parim lahendus!
[Lahendatud] USB hoiab ühenduse katkestamist ja uuesti ühendamist? Parim lahendus! Kas olete mures, kas USB hoiab Windows 10 probleemi lahti ühendamist ja uuesti ühendamist? Kas soovite selle kohe lahendada? Lahenduste saamiseks lugege seda postitust.
Loe rohkemKuidas värskendada USB 3.0 draivereid Windows 10-s?
Võib-olla peate värskendama USB-draivereid Windows 10. Peate järgima neid samme:
1. Kasutage seadmehalduri avamiseks sama meetodit, mida eespool mainiti.
2. Mine Universal Serial Bus kontrollerid> USB juurjaam (USB 3.0) .
3. Paremklõpsake nuppu USB juurjaam (USB 3.0) ja valige Draiveri värskendamine .
4. Valige Sirvige minu arvutit draiveritarkvara leidmiseks jätkama.
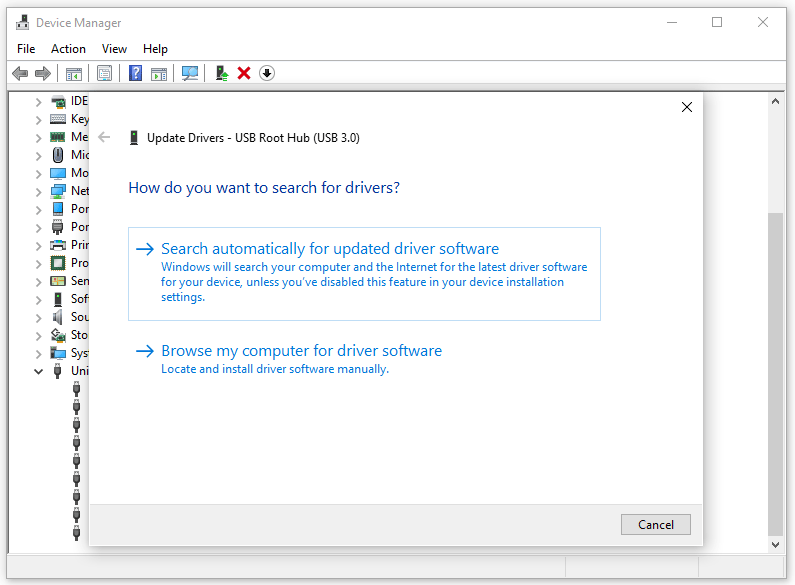
5. Valige Lubage mul valida arvutis saadaolevate draiverite loendist ja vajutage Järgmine .
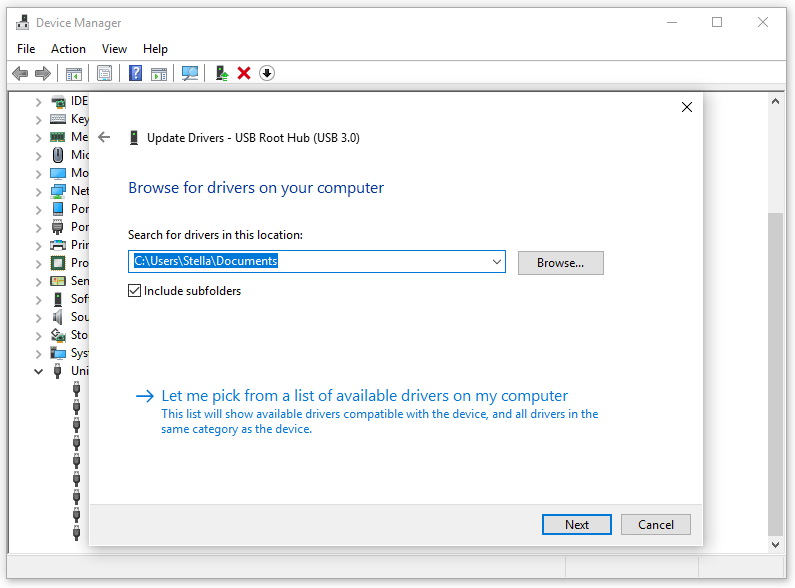
6. Valige USB juurjaam (USB 3.0) ja vajutage Järgmine .

Alustatakse värskendamise protsessi. Kui protsess lõpeb, saate värskendusliidese, seadmehalduri sulgeda ja seejärel arvuti taaskäivitada.
Mõnikord ei pruugi USB 3.0 draiveri probleeme kahe ülaltoodud meetodi abil lahendada. Sel juhul saate USB 3.0 draiverite parandamiseks muuta USB-toitesätteid.
Kuidas muuta USB 3.0 toitesätteid Windows 10-s?
Vale USB-toiteseade võib olla USB-porti ja ühendatud seadmetega vastuolus. Windows 10 USB 3.0 toitesätete muutmiseks toimige järgmiselt.
- Avage seadmehaldur.
- Minema Universal Serial Bus kontrollerid> USB juurjaam (USB 3.0) .
- Paremklõpsake nuppu USB juurjaam (USB 3.0) ja mine Atribuudid .
- Lülitu Toitehaldus jaotises.
- Kontrollima Energia säästmiseks lubage arvutil see seade välja lülitada .
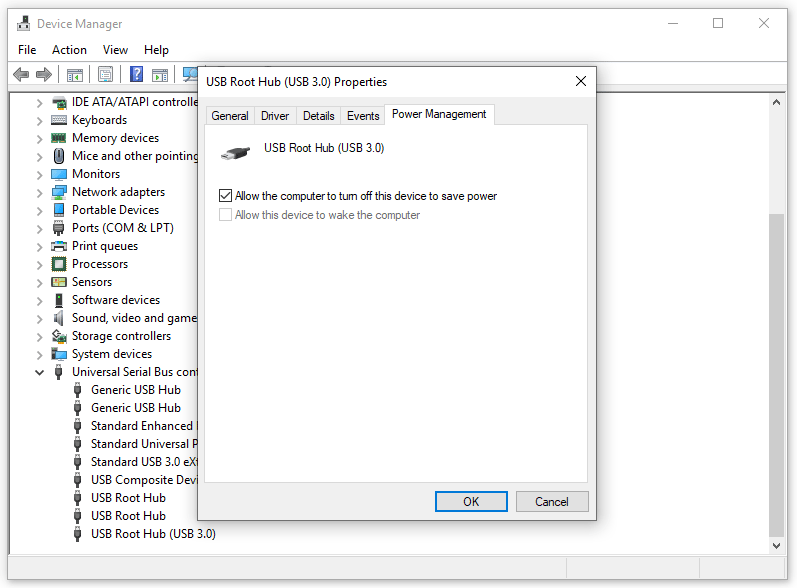
Seejärel võite minna kontrollima, kas USB 3.0 draiveri probleem on lahendatud.


![[SOLVED] Windows ei pääse määratud seadmele, teele ega failile juurde [MiniTooli näpunäited]](https://gov-civil-setubal.pt/img/blog/53/windows-no-tiene-acceso-al-dispositivo.jpg)




![Windowsi hõlpsasti parandamine ei õnnestunud selle võrguveaga ühenduse loomiseks [MiniTool News]](https://gov-civil-setubal.pt/img/minitool-news-center/11/easily-fix-windows-was-unable-connect-this-network-error.png)

![Kuidas Windows Media Playerit avada ja vaikeseadeks muuta? [MiniTooli uudised]](https://gov-civil-setubal.pt/img/minitool-news-center/84/how-open-windows-media-player.jpg)
![USB-jaotur või USB-jaotur? See juhend ühe valimiseks [MiniTool Wiki]](https://gov-civil-setubal.pt/img/minitool-wiki-library/37/usb-splitter-usb-hub.png)




![Kus on selle seadme allalaaditavad failid (Windows/Mac/Android/iOS)? [Minitööriista näpunäited]](https://gov-civil-setubal.pt/img/data-recovery/DA/where-are-the-downloads-on-this-device-windows/mac/android/ios-minitool-tips-1.png)
![[Lihtne juhend] Kuidas kontrollida GPU tervist Windows 10 11?](https://gov-civil-setubal.pt/img/news/87/easy-guide-how-to-check-gpu-health-windows-10-11-1.png)


