Kuidas Rpcrt4.dll-i parandada, seda ei leitud või see puudus
How To Fix Rpcrt4 Dll Was Not Found Or Missing
Kas teid häirib veateade ' Rpcrt4.dll ei leitud ” operatsioonisüsteemis Windows 11/10? Kui jah, siis nüüd saate seda postitust lugeda MiniTool et leida kasulikke lahendusi probleemist vabanemiseks. Seejärel saate programmi käivitada või arvuti edukalt käivitada.Rpcrt4.dll ei leitud
Rpcrt4.dll on a Dünaamilise lingi teegi fail seotud programmiga Remote Procedure Call. See on osa Windowsi operatsioonisüsteemist ja asub Süsteem 32 kausta. See on väga oluline nii sellele tuginevate veebipõhiste rakenduste kui ka Windowsi operatsioonisüsteemi sujuvaks tööks.
Paljud kasutajad nägid aga konkreetsete rakenduste avamisel või muude toimingute tegemisel veateadet, mille kohaselt fail rpcrt4.dll puudub või seda ei leitud. Vaatame, kuidas seda probleemi lahendada.
Kuidas parandada Rpcrt4.dll-i, mida Windows 11 ei leitud
Lahendus 1. Taastage puuduv Rpcrt4.dll fail
Vea rpcrt4.dll ei leitud võib olla põhjustatud sellest, et rpcrt4.dll fail on kogemata kustutatud või kadunud. Saate avada prügikasti, et kontrollida, kas see dll-fail on siia salvestatud. Kui jah, proovige see kopeerida ja kleepida C:\Windows\System32 .
Kui ei, võite kasutada MiniTool Power Data Recovery C-draivi skannimiseks ja kustutatud rpcrt4.dll faili taastamiseks. See roheline failide taastamise tööriist aitab taastada erinevaid faile, sealhulgas dll-faile. See toetab 1 GB tasuta andmete taastamist.
MiniTool Power Data Recovery tasuta Klõpsake allalaadimiseks 100% Puhas ja ohutu
Üksikasjalikud sammud leiate sellest postitusest: Automaatselt kustutatud DLL-failide parandamine ja DLL-ide taastamine .
Nõuanded: Kui te ei saa Windowsi tavapäraselt käivitada, kuid saate siseneda turvarežiimi . Kustutatud failide taastamiseks saate endiselt kasutada rakendust MiniTool Power Data Recovery. See tööriist töötab hästi ka turvarežiimis.Pärast faili rpcrt4.dll taastamist teisaldage see kausta Süsteem 32 kausta, seejärel taaskäivitage arvuti ja kontrollige, kas probleem on lahendatud.
Lahendus 2. Parandage rikutud süsteemifailid
Kui saate jätkuvalt veateate rpcrt4.dll ei leitud, võivad mõned süsteemifailid olla rikutud. Sel juhul peate käivitama DISM-i ja SFC-i rikutud või puuduvate süsteemifailide parandamine .
Samm 1. Tippige Windowsi otsingukasti cmd ja paremklõpsake Käsurida parimast mängutulemusest. Seejärel valige Käivitage administraatorina kontekstimenüüst.
Samm 2. Valige Jah aknas Kasutajakonto kontroll.
Samm 3. Tippige käsurea aknasse see käsk ja vajutage Sisenema : DISM.exe /Võrgus /Cleanup-image /Restorehealth .
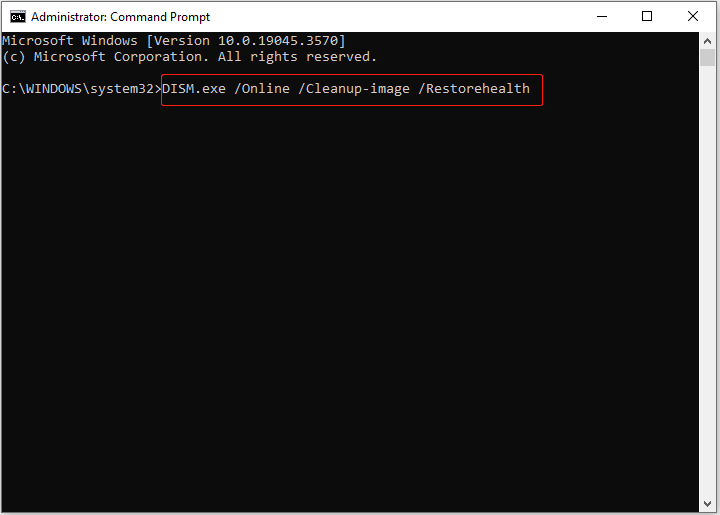
Samm 4. Kui käsk on täidetud, tippige sfc /scannow ja vajutage Sisenema .
Lahendus 4. Installige programm uuesti
Enamasti ilmneb viga rpcrt4.dll ainult siis, kui proovite käivitada konkreetset rakendust. Sel juhul saate programmi desinstallida, seejärel uuesti alla laadida ja tõrke eemaldamiseks uuesti installida.
Lahendus 3. Installige Windowsi värskendused
Uued Windowsi versioonid sisaldavad palju hoolduspakette ja muid parandusi, mis võivad hõlbustada .dll-failide muutmist või asendamist. Nii et saate avage Windowsi sätted ja klõpsake Värskendus ja turvalisus > Windowsi uuendus et kontrollida, kas Windowsi värskendusi on saadaval. Kui jah, laadige need alla ja installige.
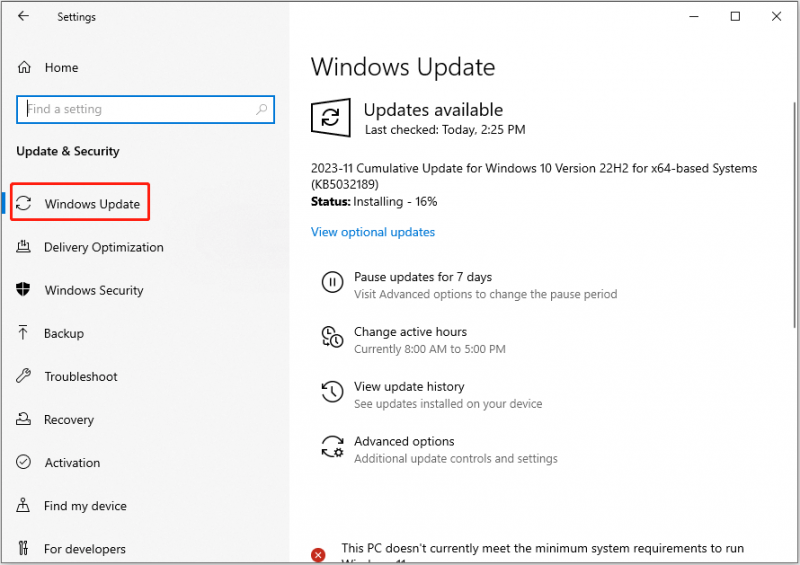
Lahendus 5. Tehke süsteemitaaste
Süsteemi taastamine on arvutitarkvara kaitsmiseks ja parandamiseks loodud tööriist. Seega, kui probleem püsib, võite proovida teha süsteemi taastamist, et OS töökorda viia, ilma et peaksite operatsioonisüsteemi uuesti installima.
Nõuanded: 1. Süsteemi taastamiseks peate veenduma, et olete loonud a süsteemi taastepunkt kui süsteem töötab sujuvalt.2. Süsteemi taastamine ei mõjuta teie isiklikke faile. Kuid igaks juhuks soovitatakse teil varundada andmeid eelnevalt kasutades MiniTool ShadowMaker , professionaalne ja usaldusväärne failide varundustööriist.
MiniTool ShadowMakeri prooviversioon Klõpsake allalaadimiseks 100% Puhas ja ohutu
Kuidas süsteemi taastamist teostada?
Esmalt tippige Windowsi otsingukasti luua taastepunkt ja klõpsake seda parima matši tulemuse hulgast.
Teiseks klõpsake uues aknas Süsteemi taastamine .
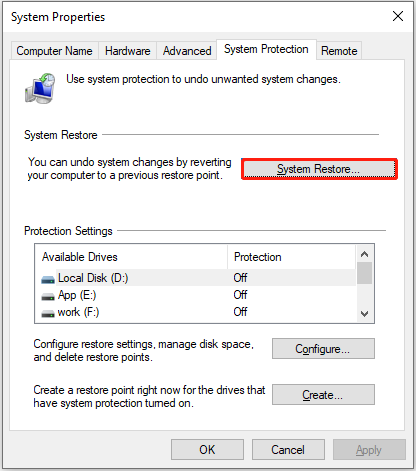
Kolmandaks järgige ekraanil kuvatavaid juhiseid, et valida soovitatav või mõni muu taastepunkt ja viia lõpule vajalikud toimingud.
Asjade kokkupakkimine
Siit lugedes peaksite teadma, kuidas lahendada probleemi 'rpcrt4.dll ei leitud'. Proovige ülaltoodud lähenemisviise ükshaaval, kuni probleem on lahendatud.
Kui teil on MiniTooli tarkvaraga seoses muresid, võtke meiega ühendust aadressil [meil kaitstud] .
![7 lahendust IRQL_NOT_LESS_OR_EQUAL Windows 10 parandamiseks [MiniTooli näpunäited]](https://gov-civil-setubal.pt/img/backup-tips/05/7-solutions-fix-irql_not_less_or_equal-windows-10.png)
![Ei saa Chrome'ist Windows 10 vaikebrauserit muuta: lahendatud [MiniTool News]](https://gov-civil-setubal.pt/img/minitool-news-center/51/can-t-make-chrome-default-browser-windows-10.png)


![Netflixi koodi NW-1-19 [Xbox One, Xbox 360, PS4, PS3] parandamine [MiniTooli uudised]](https://gov-civil-setubal.pt/img/minitool-news-center/00/how-fix-netflix-code-nw-1-19-xbox-one.png)







![[Lahendatud] macOS ei saa kontrollida, kas see rakendus on pahavaravaba](https://gov-civil-setubal.pt/img/news/21/solved-macos-cannot-verify-that-this-app-is-free-from-malware-1.png)

![Parandatud - alglaadimise valimine nurjus Nõutav seade pole ligipääsetav [MiniTooli näpunäited]](https://gov-civil-setubal.pt/img/backup-tips/63/fixed-boot-selection-failed-required-device-is-inaccessible.png)
![Kas Windows 10 on tahvelarvuti režiimis kinni? Täielikud lahendused on käes! [MiniTooli näpunäited]](https://gov-civil-setubal.pt/img/backup-tips/32/is-windows-10-stuck-tablet-mode.jpg)



![Kuidas blokeerida keegi LinkedInis ilma neid teadmata [MiniTool News]](https://gov-civil-setubal.pt/img/minitool-news-center/85/how-block-someone-linkedin-without-them-knowing.png)