Parandusjuhend: Microsoft Teamsi viga ei saanud teie kalendrit laadida
Fix Guide Microsoft Teams Error Couldn T Load Your Calendar
Kuigi Microsoft Teams on populaarne kodu- ja ärikeskkondades kasutatav tööriist, on üks tähelepanuväärne probleem, millega võite kokku puutuda, Teamsi viga. Teie kalendrit ei õnnestunud laadida. See tõrge ilmneb tavaliselt siis, kui kasutaja proovib kasutada kalendri funktsioone. Miski pole masendavam kui veateade, mis takistab teil kohtumisi ja koosolekuid jälgida või käsitleda. Õnneks saate seda järgida MiniTool postitage probleemi lahendamiseks.
Microsoft Teamsi kalender on tootlikkuse tööriist, mida kasutajad saavad jälgida ja hallata oma koosolekuid ja kohtumisi otse rakendusest. Neile, kes seda funktsiooni kasutavad, võib Teamsi tõrge Kalendri laadimine nurjus olla suur probleem ja võib tööpäeva sassi ajada.

Microsoft Teamsi vea põhjused Kalendri laadimine nurjus on tavaliselt lihtsad, kuid nendega tuleb tegeleda. See tõrge ilmneb Microsoft Teamsi ja Exchange'i serveri vahelise ühenduvusprobleemi, konto konfiguratsiooniprobleemide või rakenduse versiooni probleemide tõttu. Lisaks võivad selle vea vallandada ka võrguprobleemid või ajutised tõrked Teamsi teenuses.
Kuidas saada luba Teamsis kalendrile juurdepääsuks? Järgige lihtsalt allpool nimetatud võimalikke parandusi, kuni teie Microsoft Teamsi kalender töötab nii nagu peaks.
1. lahendus: kontrollige Interneti-ühendust
Stabiilse internetiühenduse säilitamine on olulisem kui kunagi varem, sest me ei saa töötada ega õppida ilma Interneti-ühenduseta. Võrguprobleem võib olla Teamsi vea süüdlane. Teie kalendrit ei õnnestunud laadida. Seetõttu saate vea parandamiseks hõlpsalt käivitada Interneti-tõrkeotsija, järgides alltoodud samme.
1. samm: klõpsake nuppu Windows Otsi nupp tegumiribal, tippige Seadete tõrkeotsing kasti ja vajutage Sisestage .
2. samm: valige hüpikaknas Täiendavad veaotsingud valik paremal paneelil.

3. samm: klõpsake nuppu Interneti-ühendus valik loendist ja valige Käivitage tõrkeotsing r.

Parandus 2: värskendage Microsoft Teamsi
Kontrollige, kas teie Microsoft Teams on värskendatud uusimale versioonile. Mõnikord võib rakenduse aegunud versioon käivitada väiksemaid vigu või tõrkeid, näiteks pole kalender Microsoft Teamsis saadaval.
1. samm: klõpsake nuppu Microsoft Teams ikooni töölaual.
2. samm: klõpsake järgmises liideses nuppu kolm horisontaalset punkti (…) paremas ülanurgas

3. samm: valige Värskendage ja taaskäivitage Teams valik

Pärast värskendamist kontrollige, kas Teamsi viga on parandatud.
Parandus 3: tühjendage Microsoft Teamsi vahemälu
Teamsi vahemälu tühjendamine võib potentsiaalselt lahendada probleemi, mis on põhjustatud rikutud andmetest, mis võivad takistada kalendri laadimist. Seda tehakse järgmiselt.
Märkused: Muide, ärge unustage seda varundage olulised andmed enne vahemälu tühjendamist. MiniTool ShadowMaker on teile tungivalt soovitatav, et vältida oluliste andmete kadumist.
MiniTool ShadowMakeri prooviversioon Klõpsake allalaadimiseks 100% Puhas ja ohutu
1. samm: sulgege Teams ja veenduge, et see ei töötaks taustal. Saate selle sulgeda tegumihalduris. Vajutage Ctrl + Shift + Esc koos, et avada tegumihaldur. Seejärel paremklõpsake Meeskonnad ja vali Lõpeta ülesanne .

2. samm: vajutage nuppu Võida + R klahvikombinatsioon dialoogiboksi Käivita avamiseks.
3. samm: tippige AppData kasti ja vajutage Sisestage .
4. samm: liikuge järgmisse asukohta:
Local\Packages\MSTeams_8wekyb3d8bbwe\LocalCache\Microsoft\MSTeams
5. samm: kustutage kõik kaustas Teams asuvad failid ja kaustad.
Parandus 4: parandage või lähtestage Microsoft Teams
Mõnikord võib probleemi lahendada rakenduse lähtestamine. Kui Teams ei pääse kalendrile juurde, saate selle parandamiseks valida Microsoft Teamsi lähtestamise.
Märkus. Lähtestamine kustutab rakenduse andmed. Ärge unustage oma olulisi andmeid varundada. MiniTool ShadowMaker on professionaalne varundustööriist.MiniTool ShadowMakeri prooviversioon Klõpsake allalaadimiseks 100% Puhas ja ohutu
1. samm: vajutage Võida + X koos WinX-i menüü avamiseks. Seejärel valige Rakendused ja funktsioonid valik.
2. samm: tippige Microsoft Teams klõpsake otsingukastis loendist asjakohast tulemust ja valige Täpsemad valikud .
3. samm: klõpsake nuppu Lõpeta nuppu. Seejärel valige Remont .
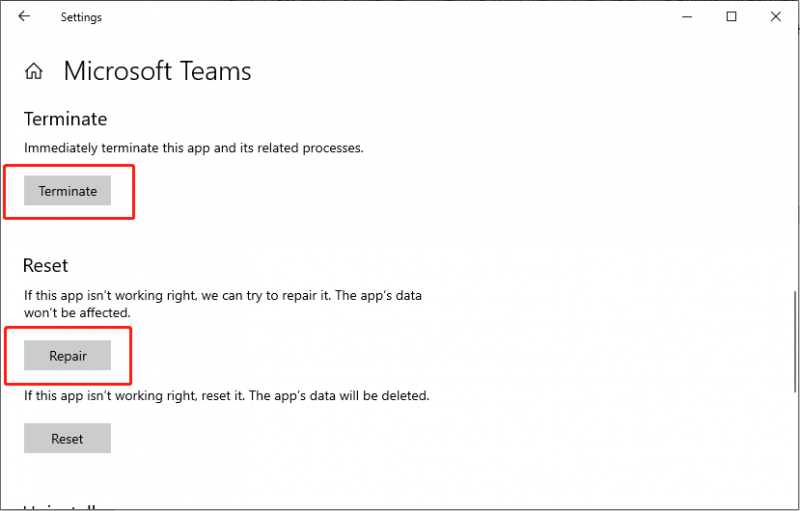
4. toiming: oodake veidi, kui parandustoiming ei suuda teie probleemi lahendada, proovige Lähtesta suvand nupu Repair all.
Parandus 5: installige Microsoft Teams uuesti
Mõned kasutajad teatasid, et parandavad Teamsi vea selle uuesti installimisega. Kui proovite probleemi lahendamiseks ülaltoodud meetodeid, kuid leiate siiski, et Teams ei pääse kalendrile juurde, võite oma Teamsi rakenduse desinstallida ja uuesti installida.
1. samm: vajutage Võida + R koos, et avada aken Run, tippige kontrolli ja vajutage Sisestage .
2. samm: liikuge teele: Programmid > Programmid ja funktsioonid.
3. samm: otsige üles ja paremklõpsake Microsoft Teams . Seejärel valige Desinstalli .
4. samm: rakenduse eemaldamiseks järgige ekraanil kuvatavaid juhiseid.
5. samm: vajutage nuppu Võida + JA klahvikombinatsioon File Exploreri avamiseks.
6. samm: jaotises Vaade akna ülaosas olev vahekaart, lubage Peidetud failid .
7. samm: navigeerige asukohta: C:\Program Files\WindowsApps .
8. samm: kustutage Microsoft Teams kausta.
9. samm: tippige AppData akna otsingukasti ja vajutage Sisestage .
10. samm: kustutage Meeskonnad kausta.
11. samm: taaskäivitage arvuti ja installige Microsoft Teams uuesti .
Nõuanded: Kui soovite kustutatud andmete taastamine ilma varundamata , on soovitatav kasutada MiniTool Power Data Recovery .MiniTool Power Data Recovery tasuta Klõpsake allalaadimiseks 100% Puhas ja ohutu
Alumine rida
Teamsi vea parandamine. Teie kalendrit ei saanud laadida? See artikkel koondab 5 lahendust, mis aitavad teil probleemi lahendada. Kui teil tekivad sellised Microsoft Teamsi funktsiooniprobleemid, tasub proovida ka neid lahendusi. Hinda oma aega.
![Windowsi ajutiste failide juurde pääsemine või nende kustutamine Windows 10 [MiniTool News]](https://gov-civil-setubal.pt/img/minitool-news-center/38/how-access-delete-windows-temporary-files-windows-10.png)








![Kuidas kiirendada PS4 allalaadimist? Siin on mitu meetodit! [MiniTooli uudised]](https://gov-civil-setubal.pt/img/minitool-news-center/84/how-speed-up-ps4-downloads.jpg)
![APFS vs Mac OS Extended - mis on parem ja kuidas vormindada [MiniTooli näpunäited]](https://gov-civil-setubal.pt/img/data-recovery-tips/76/apfs-vs-mac-os-extended-which-is-better-how-format.jpg)

![[Juhendid] Kuidas siduda Beatsi operatsioonisüsteemiga Windows 11/Mac/iPhone/Android?](https://gov-civil-setubal.pt/img/news/28/how-pair-beats-with-windows-11-mac-iphone-android.png)



![Mis on hübriidne unerežiim Windowsis ja millal peaksite seda kasutama? [MiniTooli Wiki]](https://gov-civil-setubal.pt/img/minitool-wiki-library/74/what-is-hybrid-sleep-windows.jpg)
![Kuidas uuendada Windows Server 2012 R2 versiooniks 2019? [Samm-sammult] [Minitööriista näpunäited]](https://gov-civil-setubal.pt/img/backup-tips/04/how-to-upgrade-windows-server-2012-r2-to-2019-step-by-step-minitool-tips-1.png)
![Kuidas kontrollida, kas tulemüür blokeerib porti või programmi? [MiniTooli uudised]](https://gov-civil-setubal.pt/img/minitool-news-center/57/how-check-if-firewall-is-blocking-port.jpg)
