Parandatud - määrake, millise Windowsi installi taastada [MiniTool News]
Fixed Specify Which Windows Installation Restore
Kokkuvõte:
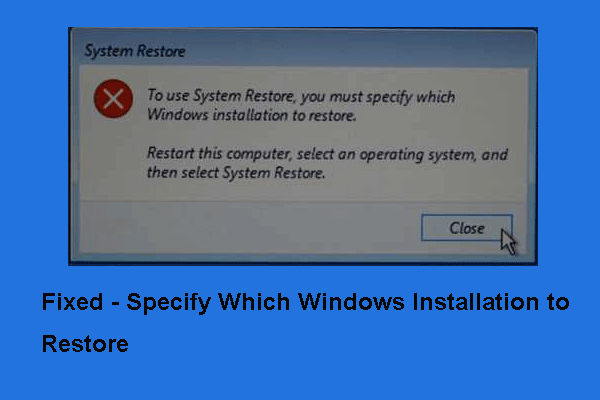
Süsteemi taastamisel võib ilmneda probleem, et kasutada süsteemi taastamist, peate määrama, millise Windowsi installi taastada. See postitus siiski MiniTool näitan teile, kuidas seda lahendada.
Süsteemi taastamise kasutamisel võib ilmneda tõrge, peate määrama, millise Windowsi installi taastada. Selle süsteemi taastevea võivad põhjustada süsteemi rikutud failid või rikutud BCD-failid.
Selle tõrke ilmnemisel ei saa te süsteemi taastada edukalt. Ja järgmises jaotises näitame, kuidas süsteemi taastamise kasutamise probleemi lahendada, peate määrama, millise Windowsi installi taastada.
Lahendus 1. Käivitage Chkdsk
Esimesena näitame teile esimest võimalust rstrui exe vea parandamiseks peate määrama, millise Windowsi installi taastada. Sel viisil saate kõigepealt ketast kontrollida.
Nüüd on siin juhendaja.
1. samm: käivitage arvuti Windowsi installikandjalt ja seejärel klõpsake nuppu Parandage oma arvuti jätkama. Pärast Windowsi taastekeskkonda sisenemist klõpsake nuppu Veaotsing > Täpsemad valikud > Käsurida jätkama.
Nõuanne: Kui teil pole Windowsi installikandjat, lugege postitust Windows 10 meediumiloome tööriista täielik juhend: kuidas kasutada ühe loomiseks.2. samm: sisestage seejärel käsk chkdsk C: / offlinescanandfix ja tabas Sisenema jätkama. (C tähistab draivitähte.)
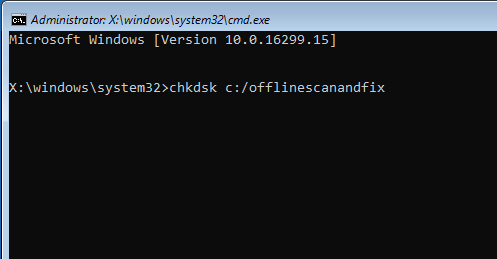
Kui kõik toimingud on lõpetatud, taaskäivitage arvuti ja kontrollige, kas süsteemi taastamise kasutamise küsimus peate määrama, milline Windowsi install taastada on lahendatud.
Kui see lahendus pole tõhus, proovige järgmisi lahendusi.
Lahendus 2. Käivitage süsteemifailide kontroll
Teine lahendus rstrui exe probleemi lahendamiseks peate määrama, millise Windowsi installi taastada, et käivitada süsteemifailide kontrollija. Nii saate rikutud süsteemifaile skannida ja parandada.
Nüüd on siin juhendaja.
1. samm: käivitage alglaaditav meedium ja avage käsuviip ülaltoodud osas mainitud viisil.
2. samm: seejärel tippige käsud, et oma süsteemi draiv teada saada.
CD /
sulle
Kui näete Kasutaja see tähendab, et see on teie süsteemidraiv. Kui ei, muutke draivi, andes helitugevuse tähestiku.
Samm 3: Seejärel sisestage järgmine käsk ja vajutage Sisenema jätkama.
sfc / scannow / offbootdir = C: / offwindir = C: Windows
Kui see on lõppenud, saate arvuti taaskäivitada ja kontrollida, kas süsteemi taastamise kasutamise küsimus peate määrama, milline Windowsi install taastada on lahendatud.
Seotud artikkel: Kiirparandus - SFC-skannimine ei tööta (keskenduge kahele juhtumile)
Lahendus 3. Käivitage tööriist DISM
Kolmas lahendus süsteemi taastamise kasutamise probleemi lahendamiseks peate määrama, millise Windowsi installi taastada peate alati Windowsi sisaldava draivi taastama DISM-tööriista käitamiseks.
Nüüd on siin juhendaja.
1. samm: käivitage arvuti Windowsi installikandjalt, seejärel avage ülaltoodud osas mainitud viis käsuviip.
2. samm: tippige aknasse Käsuviip käsk DISM / Pilt: C: Windows / Cleanup-Image / RestoreHealth /Source:esd:E:SourcesInstall.esd:1 / limitaccess ja tabas Sisenema jätkama. Siin on E USB-draivi draivitäht. Vajaduse korral saate seda muuta.
Nõuanne: Mõnel juhul võib install.esd olla install.wim. Sellisel juhul peate sisestama käsu järgmiselt: DISM / Pilt: C: Windows / Cleanup-Image / RestoreHealth / Source: wim:E:SourcesInstall.wim / limitaccessKui see on lõppenud, taaskäivitage arvuti ja kontrollige, kas süsteemi taastamise kasutamise probleem peate määrama, milline Windowsi install taastada on lahendatud.
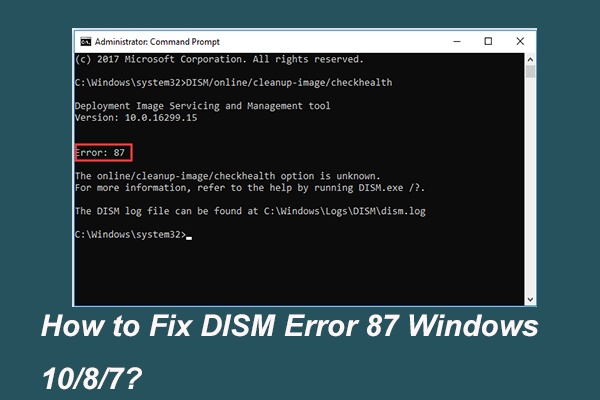 Täielikult lahendatud - DISM-i tõrke 87 lahendused Windows 10/8/7
Täielikult lahendatud - DISM-i tõrke 87 lahendused Windows 10/8/7 Kui käivitate DISM-i tööriista mõne Windowsi pildi ettevalmistamiseks ja parandamiseks, võidakse kuvada tõrkekood nagu 87. Selles postituses kuvatakse, kuidas DISM-i viga 87 parandada.
Loe rohkemLahendus 4. Parandage BCD korruptsioon
Nagu me eespool mainitud jaotises mainisime, võivad selle süsteemi taastevea põhjustada rikutud BCD-failid. Niisiis saate selle lahendamiseks parandada BCD korruptsiooni.
Nüüd on siin juhendaja.
1. samm: käivitage arvuti installikandjalt, seejärel avage ülaltoodud jaotises nimetatud viis käsuviip.
2. samm: tippige hüpikaknas järgmine käsk:
Bootrec / Fixmbr
Bootrec / FixBoot
Bootrec / RebuildBCD
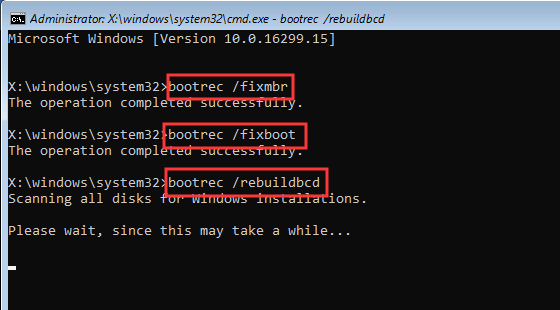
Kui see on lõppenud, taaskäivitage arvuti ja kontrollige, kas süsteemi taastamise kasutamise probleem peate määrama, milline Windowsi install taastada on lahendatud.
Seotud artikkel: Samm-sammuline juhend MBR Windows 7/8 / 8.1 / 10 parandamiseks ja parandamiseks
Lahendus 5. Käivitage automaatne parandus
Kui ülaltoodud lahendus pole efektiivne, võite proovida automaatset remonti.
Nüüd on siin juhendaja.
1. samm: taaskäivitage arvuti installikandjalt, klõpsake käsul Paranda arvuti ja seejärel minge Windowsi taastekeskkonda.
2. samm: siis valige Veaotsing > Täpsemad valikud > Käivitamise parandamine jätkama.
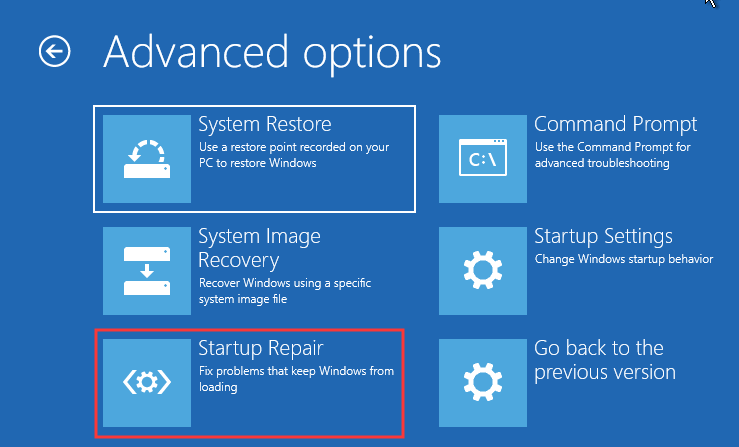
Siis see lahendab probleemid. Kui see on lõppenud, taaskäivitage arvuti ja kontrollige, kas rstrui exe probleem, mida peate määrama, milline Windowsi install taastada, on lahendatud.
Tegelikult saate lisaks süsteemi taastepunktile ka luua süsteemipilt arvuti turvalisuse tagamiseks. Veelgi enam, saate süsteemipildi abil oma arvuti eelmises olekus vajaduse korral taastada. Ja te ei pea seda probleemi kasutama, kui soovite süsteemi taastamist kasutada, peate määrama, millise Windowsi installi taastada või muud süsteemi taastevead.
Lõppsõnad
Kokkuvõtteks võib öelda, et see postitus on tutvustanud, mis võib põhjustada süsteemi taastamise kasutamise probleemi. Peate määrama, millise Windowsi installi taastada ja kuidas seda parandada. Kui teil on sama probleem, proovige neid lahendusi.

![[Samm-sammuline juhend] Kuidas uuendada ASUS X505ZA SSD-d?](https://gov-civil-setubal.pt/img/partition-disk/60/step-by-step-guide-how-to-upgrade-asus-x505za-ssd-1.png)

![Realtek HD Audio universaalteenuse draiver [Laadi alla/värskenda/paranda] [MiniTooli nõuanded]](https://gov-civil-setubal.pt/img/news/FC/realtek-hd-audio-universal-service-driver-download/update/fix-minitool-tips-1.png)



![Chrome'i, Firefoxi, Edge'i ja Safari ühe saidi vahemälu tühjendamine [MiniTool News]](https://gov-civil-setubal.pt/img/minitool-news-center/10/how-clear-cache-one-site-chrome.jpg)








![Kaotatud töölauafailide taastamine: saate hõlpsalt taastada töölauafaile [MiniTooli näpunäited]](https://gov-civil-setubal.pt/img/data-recovery-tips/54/lost-desktop-file-recovery.jpg)


![YouTube'i viga: vabandust, seda videot ei saa muuta [lahendatud]](https://gov-civil-setubal.pt/img/youtube/66/youtube-error-sorry.png)