[LAHENDATUD] Ext4 Windowsi vormindamine nurjus? - Lahendused on käes! [MiniTooli näpunäited]
Failed Format Ext4 Windows
Kokkuvõte:
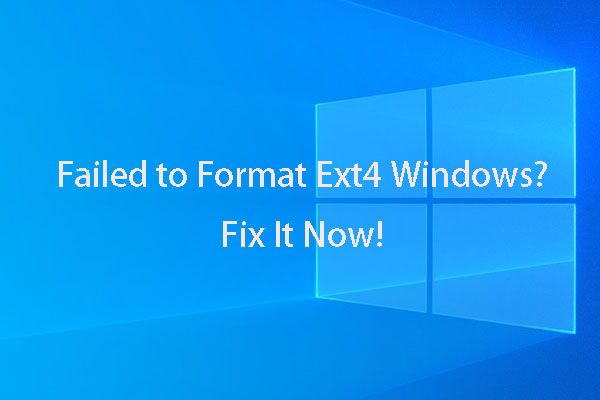
Kui proovite Ext4 Windowsi vormindada ja te pole leidnud viisi, kuidas seda edukalt teha, lugege seda parem MiniTool artikkel, kuna see pakub teile täiuslikku abistajat, mis aitab teil ketast Ext4 Windowsi vormindada.
Kiire navigeerimine:
'Tere kutid! Pean vormindama SD-kaardi Ext4 Windowsi. Seega proovisin vormindada Ext4 Windows 10, kuid leidsin ainult, et Windows 10-s ei saa seda teha. See ei tööta Windows Exploreris ega kettahalduses. Ma tahan teada, kas on kuidagi võimalik oma SD-kaarti Windows 10-s vormindada Ext4-failisüsteemiks või ma lihtsalt ei saa seda Windows 10-s teha. Suur tänu! '
Vajadus vormindada Ext4 Windowsi
Failisüsteem pakub lahendust operatsioonisüsteemi andmete korrastamiseks ja erinevad operatsioonisüsteemid küsivad erinevaid failisüsteeme. Konkreetne opsüsteem ei saa seadme meediumist andmeid lugeda ega kirjutada kui sihtsalvestusseadmel pole õiget failisüsteemi.
Seetõttu peaksite oma mäluseadmele valima sobiva failisüsteemi vormingu, et konkreetne operatsioonisüsteem selle ära tunneks. Õige valiku tegemine võib mõnikord olla keeruline, kuna failisüsteeme on erinevaid.
Kui olete huvitatud välistest seadmetest, ei saa seda probleemi tuvastada, see artikkel võib olla kasulik:
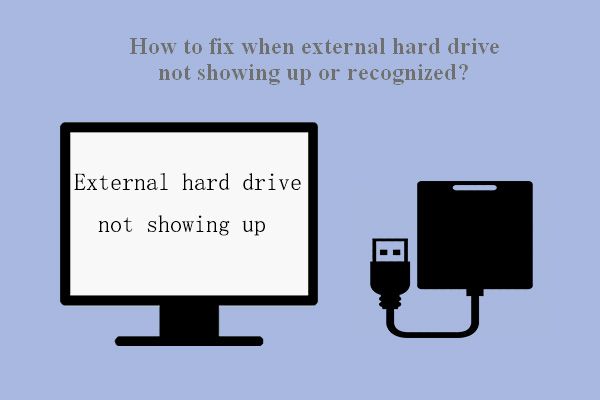 Parandus: välist kõvaketast ei kuvata või seda ei tunta
Parandus: välist kõvaketast ei kuvata või seda ei tunta Probleemi - välist kõvaketast ei kuvata / tuvastata / tuvastada - saab hõlpsasti lahendada järgmiselt.
Loe rohkemNüüd pakume teile põhitutvustust hiljuti Windowsi, Maci ja Linuxi jaoks tavaliselt kasutatavate failisüsteemi vormingute kohta.
Tänapäeval on Windowsi jaoks kõige sagedamini kasutatav NTFS, ka vaikesüsteem. Windows toetab ka REFS-i, exFAT-i ja FAT32-d. Microsoft eemaldab Windows 10 Pro-st REFS-i toe.
Seotud artikkel: News Express: Microsoft eemaldab Win10 Pro-st täieliku ReFS-i toe
Maci jaoks on vaikimisi failisüsteem APFS ja see toetab käputäit tavalisi failisüsteeme - HFS +, FAT32 ja exFAT, koos NTFS-i ainult kirjutuskaitstava toega.
Noh, Linux toetab paljusid failisüsteeme, samas kui levinumad valikud on Ext pere, XFS, JFS ja btrfs ning selle vaikevalik on Ext4.
 Välise kõvaketta kiire vormindamine Macile ja Windows PC-le
Välise kõvaketta kiire vormindamine Macile ja Windows PC-le Kas soovite vormindada välise kõvaketta Macile ja Windows PC-le? Selles postituses kuvatakse konkreetsed meetodid välise kõvaketta Maci ja PC-ga ühilduvaks muutmiseks.
Loe rohkemSeega, kui plaanite Windowsilt Linuxile üle minna, peate võib-olla oma sisemised kõvakettad või välised seadmed (näiteks SD-kaardidraivid) vormindama Windowsi operatsioonisüsteemi Ext4-le, et Linux saaks neid edukalt tuvastada. Või kui teete Windowsi ja Linuxi kahekordse käivitamise, võiksite mingil hetkel oma Windowsi süsteemi failidele juurde pääseda ka Linuxist, mis nõuab ka ketta vormindamist Ext4-ks.
Lisaks põhjustele, mis me sinna panime, võivad teil olla erinevad põhjused vastavalt teie konkreetsele olukorrale. Noh, olenemata sellest, on vaja vormindada Ext4 Windows.
Kas Ext4 Windowsi ei saa vormindada? MiniTooli jaotamise viisard võib teid aidata.
Nagu postituse Windows 10 kasutaja ütles, ei saa ta Windows Exploreri või kettahalduse abil oma SD-kaarti Ext4-vormindada. See on tõsi. Windowsi sisseehitatud tööriistad ei saa Ext4 Windowsi vormindada. Vaatame, mis juhtub, kui kasutada Windowsi sisseehitatud tööriista Ext4-failisüsteemi vormindamiseks.
Kui proovite Windows Exploreris või kettahalduses kõvaketast vormindada Ext4-failisüsteemiks, pakuvad mõlemad teile ainult puuvalikuid - FAT32, NTFS ja REFS. Kui proovite seda toimingut välise seadmega, näiteks vormindate SD-kaardi Ext4-le, saate ainult kolm vormindatud valikut - NTFS, FAT32 ja exFAT. Ext4-valikut pole olemas. Vaadake allolevat pilti.
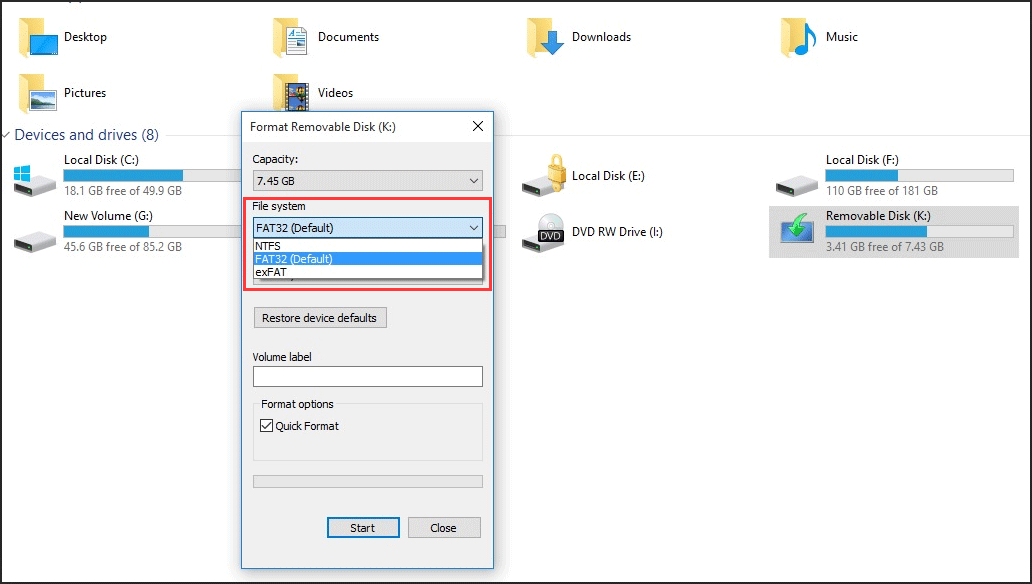
Nii et kumbki neist ei saa teie mäluseadet Ext4-vormindada. Kui teate võimsamat tööriista - diskparti ja panete sellele oma viimase lootuse, siis halb uudis teile, ka see ebaõnnestub. Kui tippite käsu ja vajutate sisestusklahvi, saate teate, et Virtuaalse kettateenuse viga : Failisüsteem ei ühildu .
Kuigi Windowsi sisseehitatud tööriistad ei aita teil oma mäluseadmeid Ext4-vormindada, ei pea te pettuma, sest pole täiesti võimatu oma seadet Windowsis Ext4-vormindada. A tasuta partitsioonihaldur - MiniTooli partitsiooniviisard võib olla teie Ext4 vormindaja Windows.
Mis on head MiniTooli partitsiooniviisardi kui Ext4 vormindava Windowsi jaoks
MiniTool Partition Wizard toetab kõiki Windows 10/8/7 / Vista / XP versioone. Sellel on palju kasulikke funktsioone, sealhulgas partitsioonide suuruse muutmine, partitsioonide kopeerimine, partitsioonide loomine, partitsioonide vormindamine, failisüsteemide teisendamine, operatsioonisüsteemi migreerimine kõvakettale / SSD-le , teisendades MBR GPT-ks, MBR-i ülesehitamine ...
Need funktsioonid annavad teile täieliku kontrolli kõvaketta partitsioonide üle, et saaksite kettaruumi optimaalselt jaotada, ja enamikku neist pole kettahalduses olemas. Oma kasutajasõbraliku liidese ja sirgjoonelise juhendamise abil on need toimingud kõigile lihtsad.
Formaadi Ext4 Windowsi probleemi korral on vajalik funktsioon Format Partition. See funktsioon on tõesti võimas. Lisaks ketta vormindamisele Ext4 Windowsina aitab see ka vormindada Ext3, Ext2, Linux Swap ja muid failisüsteeme ... Noh, õnneks teile, see funktsioon on saadaval tasuta väljaandes. Windowsi Ext4 vormindaja saamiseks klõpsake allolevat nuppu.
Pärast MiniTooli partitsiooniviisardi allalaadimist järgige viipasid selle arvutisse installimiseks. Siis ütleme teile, kuidas selle fantastilise Ext4-vormindaja Windowsiga Ext4 Windows 10/8/7 vormindada järgmises osas.
Ext4 vormindamine Windows 10/8/7 - üksikasjalikud sammud piltidega
Märge: vormindamine kustutab kõik sihtseadme ketaspartitsioonil / SD-kaardil olevad andmed, seega varundage enne vormindamisprotsessi alustamist kindlasti oma olulised andmed või te ei pea selle pärast muretsema, kui mäluseadmes pole aadressil kõik. Andmekaitseks saate otse varundage partitsioon .Nüüd saate teada, kuidas vormindada Ext4 Windows 10/8/7 allpool toodud samm-sammult. Siin võtame näiteks kõvaketta partitsiooni.
1. samm - käivitage MiniTooli partitsiooniviisard
Leidke oma arvutist ikoon ja topeltklõpsake sellel partitsioonihalduri avamiseks ning valige Rakenduse käivitamine selle põhiliidesesse sisenemiseks.
2. samm - valige konkreetne funktsioon
Kui olete põhiliideses, valige sihtpartitsioon ja valige jaotises Vormindage partitsioon Partitsioonide haldamine vasakult paneelilt.
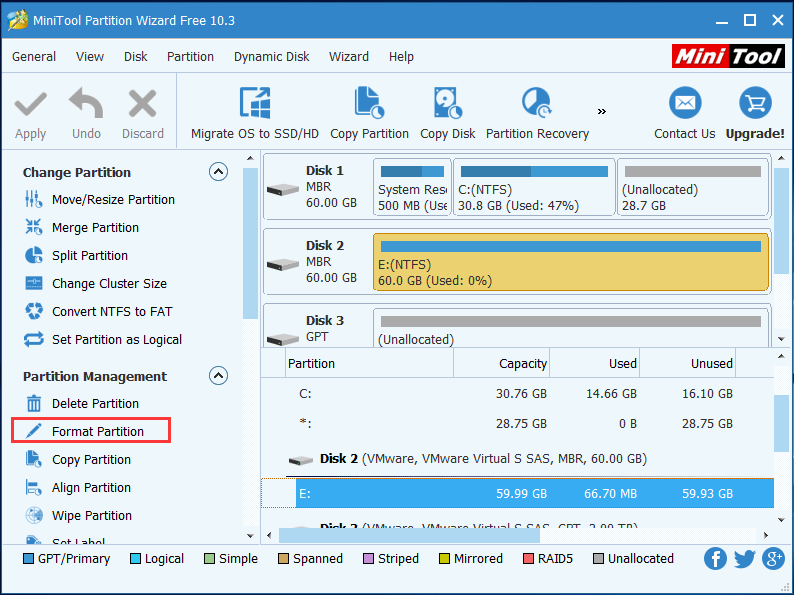
3. samm - vormindage Ext4 Windows
Pärast funktsiooni Format Partition klõpsamist sisestate Vormindage jaotis aken. Palun klõpsake nuppu Failisüsteem rippmenüüst, siis näete seda Ext4 vormindajat Windows pakub teile mitmesuguseid failisüsteemi suvandeid, sealhulgas Ext4. Valige see ja klõpsake nuppu Okei jätkama.
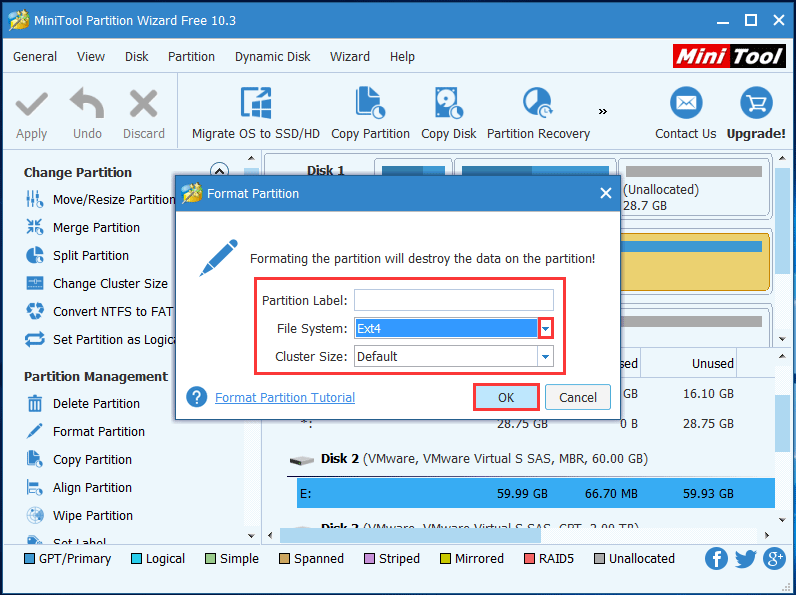
4. samm - rakendage seda toimingut
Nüüd saate efekti eelvaadata. Kui te pole tulemustega rahul või leiate, et olete eelvaates teinud vea, saate kõik oma toimingud ühe klõpsuga tühistada Viska ära , kui aga kahetsete vaid ühte sammu, klõpsake nuppu Võta tagasi .
Vastupidi, kui otsustate selle toimingu teha, klõpsake nuppu Rakenda . Sel hetkel algab tegelik vormindamine ametlikult ja peate ainult mõnda aega ootama, kuni protsess on lõpule jõudnud.
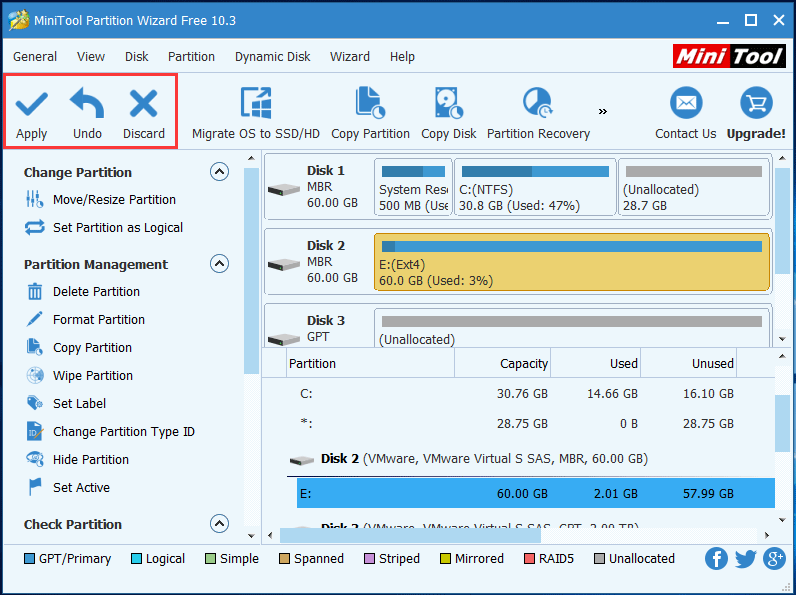
Kui protsess on lõppenud, vormindatakse kõvaketta sektsioon edukalt Ext4-vormingusse. Kuigi te ei saa seda Windows Exploreris ega kettahalduses vaadata, kuna Windows ei tunne Ext4-failisüsteemi ära.
Seda saab rakendada ka SD-kaardile, kui soovite SD-kaardi Ext4 Windowsi vormindada. Peate lihtsalt sisestama SD-kaardi alguses arvutisse ja siis toimingud on samad, välja arvatud objekti vahetamine kõvaketta sektsioonist SD-kaardiks.

![Windowsi hõlpsasti parandamine ei õnnestunud selle võrguveaga ühenduse loomiseks [MiniTool News]](https://gov-civil-setubal.pt/img/minitool-news-center/11/easily-fix-windows-was-unable-connect-this-network-error.png)
![Kasutage parimat Ghost Image tarkvara tarkvara Ghost Windows 10/8/7 jaoks. Giid! [MiniTooli näpunäited]](https://gov-civil-setubal.pt/img/backup-tips/22/use-best-ghost-image-software-ghost-windows-10-8-7.jpg)
![Kas ma saan Windows 10 kausta Windows10Upgrade kustutada? [MiniTooli uudised]](https://gov-civil-setubal.pt/img/minitool-news-center/27/can-i-delete-windows10upgrade-folder-windows-10.jpg)
![Kuidas kasutada SyncToy Windows 10 failisünkroonimiseks? Siin on üksikasjad! [MiniTooli näpunäited]](https://gov-civil-setubal.pt/img/backup-tips/44/how-use-synctoy-windows-10.jpg)
![[Selgitatud] AI küberturvalisuses – plussid ja miinused, kasutusjuhtumid](https://gov-civil-setubal.pt/img/backup-tips/E5/explained-ai-in-cybersecurity-pros-cons-use-cases-1.jpg)

![Kuidas vaadata lõikepuhvri ajalugu Macis Juurdepääs lõikelauale Macis [MiniTooli uudised]](https://gov-civil-setubal.pt/img/minitool-news-center/39/how-view-clipboard-history-mac-access-clipboard-mac.png)


![ERR_SSL_PROTOCOL_ERROR Chrome'i lahendused [MiniTooli uudised]](https://gov-civil-setubal.pt/img/minitool-news-center/99/solutions-err_ssl_protocol_error-chrome.png)

![Kuidas kustutada varjukoopiaid Windows 11 10 serverist? [4 viisi]](https://gov-civil-setubal.pt/img/backup-tips/79/how-to-delete-shadow-copies-on-windows-11-10-server-4-ways-1.png)


![Andmete taastamine kaustast Windows.old kiiresti ja turvaliselt [MiniTooli näpunäited]](https://gov-civil-setubal.pt/img/data-recovery-tips/65/how-recover-data-from-windows.jpg)
![Täielik juhend - Kuidas Fortnite'ist PS4 / Switchiga välja logida [MiniTool News]](https://gov-civil-setubal.pt/img/minitool-news-center/45/full-guide-how-sign-out-fortnite-ps4-switch.png)


