KB5027397 Laadi alla Install & Fix It Allalaadimine ja installimine ebaõnnestub
Kb5027397 Download Install Fix It Fails To Download And Install
Windows 11 23H2 funktsioonide lubamiseks installige esmalt pakett KB5027397. Kuid mõned kasutajad teatavad, et KB5027397 installimine ebaõnnestub. See postitus pärit MiniTool tutvustab KB5027397 allalaadimist ja installimist.
31. oktoobril 2023 andis Microsoft ametlikult välja Windows 11 23H2, värskenduse number KB5031455. Lisaks KB5031455 värskendamisele peate alla laadima ja installima tugipaketi KB5027397, et muuta versiooninumber Windows 11 22H2 versioonilt 23H2.
Mõned kasutajad aga leiavad, et KB5027397 installimine Windows 11-sse ebaõnnestub. Kuidas KB5027397 alla laadida ja installida?
KB5027397 Laadige alla/installige
Siit saate teada, kuidas KB5027397 alla laadida ja installida.
Nõuanded: Enne KB5027397 installimist peaksite parem looma arvuti jaoks varukoopia, et vältida võimalikest värskendusprobleemidest põhjustatud süsteemiprobleeme. Selleks käivitage see professionaal Arvuti varundustarkvara - MiniTool ShadowMaker.MiniTool ShadowMakeri prooviversioon Klõpsake allalaadimiseks 100% Puhas ja ohutu
1. samm: vajutage nuppu Windows + I võtmed avamiseks Seaded rakendus.
2. samm: minge aadressile Windowsi uuendus . Paremal küljel kontrollige, kas värskendus (KB5027397) on saadaval.
3. samm: kui ei, klõpsake nuppu Otsi uuendusi nuppu ja kontrollige, kas värskendus ilmub, laadige see alla ja installige. Kui värskendusi ei kuvata, veenduge, et Hankige uusim värskendus niipea, kui need on saadaval valik on sisse lülitatud.
4. samm: pärast selle allalaadimist võite alustada selle installimist.
KB5027397 installimine nurjus
Kui leiate opsüsteemis Windows 11 probleemi „KB5027397 ei installita”. Võite proovida järgmisi meetodeid.
1. Käivitage Windows Update'i tõrkeotsing
1. toiming: vajutage nuppu Windows + I võtmed avamiseks Seaded aken.
2. samm: valige Süsteem ja klõpsake Veaotsing paremast menüüst.
3. samm: klõpsake Muud veaotsingud kõigi tõrkeotsingute laiendamiseks ja seejärel klõpsake nuppu Jookse kõrval Windowsi uuendus osa.
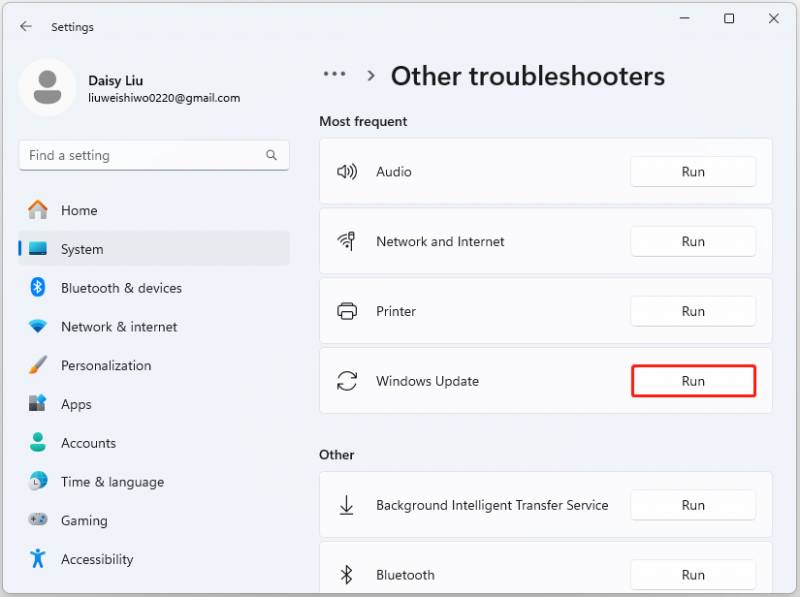
4. samm: see hakkab probleeme tuvastama.
2. Käivitage SFC- või DISM-skannimine
1. samm: tippige cmd aastal Otsing kasti ja seejärel paremklõpsake Käsurida rakendus ja valige Käivitage administraatorina .
2. samm: tippige sfc /scannow ja vajutage Sisenema . See hakkab skannima ja peate lihtsalt kannatlikult ootama.
3. samm: kui SFC-skannimine ei tööta, saate käivitada järgmise käsu.
- Dism /Võrgus /Cleanup-Image /Kontrollige tervist
- Dism /Võrgus /Cleanup-Image /ScanHealth
- Dism /Võrgus /Cleanup-Image /Taasta tervis
3. Taaskäivitage Windows Update'i teenus
Windows Update'i teenus on Windowsi värskendusprotsessi jaoks üks nõutavamaid. Kontrollige, kas see aitab teil lahendada.
1. toiming: vajutage nuppu Windows ja R klahve samal ajal, et avada Jookse dialoogiboks.
2. toiming: tippige services.msc ja klõpsake Okei avada Teenused rakendus.
3. samm: paremklõpsake rakenduste loendis Windowsi uuendus valima Taaskäivita .
4. Laadige KB5027397 käsitsi alla
Saate ka KB5027397 käsitsi alla laadida ja installida.
1. samm: minge lehele Windows 11 KB5027397 allalaadimine lehel.
2. samm: valige allalaadimispaketi salvestamise tee ja klõpsake Salvesta .
3. toiming: Pärast paketi allalaadimist topeltklõpsake selle installimiseks exe-failil.
Lõpusõnad
Kuidas alla laadida ja installida KB5027397? Kas teid häirib probleem „KB5027397 ei õnnestu Windows 11-s installida”? Kui teil tekib värskendusprotsessi ajal veakood, proovige probleemist hõlpsalt vabanemiseks ülaltoodud lahendusi.



![Kas HDMI-heli ei tööta? Siin on lahendused, millest ei saa ilma jääda [MiniTooli uudised]](https://gov-civil-setubal.pt/img/minitool-news-center/28/is-hdmi-sound-not-working.jpg)
![Andmete taastamine surnud SD-kaardilt selle lihtsa ja turvalise viisiga [MiniTooli näpunäited]](https://gov-civil-setubal.pt/img/data-recovery-tips/71/recover-data-from-dead-sd-card-with-this-easy.jpg)






![Kustutatud fotode kiire taastamine SD-kaardilt [MiniTooli näpunäited]](https://gov-civil-setubal.pt/img/data-recovery-tips/12/how-recover-deleted-photos-from-sd-card-quickly.jpg)






![Peidetud failide kuvamine Windows 10 (CMD + 4 viisi) [MiniTooli uudised]](https://gov-civil-setubal.pt/img/minitool-news-center/28/how-show-hidden-files-windows-10.jpg)
