Kas ei õnnestunud NPM-is käivitatavat käivitada? Vaata siia!
Could Not Determine Executable To Run In Npm Look Here
Mis on NPM? Mida teeb NPM-i viga ei suutnud määrata käivitatavat faili veateade tähendab? Kuidas sellest arvutist lahti saada? Kui olete samas paadis, vaadake seda postitust MiniTool lahendus et saada rohkem lahendusi!
Ei õnnestunud määrata käivitatavat käivitamist
NPM, tuntud ka kui Node paketihaldur, on tarkvararegister, mis võimaldab arendajatel koodipakette leida, koostada ja hallata. Siiski võite saada sellekohase hoiatuse NPM-i viga ei suutnud määrata käivitatavat faili . See tõrketeade näitab, et NPM ei leia teie teelt käivitatavat faili.
Miks see viga ikka ja jälle esile kerkib? Võimalikud põhjused võivad hõlmata järgmist:
- Ühildumatu NPM versioon.
- Rikutud failid NPM-is.
- Aegunud sõltuvusversioon.
MiniTool ShadowMakeri prooviversioon Klõpsake allalaadimiseks 100% Puhas ja ohutu
Kuidas parandada NPM-i viga, mida ei õnnestunud Windows 10/11 käivitamiseks käivitada?
Parandus 1: NPM-i versiooni vanemale versioonile üleminek
Projekti sõltuvused võivad nõuda NPM-i vanemat versiooni, et see korralikult töötaks, kuna uus versioon ei pruugi olla piisavalt stabiilne. Sel juhul on hea mõte NPM-i versiooni alandada. Selleks tehke järgmist.
Samm 1. Paremklõpsake ikooni Alusta menüü ja valige Windows PowerShell (administraator) .
Samm 2. Tippige käsuaknasse järgmine käsk ja vajutage Sisenema oma praeguse NPM-versiooni kontrollimiseks.
sõlm -v
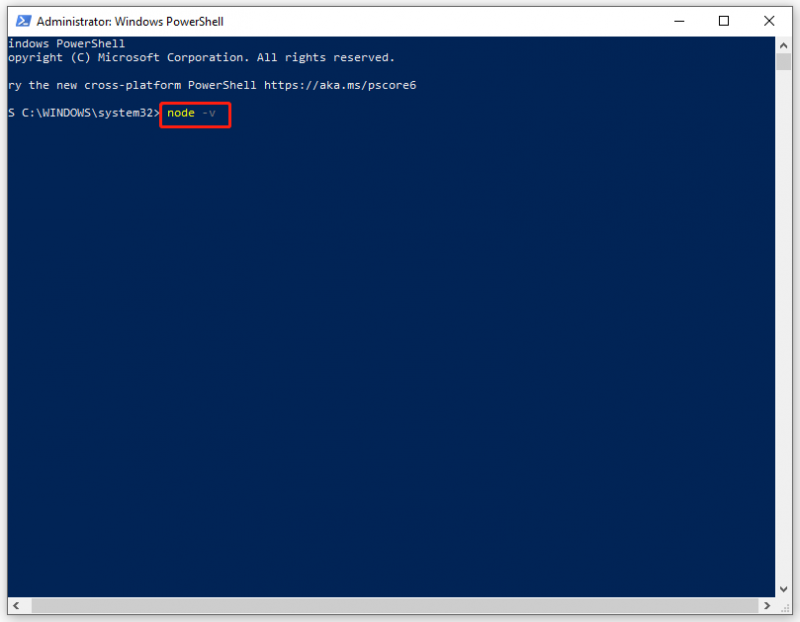
Samm 3. Käivitage järgmine käsk ja ärge unustage vajutada Sisenema konkreetsele versioonile üleminekuks. Asenda versioon teie NPM-i versiooninumbriga.
npm install -g npm@version
Parandus 2: määrake teemuutuja
Tavaline on kokku puutuda ei suutnud määrata käivitatavat faili NPM-is, kui proovite installida NPM-i globaalselt ja käivitada seda alamkataloogis. Kui kasutate faili package.json, võib see sisaldada globaalset sõlme. Seetõttu võite proovida määrata tee keskkonnamuutuja. Pärast seda saate käivitada mis tahes installitud paketi käivitatavad failid, määramata iga kord nende täielikku teed. Selleks tehke järgmist.
1. samm. Käivitage Windows PowerShell (administraator) administraatoriõigustega.
Samm 2. Sisestage allolev käsk ja vajutage Sisenema .
eksport PATH=~/.npm-global/bin:$PATH
Parandus 3: probleemse paketi uuendamine
Teine süüdlane on sõltuvuse aegunud versioon. Kui see nii on, võite kaaluda probleemse paketi uusimale versioonile üleminekut. Selleks tehke järgmist.
Samm 1. Sisestage Windows PowerShell otsinguribal ja vajuta Sisenema .
Samm 2. Sisestage npm installi X@latest ja puudutage Sisenema probleemse paketi värskendamiseks uusimale versioonile. Asenda X probleemse paketi nimega.
Parandus 4: installige NPM uuesti
Kõik rikutud failid NPM-is võivad samuti käivitada NPM-i vea, mis ei suutnud käivitada käivitatavat faili. Seetõttu saate NPM-i nullist uuesti installida, et installida kõik paketid ja nende konfiguratsioonifailid nullist. Seda saab teha järgmiselt.
1. samm. Käivitage Windows PowerShell administraatorina.
Samm 2. Tippige järgmine käsk ja vajutage Sisenema . Siin peate välja vahetama npm paketi nimega.
npm desinstalli -g npm
Samm 3. Vajutage Võida + JA avama File Explorer .
4. samm. Navigeerige saidile C:\Users\AppData\Roaming\npm asukoha leidmiseks npm kausta ja kustutage see.
Samm 5. Naaske käsuaknasse ja käivitage ühilduva versiooni uuesti installimiseks järgmine käsk. Ärge unustage asendada npm paketi nimega.
npm install -g npm
Vaata ka:
NPM-i ja Node.js-i installimine Windowsi, Maci ja Ubuntu jaoks
5 viisi, kuidas lahendada Npm-installi mittetöötav probleem
Lõpusõnad
Pärast kõigi ülaltoodud meetodite rakendamist NPM-i viga ei suutnud käivitatavat käivitatavat faili määrata ei pruugi teid enam häirida. Samal ajal soovitame teil ka olulised failid regulaarselt MiniTool ShadowMakeriga varundada, et lisada andmetele täiendav kaitsekiht. Head päeva!
![2 toimivat viisi Windows 10 PIN-i sisselogimise suvandite parandamiseks ei tööta [MiniTooli uudised]](https://gov-civil-setubal.pt/img/minitool-news-center/26/2-workable-ways-fix-windows-10-pin-sign-options-not-working.png)





![[PARANDATUD] Windowsi otsing ei tööta | 6 usaldusväärset lahendust [MiniTooli näpunäited]](https://gov-civil-setubal.pt/img/backup-tips/03/windows-search-not-working-6-reliable-solutions.jpg)

![Windows 8 VS Windows 10: on aeg nüüd Windows 10-le üle minna [MiniTooli näpunäited]](https://gov-civil-setubal.pt/img/backup-tips/67/windows-8-vs-windows-10.png)


![Parandus: Uplay ei tunnista installitud mänge Windows 10-s [MiniTool News]](https://gov-civil-setubal.pt/img/minitool-news-center/04/fix-uplay-doesn-t-recognize-installed-games-windows-10.png)



![Kuidas SD-kaardi käskude mahtjaotise ketast parandada ebaõnnestus [MiniTooli näpunäited]](https://gov-civil-setubal.pt/img/data-recovery-tips/58/how-can-you-fix-sd-card-command-volume-partition-disk-failed.jpg)



