Kaamerarakenduse täielik juhend Ei saa Windowsi ja telefonidesse fotosid salvestada
Full Guide To Camera App Can T Save Photos On Windows Phones
Kaamerarakendus on Windowsi või mobiiltelefonide fotograafiahuvilistele asendamatu tööriist. Kuid hiljuti on inimesed avastanud, et kaamerarakendus ei saa fotosid ja videoid salvestada. Tehtud pildid ja videod on kadunud! Ärge muretsege, see postitus on edasi MiniTool näitab teile, kuidas seda probleemi lahendada nii Windowsis kui ka mobiiltelefonides.Võrreldes professionaalsete kaameratega sobib Windowsi või telefoni kaamerarakendus enamikule inimestele oma elu jäädvustamiseks. Seega võib olla masendav, kui kaamerarakendus ei saa fotosid salvestada. Kuidas selle probleemiga toime tulla, et vältida fotode kadumist tulevikus? Järgmine sisu näitab teile erinevaid lahendusi erinevates stsenaariumides.
#1. Pildistage Windows Camera rakendusega
1. viis: kontrollige salvestusruumi õigusi
Kui kaamerarakendusel pole teie seadmesse andmete salvestamiseks piisavalt luba, ei saa te ka kaamerarakendusest fotosid salvestada. Kui kuvatakse tõrketeade 0xA00F424F
1. samm: vajutage Võit + I Windowsi sätete avamiseks.
2. samm: valige Privaatsus ja turvalisus > Kaamera , seejärel lülitage lüliti sisse Kaamera juurdepääs võimalus Peal .
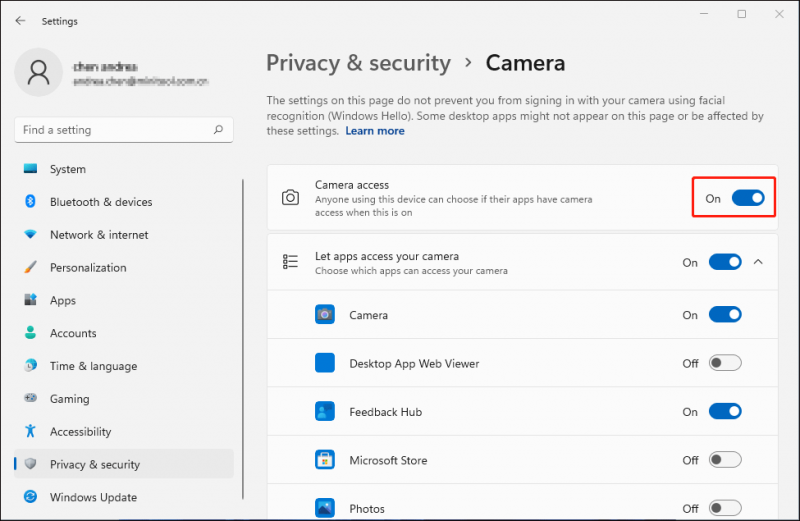
Pärast seda saate pildistada, et näha, kas seda saab normaalselt salvestada. Kui ei, liikuge edasi järgmise meetodi juurde.
2. viis: värskendage kaamera draiverit
Windowsi kaamera piltide salvestamise põhjus võib olla ka vananenud või rikutud kaameradraiver. Sel põhjusel tekkinud pildi salvestamata jätmise probleemi lahendamiseks võite proovida vastavat draiverit värskendada või uuesti installida. Palun järgige allolevaid samme.
1. samm: paremklõpsake ikooni Windows ikooni nuppu ja valige Seadmehaldus WinX menüüst.
2. samm: otsige üles ja laiendage Kaamerad probleemse draiveri leidmise võimalus.
3. samm: paremklõpsake sellel ja valige Uuenda draiverit kontekstimenüüst.
4. samm: valige Otsige automaatselt draivereid viipade aknast.
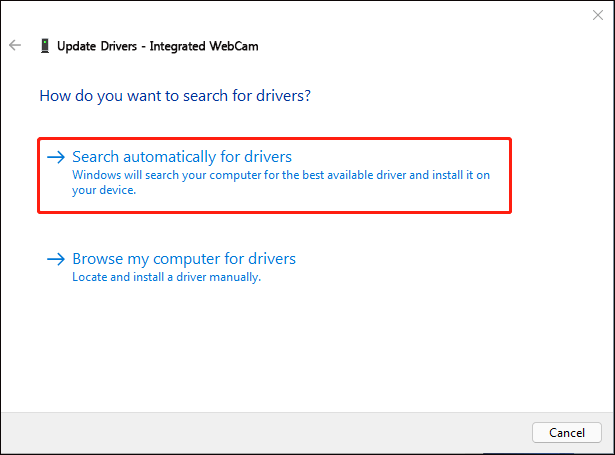
Oodake, kuni protsess on lõpule viidud. Windows otsib ja installib automaatselt teie arvuti jaoks uusima ühilduva draiveri.
Kui teie probleem püsib, saate valida Desinstallige seade samast kontekstimenüüst ja klõpsake nuppu Desinstalli kinnitamiseks uuesti. Seejärel saate arvuti taaskäivitada, et lasta sellel vastav draiver automaatselt alla laadida.
3. viis: parandage ja lähtestage kaamerarakendus
Windowsi kaamerarakendus ei saa fotosid salvestada, mille põhjuseks on tõenäoliselt rikutud kaamerarakendus. Rakenduse vea parandamiseks saate kasutada Windowsi parandamise ja lähtestamise funktsioone. Siin on juhised funktsiooni Repair kasutamiseks.
1. samm: vajutage Võit + I seadete akna avamiseks.
2. samm: nihutage olekusse Rakendused > Rakendused ja funktsioonid , seejärel valige Kaamera rakendus.
3. samm: klõpsake nuppu kolmepunktiline ikoon, et valida Täpsemad suvandid. Saate allapoole kerida, et valida Remont nuppu.
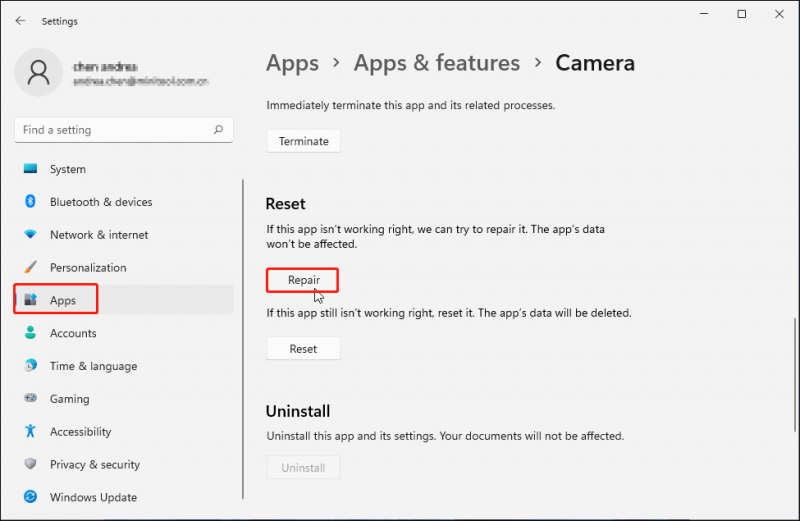
Kui parandusprotsess on lõppenud, saate kontrollida, kas probleem on lahendatud. Kui probleem siiski ilmneb, võite järgida sammud 1-3 ja vali Lähtesta algsete seadete lähtestamiseks.
Teise võimalusena võite probleemi lahendamiseks desinstallida ja uuesti installida kaamera rakenduse arvutis.
#2. Pildistage mobiiltelefoniga (Android ja iPhone)
Võib juhtuda, et teie telefoni kaamera ei salvesta pilte ka rakendusse Photos. Nii Andriodi kui ka iPhone'i kasutajad teatavad, et on selle probleemiga kokku puutunud. Selle probleemi võivad põhjustada mitmed põhjused, näiteks ebapiisav andmesalvestus, rakendustega seotud probleemid, seadme probleemid jne.
Galeriisse salvestamata fotode ja videote probleemi lahendamiseks proovige järgmisi meetodeid.
1. lahendus: taaskäivitage telefon
Sarnaselt arvutitega võivad ka teie telefonis esineda tõrked, mille tõttu tehtud fotosid ei salvestata galeriisse. Saate oma telefoni taaskäivitada, et näha, kas see probleem on lahendatud. Mõnikord saab mööduvaid ja väiksemaid probleeme tõrkeotsinguks taaskäivitades.
Parandus 2: kontrollige telefoni salvestusruumi
Kui teie telefonis pole piisavalt mälumahtu, ei saa kaamera rakendusega tehtud pilte samuti salvestada. Telefoni salvestusruumi kontrollimiseks võite minna oma telefoni lehele Seaded. Kui salvestusruum saab täis, on aeg soovimatud ja mittevajalikud failid kustutada. Saate lugeda, et õppida, kuidas seda teha tühjendage meediumisalvestusruum ja sisemine salvestusruum .
Parandus 3: tühjendage kaamerarakenduse vahemälu (Androidile)
Kui olete rakendust Kaamera kasutanud pikka aega, peaks selle vahemälu sisu olema kogunenud, mis võib põhjustada mitmeid probleeme, sealhulgas fotosid ja videoid, mida Galerii ei salvestata. Selle probleemi lahendamiseks võite tühjendada kaamera vahemälu.
Avatud Seaded > Rakendused > Kaamera ja valige Säilitamine (või muid valikuid, mis on sarnased salvestusruumiga). Seejärel saate valida Tühjenda vahemälu vahemälu sisu kustutamiseks.
Taastage kadunud pildid MiniTool Power Data Recovery abil
Lisaks sellele, et kaamerarakendus ei suuda fotosid salvestada, võivad fotode või videote kadumist põhjustada ka paljud muud põhjused, nagu kustutamine, seadme riknemine, juhuslik vormindamine, viirusnakkus jne. Nende väärtuslike fotode ja videote tagasi saamiseks võite proovida MiniTool Power Data Recovery . See tasuta failide taastamise tarkvara suudab taastada erinevates vormingutes fotosid ja videoid ning ka muud tüüpi faile.
Saate hankida selle võimsa tarkvara tasuta väljaande 1 GB failide tasuta skannimiseks ja taastamiseks.
MiniTool Power Data Recovery tasuta Klõpsake allalaadimiseks 100% Puhas ja ohutu
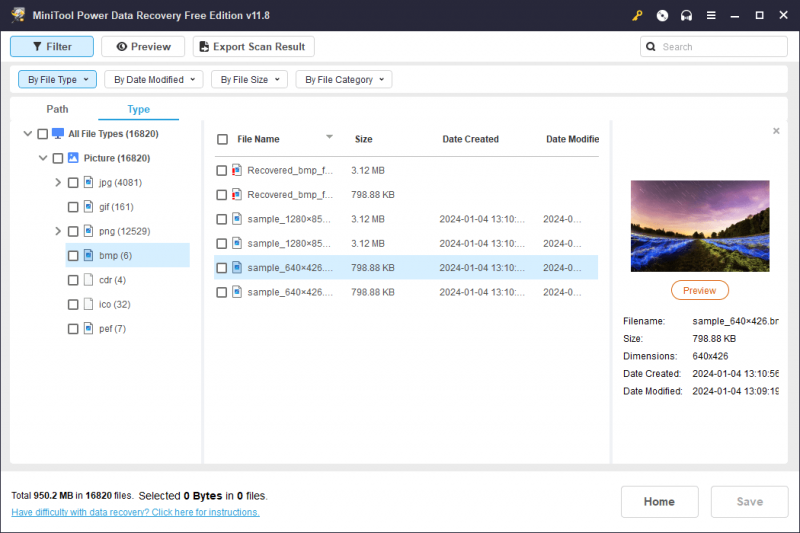
Lõpusõnad
Kui kaamerarakendus ei saa Windowsis või teie telefonis fotosid või videoid salvestada, võite proovida selles postituses vastavat parandust. Peate selle probleemiga võimalikult kiiresti tegelema, et vältida edasisi failide kadumise olukordi.



![Kas Google Drive on üleslaadimise alustamisel kinni? Siin on lahendused! [MiniTooli uudised]](https://gov-civil-setubal.pt/img/minitool-news-center/38/is-google-drive-stuck-starting-upload.png)

![Kuidas saate lahendada Hulu toetamata brauseri vea? Vaadake juhendit! [MiniTooli uudised]](https://gov-civil-setubal.pt/img/minitool-news-center/79/how-can-you-fix-hulu-unsupported-browser-error.png)

![Kuidas parandada rikutud ülesannete ajakava Windows 8 ja 10 [MiniTool News]](https://gov-civil-setubal.pt/img/minitool-news-center/16/how-fix-corrupt-task-scheduler-windows-8.jpg)








![Kuidas kiirendada PS4 allalaadimist? Siin on mitu meetodit! [MiniTooli uudised]](https://gov-civil-setubal.pt/img/minitool-news-center/84/how-speed-up-ps4-downloads.jpg)

![Fortnite'i sisselogimine nurjus? Proovige neid tõhusaid lahendusi selle parandamiseks! [MiniTooli uudised]](https://gov-civil-setubal.pt/img/minitool-news-center/76/fortnite-login-failed.png)
