Parandus: probleem 'Printeri sätteid ei saanud salvestada' Windowsis
Fix Printer Settings Could Not Be Saved Issue On Windows
Meie igapäevaelus mängib printer olulist rolli meie andmete ülekandmisel käegakatsutavatesse dokumentidesse. Mõnel inimesel tekkis tööriista kasutamisel mitmeid probleeme, näiteks 'printeri sätteid ei saanud salvestada'. Probleemi lahendamiseks võite jälgida selle postitust MiniTooli veebisait üksikasjade saamiseks.'Printeri seadeid ei saanud salvestada' põhjused
Inimesed teatasid, et kui nad üritavad ühendust luua printer koduvõrku, ilmub veateade – Printeri sätteid ei saanud salvestada, seda toimingut ei toetata –.
Peamised põhjused, mis käivitavad vea 'Printeri sätteid ei saanud salvestada', on erinevad, näiteks valed printeri sätted, probleemid Windowsi register , juhi konfliktid või võrguprobleemid .
Nende tegurite puhul saate järgmises osas järgida lahendusi.
Parandus: printeri sätteid ei saanud salvestada
1. lahendus: käivitage printeri tõrkeotsing
The Printeri tõrkeotsing on sisseehitatud utiliit, mis on loodud Windows 11/10 levinud printeriprobleemide lahendamiseks. Kui teil tekib printeriprobleeme, saate teha neid samme.
1. samm: minge aadressile Start > Seaded > Värskendus ja turvalisus > Tõrkeotsing > Täiendavad tõrkeotsingud .
2. samm: seejärel klõpsake Printer parempoolsest aknast ja klõpsake Käivitage tõrkeotsing .
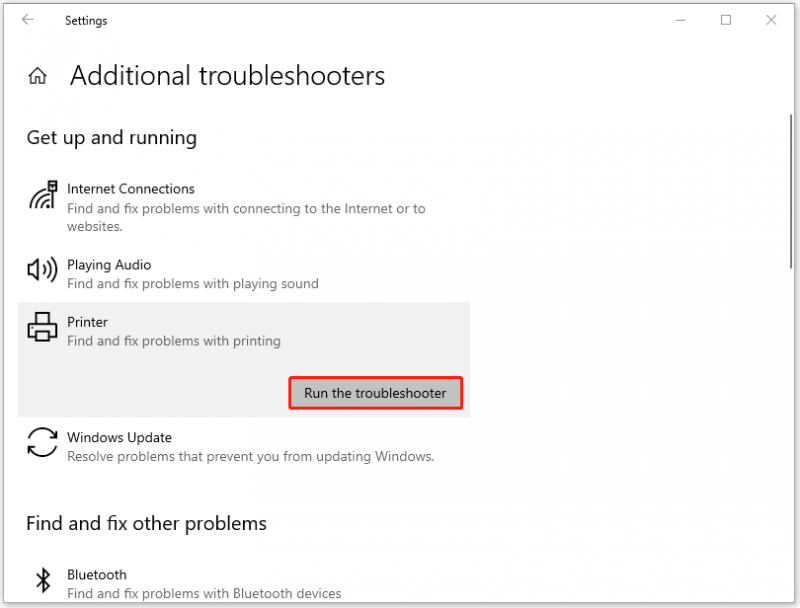
Kui see on lõppenud, kontrollige, kas tõrge 'Printeri sätteid ei saanud salvestada' on kadunud.
Parandus 2: taaskäivitage prindispuuler
Teine meetod on lähtestada Prindispooler teenust. Sel viisil peate oma ootel olevad failid spoolist kustutama, nii et enne teisaldamise alustamist on parem varundada andmed.
Sa võid kasutada MiniTool ShadowMaker tasuta juurde varufailid , kaustad, partitsioonid, kettad ja süsteemid. Varundamise etapid on lihtsad ja kiired. Selle kasutajasõbralik liides aitab kasutajatel kiiresti kõikidele funktsioonidele juurde pääseda. Selle programmi allalaadimiseks ja installimiseks võite klõpsata alloleval nupul.
MiniTool ShadowMakeri prooviversioon Klõpsake allalaadimiseks 100% Puhas ja ohutu
Seejärel saate alustada teenuse lähtestamist.
Samm 1: Avatud Teenused sisestades selle sisse Otsing ja kerige alla, et leida ja topeltklõpsata Prindispooler . Klõpsake Peatus teenuse lõpetamiseks.
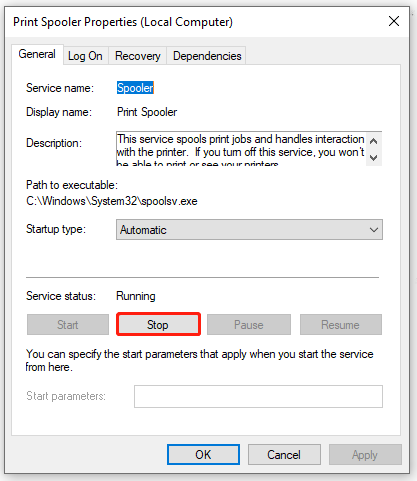
2. samm: võite klõpsata Okei muudatuste salvestamiseks. Seejärel Ava Jookse vajutades Win + R ja tüüp Pool et kiiresti avada C:\Windows\System32\spool kausta. Nüüd avage PRINTERID kausta.
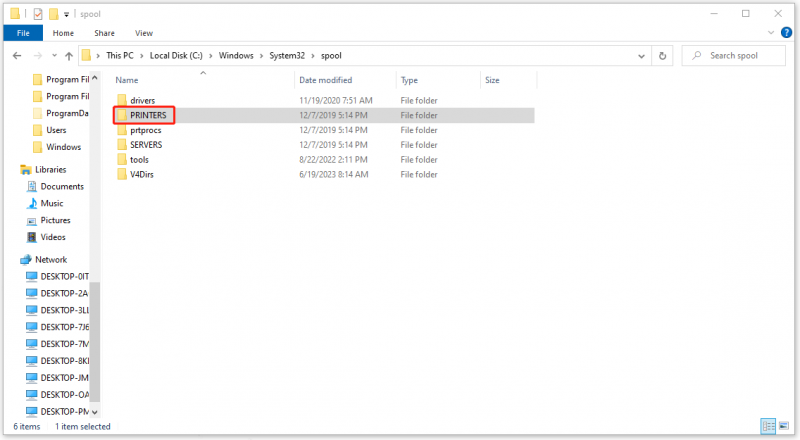
3. samm: kui näete a prindijärjekord alamkausta, kustutage kõik selles olevad failid ja minge seejärel uuesti, et taaskäivitada Prindispooler teenust Teenused aken.
Parandus 3: kontrollige seotud jagamisseadeid
Peate veenduma, et mõned jagamisseaded on lubatud, et printerile saaks võrgu kaudu juurde pääseda. Pärast järgmisi toiminguid võidakse tõrge „Printeri sätteid ei saanud salvestada” parandada.
1. samm: avage Kontrollpaneel ja minna juurde Võrk ja Internet > Võrgu- ja ühiskasutuskeskus > Muuda täpsemaid jagamisseadeid .
2. samm: all Külaline või avalik , kontrollige valikuid Lülitage võrgutuvastus sisse ja Lülitage failide ja printerite jagamine sisse . Märkige kõrval olev ruut Lülitage sisse võrguga ühendatud seadmete automaatne häälestus .
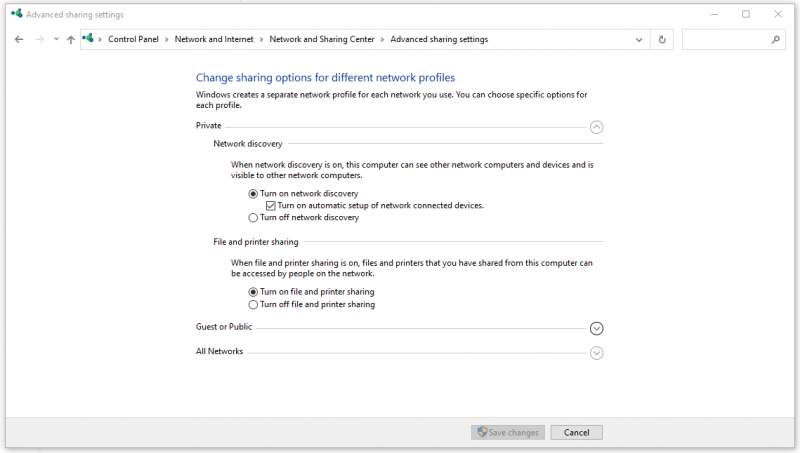
Seejärel klõpsake Salvesta muudatused valikute rakendamiseks.
Kui olete rahunenud, vaadake, kas olete parandanud 'printeri seadeid ei saanud salvestada'.
Parandus 4: kontrollige serveri teenuse olekut
Serveri teenus vastutab teie arvutis failide ja printerite jagamise eest, seega veenduge, et teenus töötab hästi.
1. samm: avage siiski Teenused aken ja kerige asukoha leidmiseks alla Server .
2. samm: topeltklõpsake sellel ja veenduge, et Teenuse olek on Jooksmine ja Käivitamise tüüp on seatud Automaatne . Kui ei, muutke sätteid ja klõpsake nuppu Rakenda > OK selle päästmiseks.
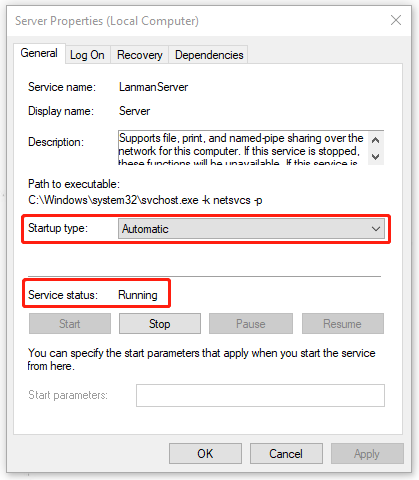
Alumine joon:
Probleemi „Printeri sätteid ei saanud salvestada” lahendamiseks võite kasutada neid nelja tõrkeotsingu meetodit. Loodetavasti võib see postitus teile kasulik olla.
![Kuidas oma Mac-arvutis käivitamisprogrammid keelata? [Lahendatud!] [MiniTooli uudised]](https://gov-civil-setubal.pt/img/minitool-news-center/46/how-disable-startup-programs-your-mac-computer.png)


![Kuidas parandada versiooniuuenduse käivitamist ja käivitamist installikandjalt [MiniTooli nõuanded]](https://gov-civil-setubal.pt/img/backup-tips/B8/how-to-fix-start-an-upgrade-and-boot-from-installation-media-minitool-tips-1.png)
![Windows 11 Education laadige alla ISO ja installige see arvutisse [MiniTool Tips]](https://gov-civil-setubal.pt/img/news/0A/windows-11-education-download-iso-and-install-it-on-pc-minitool-tips-1.png)




![Google Chrome'i otsingu seadete muutmine [MiniTool News]](https://gov-civil-setubal.pt/img/minitool-news-center/87/how-change-google-chrome-search-settings.png)





![Oculuse tarkvara ei installita operatsioonisüsteemi Windows 10/11? Proovige seda parandada! [Minitööriista näpunäited]](https://gov-civil-setubal.pt/img/news/1E/oculus-software-not-installing-on-windows-10/11-try-to-fix-it-minitool-tips-1.png)

![Mis siis, kui teie arvutit ei saa USB-lt käivitada? Järgige neid meetodeid! [MiniTooli uudised]](https://gov-civil-setubal.pt/img/minitool-news-center/70/what-if-your-pc-can-t-boot-from-usb.png)
![[Lahendatud] Kuidas keelata SMART-kõvaketta viga 301? 3 parimat parandust [MiniTooli näpunäited]](https://gov-civil-setubal.pt/img/backup-tips/11/how-disable-smart-hard-disk-error-301.jpg)
