Andmete taastamine vormindatud CF-kaardilt Windows 11 10 8 7
How To Recover Data From Formatted Cf Card Windows 11 10 8 7
Kas otsite viisi vormindatud CF-kaardi taastamiseks? Siin on see postitus MiniTool räägib kuidas taastada andmeid vormindatud CF-kaardilt operatsioonisüsteemis Windows 11/10/8/7 koos parim andmete taastamise tarkvara . Lisaks saate sellest artiklist näha, kuidas vormindada CF-kaarti ilma andmeid kaotamata.Täiustatud elektroonilise seadme andmekandjana on CF-kaart ( CompactFlash kaart ) eelisteks on suur kiirus, suur mahutavus, väike suurus, kerge kaal ja madal energiatarve ning enamik kasutajaid on seda tunnustanud. Seda kasutatakse peamiselt kaamerates, heliseadmetes, GPS-navigaatorites, autosüsteemides ja muudes valdkondades fotode, videote ja muude failide salvestamiseks.
Mõnikord võite oma CF-kaardi tahtlikult või kogemata mingil põhjusel vormindada ja unustada andmed esmalt kaardilt üle kanda, mistõttu tekib andmete kadumise dilemma. Kas vormindatud CF-kaarti on võimalik taastada?
Kas vormindatud CF-kaardi taastamine on võimalik?
Ketta vormindamisel on tavaliselt kahte tüüpi vormindamist: kiirvorming ja täisvorming .
Kiire vormindamine lihtsalt kustutab (mitte kustutab) kõvakettal olevad failid ja märgib kettaruumi vabaks. Kiiresti vormindatud CF-kaartidel on võimalus skannida ja taastada andmete taastamise tarkvara.
Täielik vorming on kõvaketta rea muutmine ja rühmitamine ning kettal olevad andmed kustutatakse. Täielikult vormindatud CF-kaardilt andmete taastamine ühegi tarkvaraga peaaegu puudub.
Järgmises osas näitame teile üksikasjalikult, kuidas vormindatud CF-kaardilt andmeid taastada.
Andmete taastamine vormindatud CF-kaardilt Windows 11/10/8/7
1. viis. Kasutage varufaile
Kui olete enne CF-kaardi vormindamist kaardil olevad andmed teistesse draividesse või asukohtadesse üle kandnud, on vormindatud CF-kaardi taastamine teie jaoks käkitegu. Peate lihtsalt kopeerima ja kleepima varukoopiafailid vormindatud CF-kaardile. Või kui kasutasite varem CF-kaardi varundamiseks andmete varundustarkvara, kasutage andmete taastamiseks lihtsalt vastavat tarkvara.
2. viis. Kasutage professionaalset andmete taastamise tarkvara
Kui varufaile pole saadaval, peate abi otsima professionaalselt andmete taastamise tarkvaralt. MiniTool Power Data Recovery on parim CF-kaardi taastamise tarkvara, mis suudab tõhusalt rikutud CF-kaartide taastamine , vormindatud CompactFlash-kaardid, tundmatud CF-kaardid jne.
Peale CF-kaardi on see kõvaketta andmete taastamise teenus töötab suurepäraselt ka SD-kaardi taastamisel, USB-taaste korral, SSD andmete taastamine , HDD taastamine ja muude andmekandjate failide taastamine.
See tarkvara ühildub kõigi Windowsi arvutiversioonidega, sealhulgas Windows 11, Windows 10, Windows 8/8.1 ja Windows 7.
MiniTool Power Data Recovery tasuta võimaldab taastada 1 GB faile sentigi maksmata. Nüüd saate MiniTool Power Data Recovery Free installimiseks ja faili taastamise alustamiseks klõpsata alloleval nupul.
MiniTool Power Data Recovery tasuta Klõpsake allalaadimiseks 100% Puhas ja ohutu
Näpunäiteid: Enne faili taastamist peate ühendama CF-kaardi arvutiga CF-kaardi lugeja kaudu.Samm 1. Käivitage tarkvara ja skannige CF-kaart.
Selle käivitamiseks topeltklõpsake MiniTool Power Data Recovery Free. Selle avalehel peaks all olema kuvatud CF-kaart Loogilised ajamid . Kui ei, siis peate klõpsama nuppu Värskenda nuppu (asub paremas ülanurgas), et laadida draive uuesti või ühendada kaart uuesti arvutiga.
Kui CF-kaart on tuvastatud, liigutage kursor sellele ja klõpsake nuppu Skaneeri nuppu selle skannimiseks.
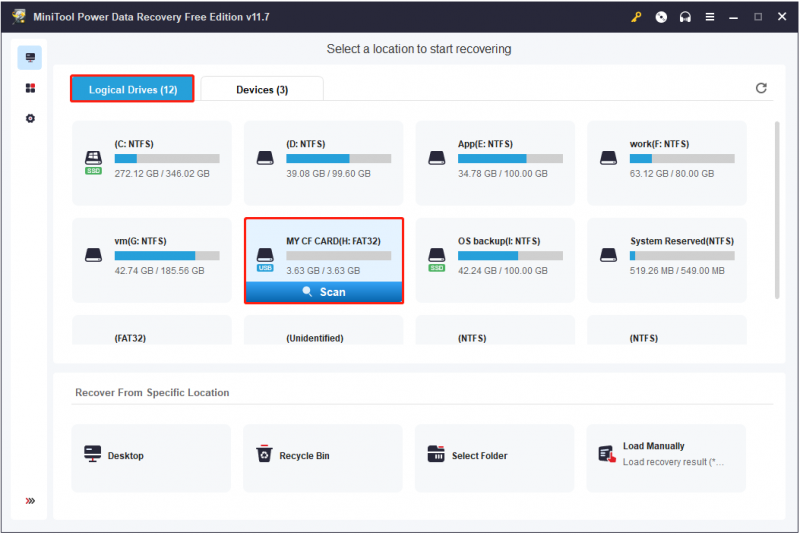
Skannimise kestus on peamiselt seotud valitud CF-kaardil olevate andmete hulgaga. Parima skannimistulemuse saavutamiseks on soovitatav kannatlikult oodata, kuni skaneerimine lõpeb.
2. samm. Vaadake vajalike failide eelvaadet.
Pärast skannimist on all loetletud faile tõenäoliselt palju Tee skannimise tulemuste lehel. Soovitud failide leidmise hõlbustamiseks võite liikuda edasi lehele Tüüp kategooriate loend. Seda tehes liigitatakse loetletud failid failitüübi järgi.
Kuna piltide ja videote salvestamiseks kasutatakse tavaliselt CF-kaarti, saate keskenduda ' Pilt ” ja „ Audio & Video ”. Lisaks saate neid faile vaadata pildi- või videovormingus, nagu JPG, PNG, JPEG, MP4 jne.
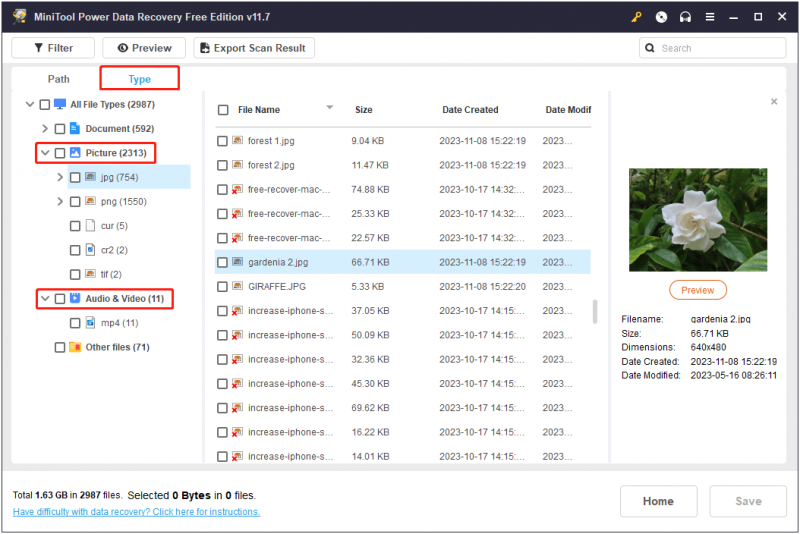
The Filter funktsioon on veel üks viis ainult teatud failide vaatamiseks. Klõpsates Filter nuppu, saate kuvada faile vastavalt määratud failitüübile, failikategooriale, faili muutmise kuupäevale ja faili suurusele.
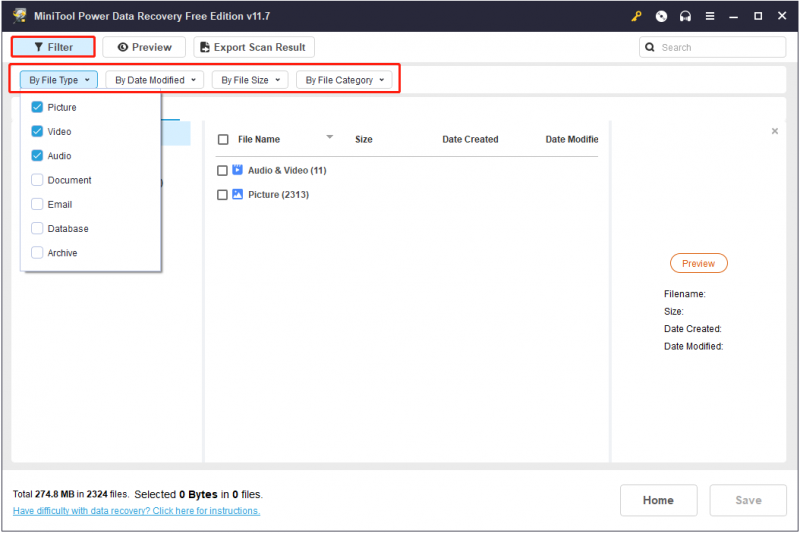
Veelgi põnevam on see, et MiniTool Power Data Recovery Free Edition võimaldab failide eelvaateid enne nende taastamist. See aitab teil kindlaks teha, kas leitud faile on vaja. Eelvaate toetatud failitüüpide vaatamiseks vaadake seda lehekülge: MiniTool Power Data Recovery tarkvara nõuete spetsifikatsioon .
Näpunäiteid: Videofailide ja enamiku kujutiste tüüpide salvestamine eelvaate aknast ükshaaval on toetatud, nagu allpool näidatud.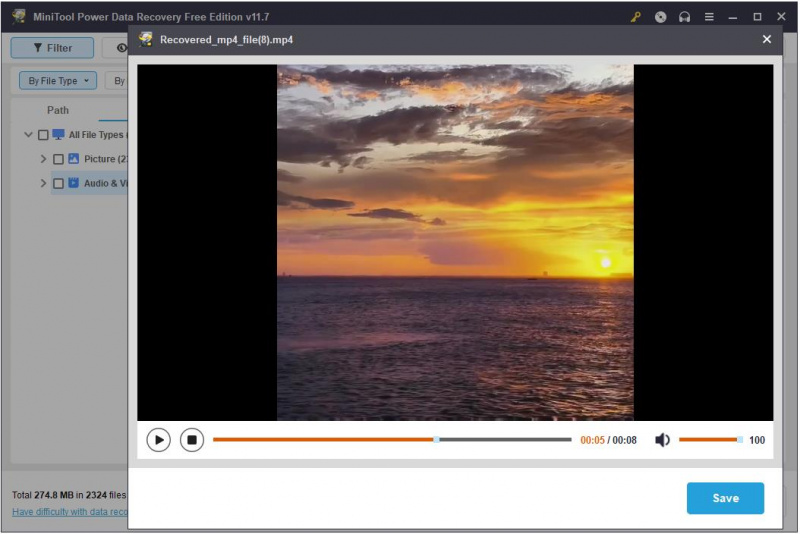
3. samm. Valige vajalike failide salvestamiseks turvaline asukoht.
Kui olete soovitud failid leidnud, märkige nende kõrval olevad märkeruudud. Seejärel klõpsake nuppu Salvesta nuppu, et valida taastatud failide jaoks turvaline kataloog. Pange tähele, et te ei tohiks salvestada taastatud andmeid algsele vormindatud SD-kaardile, kuna see võib põhjustada andmete ülekirjutamine .
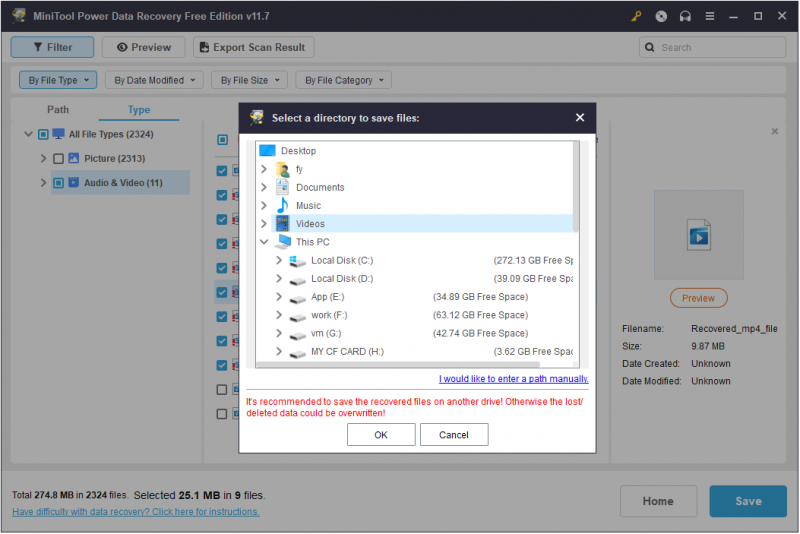
Nagu varem mainitud, toetab MiniTool Power Data Recovery Free Edition 1 GB failide taastamist. Kui soovite seda piirangut murda ja taastada piiramatu arv faile, peate minema üle isiklikule väljaandele, näiteks MiniTool Power Data Recovery Personal Ultimate .
3. viis. Kasutage Windowsi failitaaste
Kui te ei soovi täiendavaid finantskulusid, võite kaaluda Windowsi failitaaste kasutamist vormindatud CF-kaardi taastamiseks. See on Microsofti välja antud täiesti tasuta failide taastamise utiliit, mis on tõhus failide taastamiseks mitut tüüpi failisalvestusseadmetest.
See kasutab winfr käsuread, et leida ja kustutatud failide taastamine . Kuna see pole Windowsi eelinstallitud, peate selle esmalt Microsoft Store'ist alla laadima ja seejärel kasutama seda õpetust järgides: Kuidas kasutada Microsofti Windowsi failitaaste tööriista ja alternatiivi .
Nõuanded: Windowsi failitaaste tööriist on saadaval ainult Windows 10 versiooni 2004 või uuemate Windowsi versioonide jaoks.Kuigi Windowsi failitaaste on täiesti tasuta, nõuab see teil üksikasjalikku arusaamist failisüsteemist, käsuridadest, failide salvestuskohtadest jne, mis muudab vormindatud CF-kaardi taastamise keeruliseks. Ja mõnikord Windowsi failitaaste ei tööta või on mõnel põhjusel kinni 99%, seega on parem viis andmete päästmiseks kasutada MiniTool Power Data Recovery'i.
MiniTool Power Data Recovery tasuta Klõpsake allalaadimiseks 100% Puhas ja ohutu
Kuidas vormindada CF-kaarti ilma andmeid kaotamata
Järgmiseks, et aidata teil vältida failide taastamise ebaõnnestumise tõenäosust, loetleme mitu levinumat olukorda, kus CF-kaart tuleb vormindada, ja anname teile teada, kuidas vältida ketta vormindamisest tingitud andmekadu.
Levinud olukorrad, kui CF-kaardid tuleb vormindada
On mitmeid olukordi, kui peate vormindama CF-kaardi algsesse olekusse. Allpool loetleme kõige levinumad stsenaariumid ja vastavad näpunäited.
Olukord 1: Viga – enne kasutamist peate ketta vormindama.
Saate veateate ' Enne kasutamist peate ketta vormindama . Kas soovite seda vormindada?' kui ühendate CF-kaardi arvutiga. Selle põhjuseks on tavaliselt see, et draivil on failisüsteem, mida Windows ei tunne ära, näiteks RAW. Sel juhul ei saa te seda viipa kohe järgida, kuna see toob kaasa andmete kadumise.
Olukord 2: CF-kaarti ei tuvastata või seda ei kuvata.
Kui CF-kaardi failisüsteem on vale või esineb muid probleeme, ei pruugi Windows ega digikaamerad kaarti ära tunda. Sel juhul on CF-kaardi taaskasutamiseks kõige tõhusam viis selle vormindamine.
Olukord 3: CF-kaart on tühi.
Kui kasutate CF-kaarti ebausaldusväärses arvutis või eemaldate kaardi valesti, võib kaart olla tühi koos toetamata failisüsteemiga. Selle vormindamine võib olla kiireim viis selle normaalse oleku taastamiseks.
Olukord 4: CF-kaart on kirjutuskaitsega.
Kui CF-kaart on kirjutuskaitsega, ei saa te sellele kaardile faile kopeerida ega salvestada. Vormindamist peetakse heaks meetodiks CF-kaardilt, USB-draivilt või SD-kaardilt kirjutuskaitse eemaldamiseks.
Olukord 5: CF-kaart on äsja ostetud.
Kuigi see, kas uus CF-kaart või SD-kaart tuleb vormindada, on vastuoluline teema, soovitavad paljud kasutajad siiski enne uue kaardi kasutamist täielikult vormindada.
Olukord 6: CF-kaart pole täis, kuid ütleb, et see on täis.
Mõnikord võib CF-kaardil olla ainult üks või kaks kausta, kuid see näitab, et kaardi salvestusruum on täis. Sellisel juhul võite kaardi oleku taastamiseks kaaluda selle vormindamist.
Varundage CF-kaart enne selle vormindamist
Nagu näete, on palju olukordi, kus peate võib-olla vormindama CF-kaardi. Lisaks võite CF-kaardi vormindada inimliku vea või muude põhjuste tõttu. Niisiis, kuidas vormindada CF-kaarti ilma sellel olevaid andmeid kaotamata või vältida CF-kaardi andmete kadumist? CF-kaardi varundamine on parim viis.
CF-kaardi varundamiseks saate valida käsitsi kopeerimise meetodi. Saate luua oma arvuti sisedraivile või muule välisele draivile kausta, kus on piisavalt vaba ruumi, ning seejärel käsitsi kopeerida ja kleepida CF-kaardil olevad failid ja kaustad sellesse kausta.
Kui teil pole teist piisavalt ruumi sisaldavat draivi, on pilvvarundamine suurepärane varundusvõimalus. Paljudel pilveketta tarkvaradel on muutuv vaba salvestusruum, näiteks OneDrive, Google Drive, Dropbox jne.
Lisaks, kui eelistate oma CF-kaarti regulaarselt ja automaatselt varundada, võite valida professionaalse andmete varundustarkvara, näiteks MiniTool ShadowMaker (30-päevane tasuta prooviperiood). Seda tööriista kasutatakse peamiselt suurte andmemahtude varundamiseks, näiteks arvutiketta varundamiseks või süsteemi varukoopia . Siiski võib see hästi toimida ka CF-kaardi varundamisel.
MiniTool ShadowMakeri prooviversioon Klõpsake allalaadimiseks 100% Puhas ja ohutu
Kui teil on CF-kaardi varufail, saate oma CF-kaardi vormindada ilma faile kaotamata.
Lisaks, et vähendada CF-kaardi vormindamist nõudvate probleemide ohtu, võite võtta arvesse järgmisi kaalutlusi.
- Enne CF-kaardi kaardilugejast eemaldamist veenduge, et kasutate arvutis õiget väljutusfunktsiooni. Kui soovite välisseadme eemaldamiseks teha vähem klikke, saate seda teha keelake riistvara ohutu eemaldamine .
- Enne CF-kaardi kaamerast eemaldamist lülitage kaamera kindlasti välja.
- Püüdke mitte kasutada sama CF-kaarti erinevate tootjate või mudelite kaamerates.
- Ärge kasutage CF-kaarte, kui elektroonikaseadmete, näiteks kaamerate, aku on tühi.
- Kui CF-kaarti ei kasutata, hoidke seda kindlasti kuivas ja puhtas keskkonnas.
Lõpusõnad
Erinevatel põhjustel võidakse teie CF-kaarti vormindada ilma varukoopiateta. Õnneks saate kaotatud andmed hõlpsasti kätte tasuta CF-kaardi taastamise tarkvaraga – MiniTool Power Data Recovery.
MiniTool Power Data Recovery tasuta Klõpsake allalaadimiseks 100% Puhas ja ohutu
Samuti on soovitatav enne CF-kaardi vormindamist teha selle failidest koopia. Veelgi enam, teil soovitatakse keskenduda ülaltoodud näpunäidetele, et vältida CF-kaardi kahjustamist ja vormindamist.
Kui teil on MiniTool tarkvara kohta küsimusi, saatke e-kiri aadressile [meil kaitstud] .


![Mis on NVIDIA virtuaalne heliseade ja kuidas seda värskendada / desinstallida [MiniTool News]](https://gov-civil-setubal.pt/img/minitool-news-center/21/what-s-nvidia-virtual-audio-device.png)


![[PARANDATUD] Kuidas kustutatud fotosid taastada iPhone'is Parimad lahendused [MiniTooli näpunäited]](https://gov-civil-setubal.pt/img/ios-file-recovery-tips/60/how-recover-deleted-photos-iphone-top-solutions.jpg)


![5 parimat lahendust Elden Ringi lihtsa pettusevastase käivitamise veale [MiniTool Tips]](https://gov-civil-setubal.pt/img/news/EB/top-5-solutions-to-elden-ring-easy-anti-cheat-launch-error-minitool-tips-1.png)
![[JUHEND] Kuidas kasutada kõvaketast RAM-iga Windows 10-s [MiniTool News]](https://gov-civil-setubal.pt/img/minitool-news-center/00/how-use-hard-drive.jpg)
![Viis viisi, kuidas parandada viga SU-41333-4 PS4 konsoolil [MiniTool]](https://gov-civil-setubal.pt/img/tipps-fur-datentr-gerverwaltung/01/5-wege-den-fehler-su-41333-4-auf-der-ps4-konsole-zu-beheben.jpg)



![Kuidas vabaneda Yahoo otsingu ümbersuunamisest? [Lahendatud!]](https://gov-civil-setubal.pt/img/news/70/how-get-rid-yahoo-search-redirect.png)
![WindowsApps kausta kustutamine ja loa hankimine [MiniTooli näpunäited]](https://gov-civil-setubal.pt/img/data-recovery-tips/64/how-delete-windowsapps-folder-get-permission.png)

![Väljaande „Veebileht aeglustab teie brauserit” täielikud parandused [MiniTooli uudised]](https://gov-civil-setubal.pt/img/minitool-news-center/42/full-fixes-web-page-is-slowing-down-your-browser-issue.jpg)

