Google Play poe allalaadimine arvutisse ja installimine opsüsteemis Windows 11/10
Google Play Store Download
Kui soovite oma arvutis Google Play poodi kasutada, kuidas seda hankida ja kasutada? See MiniTooli postitus keskendub Play poe arvutisse allalaadimisele ja Play poe installimisele opsüsteemides Windows 11 ja Windows 10. Vaatame seda täielikku käsiraamatut, et teada saada, mida peaksite tegema.
Sellel lehel:- Play poe allalaadimine arvutile Windows 10/11 ja installimine
- Google Play pood Windows 11 jaoks tasuta allalaadimine ja installimine
- Lõpusõnad
Google Play pood on ametlik veebipood, mis on mõeldud Android-seadmetele. Selle kaudu saate oma Android-telefonidesse või -tahvelarvutitesse alla laadida erinevat tüüpi meediume, sealhulgas rakendusi, mänge, raamatuid, filme, telesaadet jne. Selle poe kohta palju teavet leiate meie eelmisest postitusest – Mis on Google Play | Laadige rakendused alla Google Play poest.
Seejärel võite esitada küsimuse: kas Play pood on arvutis saadaval? Kuigi Google seda ei luba, võite proovida mõnda viisi Google Play poe käitamiseks operatsioonisüsteemis Windows 10/11. Järgmistes osades vaatame, kuidas seda oma Windowsi arvutisse alla laadida ja installida.
Play poe allalaadimine arvutile Windows 10/11 ja installimine
Google Play poe rakenduste allalaadimise osas PC Windows 10/11 jaoks on toimingud suhteliselt lihtsad. Peate oma arvutisse installima Androidi emulaatori, näiteks BlueStacksi, mis võimaldab teil tasuta alla laadida mitu rakendust ja mängu, sealhulgas Google Play pood.
1. samm: külastage ametlikku veebisaiti BlueStacks .
2. samm: klõpsake Laadige alla BlueStacks 10 või Laadige alla BlueStacks 5 exe-faili hankimiseks.
Samm 3: topeltklõpsake installeri häälestusfailil ja klõpsake nuppu Installeeri nüüd nuppu, et alustada installimist oma Windows 10/11 arvutisse. Protsess võib võtta aega.
4. samm: logige oma Google'i kontoga Google Play poodi sisse ja seejärel saate poest alla laadida ja kasutada soovitud rakendusi.

Nüüd saate BlueStacksi kaudu hõlpsalt Play poe arvutisse allalaadimise ja Windows 10/11 installimise lõpule viia. Lisaks sellele võite leida veel ühe meetodi, kui otsite, kuidas installida Google Play pood opsüsteemi Windows 11. See erineb Play poe rakenduse allalaadimisest arvutisse BlueStacksi kaudu. Mine seda vaatama.
Google Play pood Windows 11 jaoks tasuta allalaadimine ja installimine
Google Play poe installimine Windows 11-sse on pisut keeruline. Google Play poe Windows 11 jaoks allalaadimiseks ja selle installimiseks WSABuildi abil järgige kohe allolevaid juhiseid.
Nõuanded: Probleemide vältimiseks varundage parem Windows 11 arvuti või looge süsteemiprobleemide korral taastepunkt Windows 11-s.1. käik: desinstallige Windowsi alamsüsteem Androidile operatsioonisüsteemist Windows 11
Kui installite oma arvutisse Windowsi alamsüsteemi Androidile, desinstallige see enne Play poe arvutisse allalaadimist.
- Vajutage Võit + I avama Seaded .
- Minema Rakendused > Rakendused ja funktsioonid .
- Otsige üles Windowsi alamsüsteem Androidile , klõpsake kolme punkti tähist ja valige Desinstalli .
Liikumine 2: lubage Windows 11 arendajarežiim
- sisse Seaded , minema Privaatsus ja turvalisus .
- Klõpsake Arendajatele ja lubage Arendaja režiim .
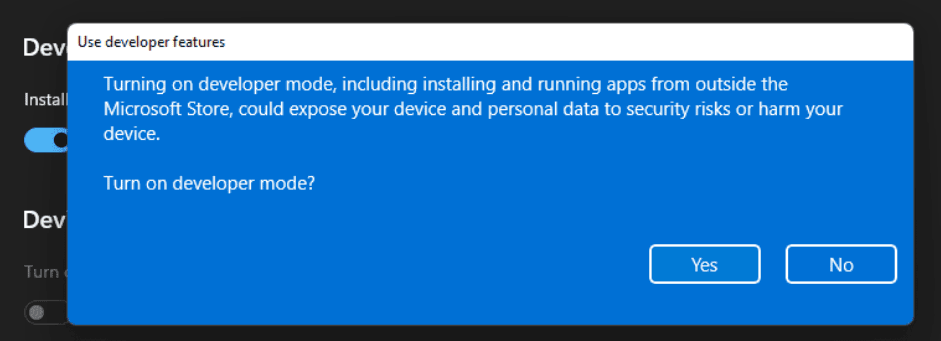
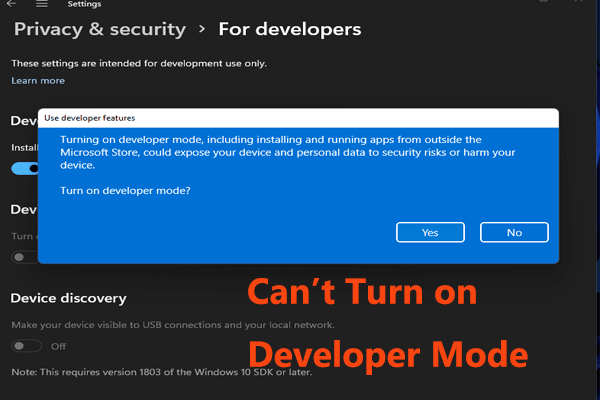 Kas Windows 11-s ei saa arendajarežiimi sisse lülitada? Parandage see neljal viisil!
Kas Windows 11-s ei saa arendajarežiimi sisse lülitada? Parandage see neljal viisil!Kui te ei saa Windows 11-s arendajarežiimi sisse lülitada, kuidas saate seda probleemi lahendada? See pole keeruline ja see postitus näitab teile mõnda kasulikku meetodit.
Loe rohkemLiikumine 3: lubage virtuaalne masin
- Tüüp Windowsi funktsioonid otsingukasti ja klõpsake Lülitage Windowsi funktsioonid sisse või välja .
- Märkige ruudud Hüper-V , Virtuaalse masina platvorm ja Windowsi hüpervisori platvorm .
- Klõpsake Okei .
Liikumine 4: laadige alla ja installige Windowsi alamsüsteem Androidile
1. Minge lehele WSABuildsi leht , kerige alla, et leida mõned MustardChefi pakutavad järgud, ja klõpsake antud lingil, et pääseda juurde sellele Windowsi alamsüsteemi Androidile Windows 11 jaoks.
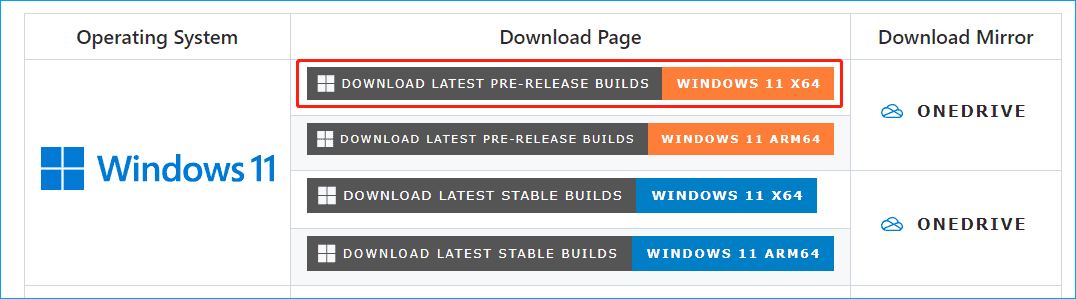
2. All Varad , klõpsake kausta hankimiseks ühte linki.
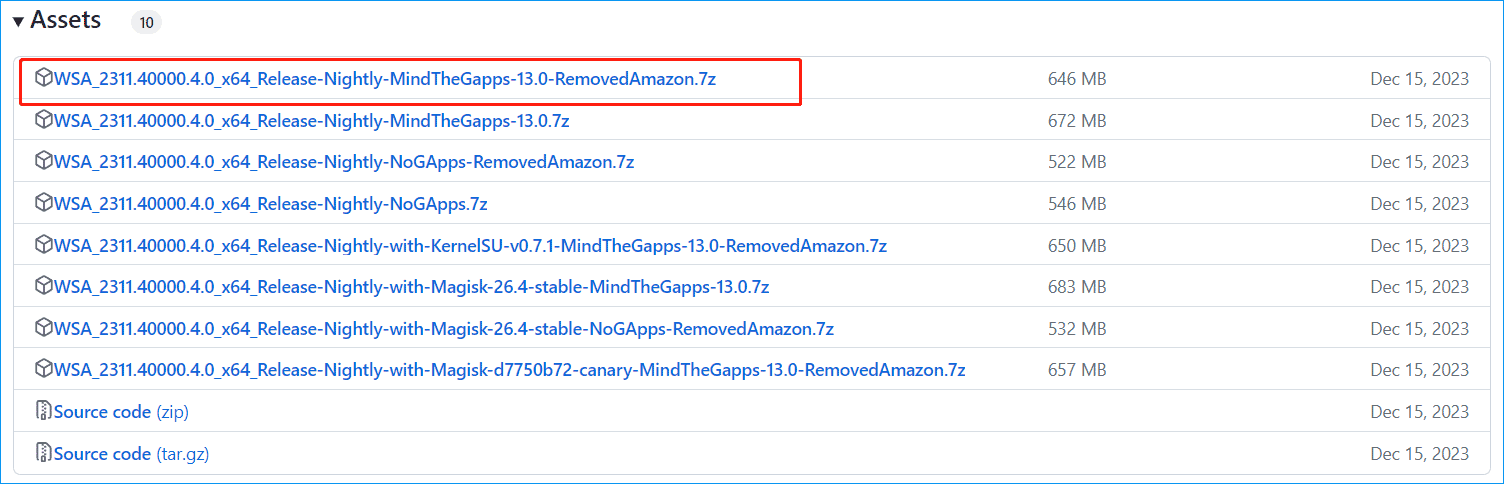
5. samm: installige Google Play pood opsüsteemi Windows 11
- Ekstraktige see .7z arhiiv, kasutades sellist tööriista nagu 7-zip ja nimetage see kaust ümber WSA .
- Avage see WSA kaust, paremklõpsake sellel Run.bat ja vali Käivitage administraatorina .
- Kõigi keelte installimiseks avaneb Windows PowerShell. Seejärel installitakse Windowsi alamsüsteem Androidile ja näete ka Windowsi arvutis Play poodi.
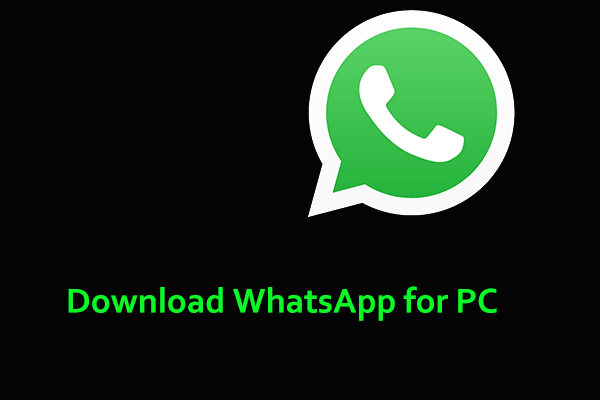 Kuidas WhatsAppi alla laadida PC, Maci, Androidi ja iPhone'i jaoks
Kuidas WhatsAppi alla laadida PC, Maci, Androidi ja iPhone'i jaoksWhatsApp on sõnumside- ja videokõnede rakendus ning saate alla laadida WhatsAppi PC, Maci, Androidi või iPhone'i jaoks. Üksikasjade saamiseks vaadake juhendit.
Loe rohkemLõpusõnad
Kuidas laadida alla Play poe arvutisse ja installida rakendus oma Windows 10/11 arvutisse? Pärast selle juhendi lugemist teate, mida teha. Google Play poe Windows 11/10 jaoks hõlpsaks allalaadimiseks ja installimiseks järgige lihtsalt juhiseid.
![[7 viisi] Kas Nutaku on ohutu ja kuidas seda turvaliselt kasutada? [MiniTooli näpunäited]](https://gov-civil-setubal.pt/img/backup-tips/61/is-nutaku-safe.jpg)
![Kuidas fikseerida Windows 10 klaviatuuri sisestamise viivitus? Parandage seda hõlpsalt! [MiniTooli uudised]](https://gov-civil-setubal.pt/img/minitool-news-center/09/how-fix-windows-10-keyboard-input-lag.jpg)



![Kuidas parandada Windowsi värskenduse viga 0x80248007? Siin on 3 meetodit [MiniTooli uudised]](https://gov-civil-setubal.pt/img/minitool-news-center/13/how-fix-windows-update-error-0x80248007.png)

![Kas Dropbox ei sünkroonita Windows 10-s? Siin on, kuidas seda parandada! [MiniTooli näpunäited]](https://gov-civil-setubal.pt/img/backup-tips/91/is-dropbox-not-syncing-windows-10.jpg)
![Kas Battle.neti allalaadimine on mängu allalaadimisel aeglane? Proovige 6 parandust [MiniTool Tips]](https://gov-civil-setubal.pt/img/news/8C/battle-net-download-slow-when-downloading-a-game-try-6-fixes-minitool-tips-1.png)
![[Lihtne juhend] Graafikaseadme loomine ebaõnnestus – parandage see kiiresti](https://gov-civil-setubal.pt/img/news/93/easy-guide-failed-to-create-a-graphics-device-fix-it-quickly-1.png)
![Mida teha DVD-seadistuse installimine nurjus riistvaramonitori draiverit? [MiniTooli uudised]](https://gov-civil-setubal.pt/img/minitool-news-center/52/what-do-dvd-setup-failed-load-hardware-monitor-driver.jpg)

![Täielikud parandused, kui mälu või kettaruumi pole piisavalt [MiniTooli näpunäited]](https://gov-civil-setubal.pt/img/data-recovery-tips/76/full-fixes-there-is-not-enough-memory.png)

![10 lahendust Outlookile ei saa serveriga ühendust luua [MiniTool News]](https://gov-civil-setubal.pt/img/minitool-news-center/46/10-solutions-outlook-cannot-connect-server.png)




![Mis on USB-HDMI-adapter (määratlus ja tööpõhimõte) [MiniTool Wiki]](https://gov-civil-setubal.pt/img/minitool-wiki-library/85/what-is-usb-hdmi-adapter-definition.jpg)