Kuidas parandada Windowsi arvutis buutiva seadme puudumise Aceri viga?
How To Fix The No Bootable Device Acer Error On Windows Pc
Alglaaditava seadme puudumise tõrge Aceri sülearvutis võib olla masendav. Kuid ärge muretsege, nagu juhis MiniTooli partitsiooniviisard pakub 8 tõhusat lahendust probleemi lahendamiseks opsüsteemides Windows 11, 10, 8 ja 7.Paljud Aceri kasutajad puutuvad kokku Käivitavat seadet pole Acer viga nende Windows 7/8/10/11 arvutis, näiteks Acer Nitro 5 No Bootable Device, Acer Aspire 5 ja 7 buutable device error, No Bootable Device Acer Windows 10, No Bootable Device Acer Windows 8 ja palju muud. See viga häirib neid väga. Siin on näide Redditist:
Nii et ma pesin oma võtmeid niiske rätikuga. Lülitasin oma Acer Gaming sülearvuti välja ja järgmise asjana sain selle teate – buutivaid seadmeid pole! Lugesin veebist, et proovida ja biosis alglaadimisvahekaardil mõnda asja muuta, kuid see kõik on halliks... See sülearvuti maksis palju ja oleksin siiralt tänulik igasuguse abi eest. https://www.reddit.com/r/WindowsHelp/comments/15fxs2c/no_bootable_devices_acer_gaming_laptop/
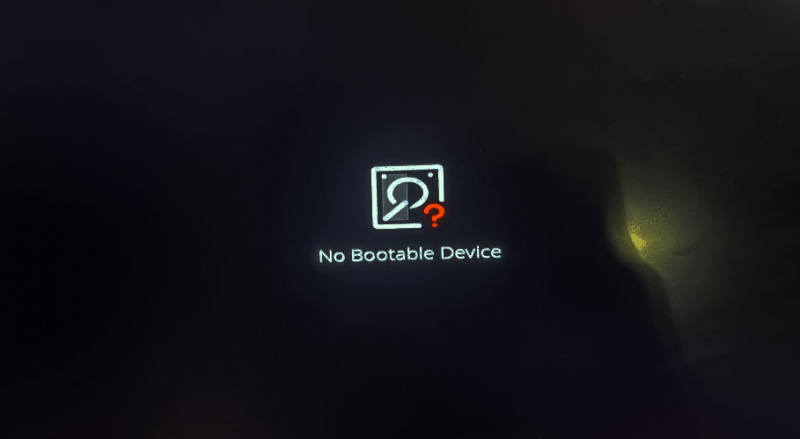
Kas olete kunagi kokku puutunud veaga Acer No Bootable Device? Ärge muretsege. See tõrkeotsingu juhend aitab parandada kõigi Aceri sülearvutite, sealhulgas Nitro 5 ja 7, Aspire 3, 5 ja E15, käivitatava seadme puudumise tõrke.
Seega, kui teil tekib Acer Nitro 5 buutiva seadme tõrge, Acer Aspire 5 ja 7 buutiva seadme tõrge või mis tahes seotud buutiva seadmeta Aceri tõrge, võite lahenduste leidmiseks jätkata selle postituse lugemist.
Alglaaditava seadme puudumise põhjused Acer
Pärast selle vea otsimist Internetis ja ulatuslike seotud postituste lugemist leian, et vea võivad põhjustada järgmised põhjused:
- Alglaadimisjärjekord on vale.
- Master Boot Record (MBR) on rikutud.
- Ketta vead või vigased sektorid esmasel kõvakettal.
- Süsteemi partitsioon ei ole aktiivseks määratud.
- Süsteemi partitsioon on kadunud.
- Operatsioonisüsteemi fail on kahjustatud.
Kuidas parandada buutiva seadme Aceri viga?
Kuidas parandada buutiva seadme Aceri viga? Selles jaotises võtame kokku 8 praktilist meetodit, mis aitavad teil sellest veast vabaneda. Saate neid ükshaaval proovida, kuni viga edukalt parandatakse.
# 1. Ühendage välised välisseadmed lahti
Mõned kasutajad teatavad, et ühendatud USB-välisseadmed võivad käivitada Acer Windows 10 tõrketeate No Bootable Device. Seega võite proovida need mittevajalikud välisseadmed ükshaaval lahti ühendada, et süüdlane välja selgitada. Kui see ei tööta, jätkake teiste meetodite proovimist.
# 2. Kontrollige kõvaketta ühendust
Kui teie kõvaketas ei ühendu sülearvutiga korralikult, võib arvutis kergesti ilmneda ka Acer No Bootable Device tõrge. Sel juhul võite proovida tõrke parandamiseks kõvaketta ühendust kontrollida. Siin on juhend:
- Lülitage oma Aceri sülearvuti välja ja avage tagakaas.
- Kontrollige, kas SATA-kaabel on emaplaadi ja kõvakettaga kindlalt või õigesti ühendatud.
- Kui see on tehtud, taaskäivitage arvuti ja kontrollige, kas Acer No Bootable Device on parandatud.
# 3. Määrake buutiva kõvaketta järjekord
Kui olete oma Aceri sülearvutisse sisestanud alglaadimatu ketta või pole algkäivitusketast esimeseks käivitusüksuseks määranud, võite ilmneda ka tõrketeade No Bootable Device Acer Windows 10 või No Bootable Device Acer Windows 8. Sellises olukorras peate vea parandamiseks muutma alglaadimisjärjekorda. Seda saab teha järgmiselt.
Samm 1. Taaskäivitage arvuti ja seejärel vajutage nuppu BIOS klahvi sisestamiseks BIOS menüü.
2. samm. Aastal BIOS minge menüüsse Boot vahekaarti ja kasutage ' + ” ja „ – ketta liigutamiseks.
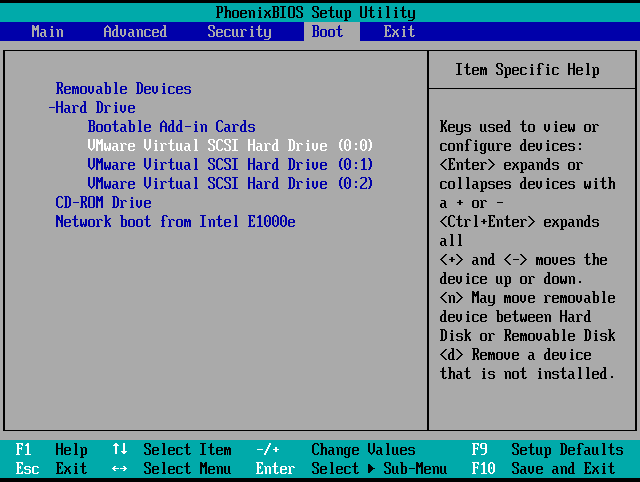
3. samm. Kui olete valmis, vajutage F10 alglaadimisjärjestuse muudatuse salvestamiseks ja rakendusest väljumiseks BIOS menüü. Seejärel taaskäivitage arvuti ja kontrollige, kas viga on lahendatud.
# 4. Määrake süsteemi partitsioon aktiivseks
Kui süsteemi partitsioon pole 'aktiivne', võib ilmneda ka Aceri alglaadimisseadmeta tõrge. Sel juhul võite proovida tõrke parandamiseks seada süsteemipartitsiooni aktiivseks. Siin on õpetus:
Samm 1. Looge Windowsi installiketas ja käivitage sellelt arvuti.
2. samm. Valige keel ja piirkond ning klõpsake nuppu Parandage oma arvuti .
3. samm. Seejärel minge avama Käsurida .
Windows 8/10 kasutajatele: valige Veaotsing > Täpsemad valikud > Käsurida .
Windows 7 kasutajatele: valige jaotises ' Windows 7 operatsioonisüsteemiks Süsteemi taastamise valikud ', klõpsake ' Edasi ', ja siis ' Käsurida “.
4. samm. Tippige järjestikku järgmised käsud ja vajutage Sisenema pärast iga käsku:
- Diskpart
- loendi ketas
- valige ketas X (X tähistab teie süsteemi ketta numbrit)
- loendi partitsioon
- valige sektsioon X (X tähistab süsteemi partitsiooni numbrit)
- aktiivne
5. samm. Kui olete valmis, väljuge Käsurida ja taaskäivitage arvuti.
# 5. Parandage kahjustatud MBR
Master Boot Record (MBR) on teave kõvaketta või irdketta esimeses sektoris. See võib olla rikutud viirusnakkuse ja vigaste sektorite tõttu. Seega, kui kahtlustate, et rikutud MBR põhjustab Aceri sülearvuti No Bootable Device vea, võite proovida selle parandamiseks MBR-i parandada. Siin on viis:
1. meetod. Kasutage käsurida
Samm 1. Kasutage arvuti käivitamiseks Windowsi installiketast ja navigeerige käsurealt.
2. samm. Tippige alltoodud käsud antud järjestuses. Ja ärge unustage vajutada Sisenema pärast iga käsku:
- bootrec /fixmbr
- bootrec /fixboot
- bootrec /scanos
- bootrec /rebuildbcd
3. samm. Kui need käsud ei tööta, käivitage järgmised käsud:
- bcdedit /export C:BCD_Backup
- c:
- cd alglaadimine
- attrib bcd -s -h -r
- ren c:bootbcd bcd.old
- bootrec /RebuildBcd
4. samm. Pärast nende käskude käivitamist väljuge Käsurida ja taaskäivitage arvuti, et kontrollida, kas probleem on lahendatud.
2. meetod. Kasutage MiniTooli partitsiooniviisardit
MiniTool Partition Wizard on professionaalne ja multifunktsionaalne kettahaldur, mis aitab teil MBR-i hõlpsalt uuesti üles ehitada. Lisaks võib see tööriist teid aidata partitsiooni kõvaketas , teisendada MBR GPT-ks , tee andmete taastamine , migreerige OS SSD-le ilma OS-i uuesti installimata , vormingus IN SB kuni FAT32 , ja veel.
MiniTool Partition Wizardi MBR-i taastamise funktsiooni saate kasutada järgmiselt.
1. osa. Looge alglaaditav USB-meedium
MiniTooli partitsiooniviisardi demo Klõpsake allalaadimiseks 100% Puhas ja ohutu
- Laadige alla ja installige töötavasse arvutisse MiniTool Partition Wizard.
- Käivitage selle põhiliides ja seejärel ühendage USB-mälupulk arvutiga.
- Klõpsake ülemise tööriistariba paremas nurgas nuppu Bootable Media.
- Seejärel valige WinPE-põhine meedium koos MiniTooli pistikprogrammiga.
- Järgmisena klõpsake oma USB-mälupulka.
- Oodake, kuni protsess on lõpule viidud.
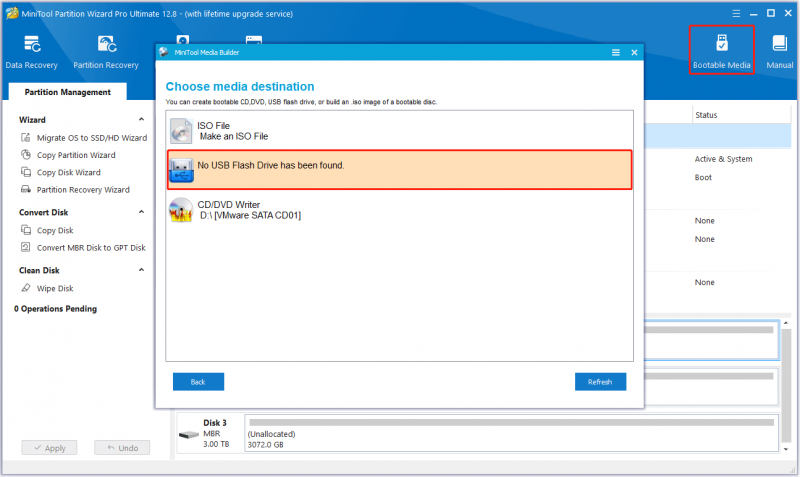
Osa 2. Taastage MBR MiniTooli partitsiooniviisardi abil
Samm 1. Ühendatud loodud buutitav USB-meedium teie Aceri arvutiga ja seejärel sellelt käivitada.
2. samm. Valige MiniTool Partition Wizardi liideses parempoolselt kettakaardilt süsteemiketas ja seejärel valige Ehitage MBR uuesti funktsioon vasakul paanil.
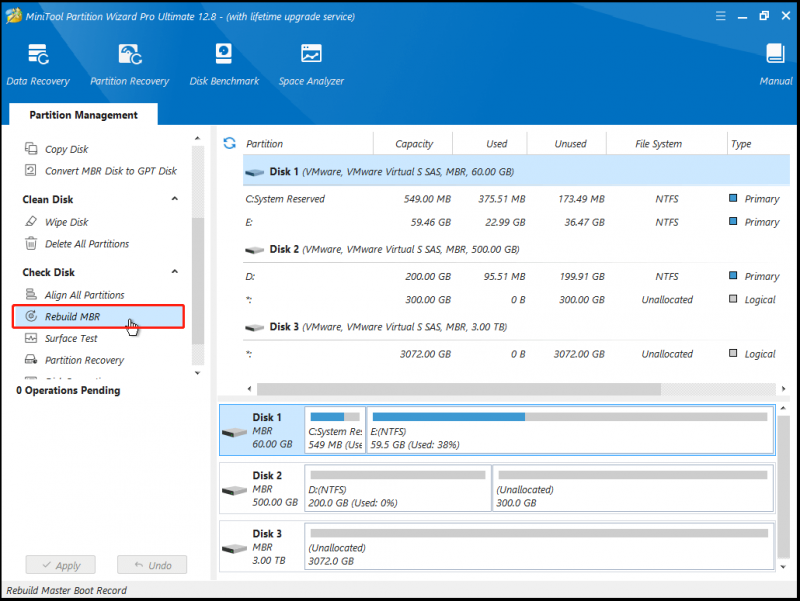
3. samm. Klõpsake nuppu Rakenda nuppu all vasakul ja seejärel klõpsake Jah muudatuste tegemiseks hüpikaknas.
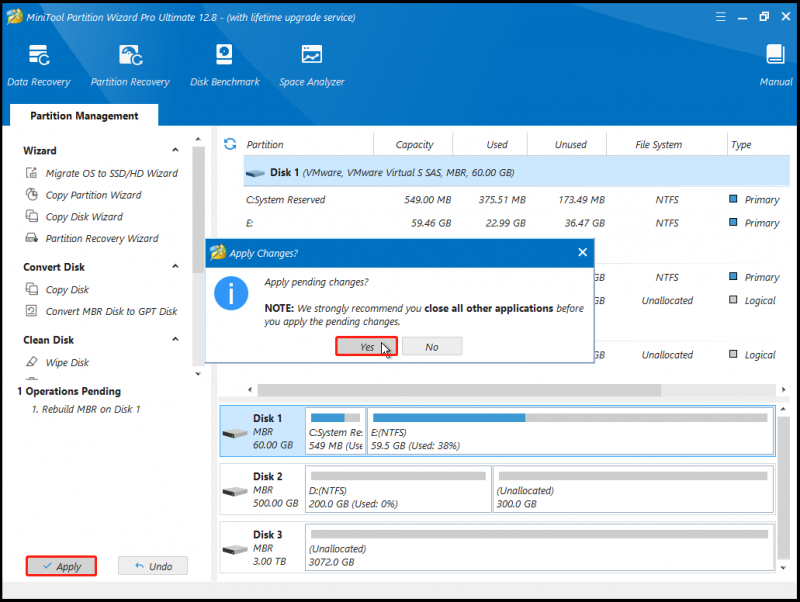
Kui see on tehtud, taaskäivitage arvuti ja kontrollige, kas Aceri tõrge No Bootable Device on parandatud.
# 6. Parandage ketta viga
Kettatõrked ja süsteemiketta vigased sektorid võivad samuti vallandada Acer No Bootable Device vea. Sel juhul võite proovida vea parandamiseks kasutada CHKDSK käske. Siin on juhend:
- Kasutage arvuti käivitamiseks Windowsi installiketast ja avage käsuviip.
- Tippige käsk ' chkdsk E: /f /r /x ” ja vajutage Sisenema . (Asenda ' JA ' selle partitsiooni tähega, mida soovite parandada)
Kui teil ei õnnestu CHKDSK utiliiti oma arvutis täita, võite proovida kasutada ka MiniTool Partition Wizardi, mis aitab teil seda teha. See pakub Kontrollige failisüsteemi funktsioon, mis aitab teil kontrollida ja parandada ketta vigu ja Pinna test funktsioon, mis aitab teil vigaseid sektoreid skannida. Seda saab teha järgmiselt.
Kontrollige failisüsteemi:
- Käivitage arvuti loodud buutivast USB-kandjast.
- Valige kettakaardilt partitsioon, mida soovite kontrollida.
- Valige Kontrollige failisüsteemi vasakult paanilt.
- Aastal Kontrollige failisüsteemi aken, valige Kontrollige ja parandage tuvastatud vigu .
- Järgmisena klõpsake Alusta .
- Kui see on tehtud, parandatakse kõik kettavead edukalt.
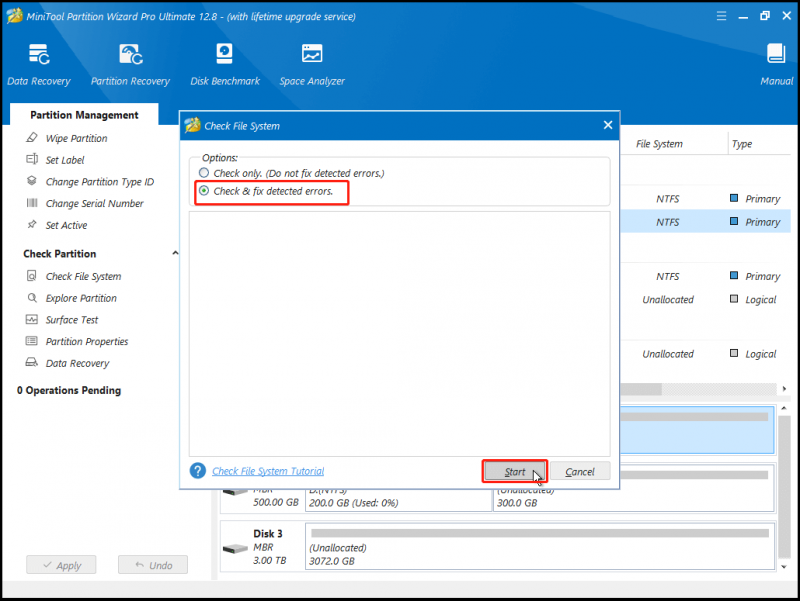
Pinna test:
- Käivitage arvuti loodud buutivast USB-kandjast.
- Valige kettakaardilt partitsioon, mida soovite kontrollida.
- Valige Pinna test vasakult paanilt.
- Aastal Pinna test aknas klõpsake nuppu Alusta kohe nuppu.
- Kui skannimisprotsess on lõppenud, märgitakse vigased sektorid punase värviga.
- Kui vigaseid sektoreid on liiga palju, võite kaaluda kõvaketta väljavahetamist.
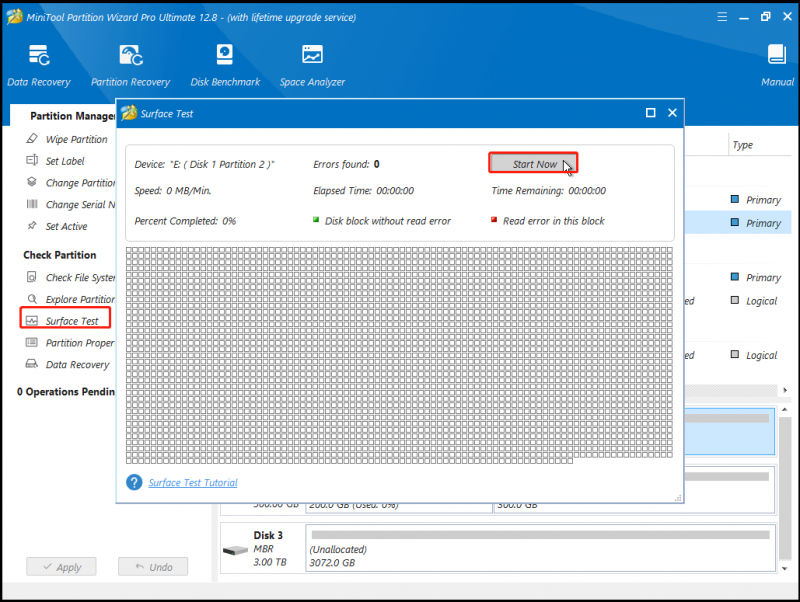
# 7. Parandage rikutud alglaadimisfailid
Rikutud süsteemifailid põhjustavad ka tõrke No Bootable Device Acer. Seega saate rikutud süsteemifailide parandamiseks täita SFC- ja DISM-käske ja seejärel parandada Aceri tõrke alglaadimisseadmeta. Selleks saate teha järgmist.
Samm 1. Kasutage arvuti käivitamiseks Windowsi installikandjat ja navigeerige käsureale.
2. samm. Tippige käsk ' sfc /scannow /offbootdir=c: /offwindir=c:windows ” ja vajutage Sisenema .
3. samm. Kui see käsk ei suuda viga lahendada, peate proovima käivitada DISM-i käsu ' DISM /Võrgus /Puhastuspilt /Taasta tervis ”.
4. samm. Kui eelmine käsk ei tööta ka teie arvuti tõrke korral, võite proovida järgmisi käske:
- Dism /Image:C:offline /Cleanup-Image /RestoreHealth /Allikas:c:testmountwindows
- Dism /Võrgus /Cleanup-Image /RestoreHealth /Allikas:c:testmountwindows /LimitAccess
# 8. Taasta kaotatud süsteemipartitsioonid
Kui teie Aceri arvuti süsteemisektsioon on kogemata kustutatud, võite ilmneda ka Aceri sülearvuti tõrge, millel pole alglaadimisseadet. Õnneks pakub MiniTool Partition Wizard Sektsioonide taastamine funktsioon, mis aitab teil kaotatud partitsioonid taastada. Nii et saate seda proovida. Siin on üksikasjalikud sammud.
Samm 1. Kasutage loodud MiniTool Partition Wizardi buutivat USB-meediumit # 4 arvuti käivitamiseks.
2. samm. MiniTool Partition Wizardi põhiliideses klõpsake nuppu Sektsioonide taastamine funktsioon ülemisel tööriistaribal ja seejärel klõpsake nuppu Edasi hüpikaknas.
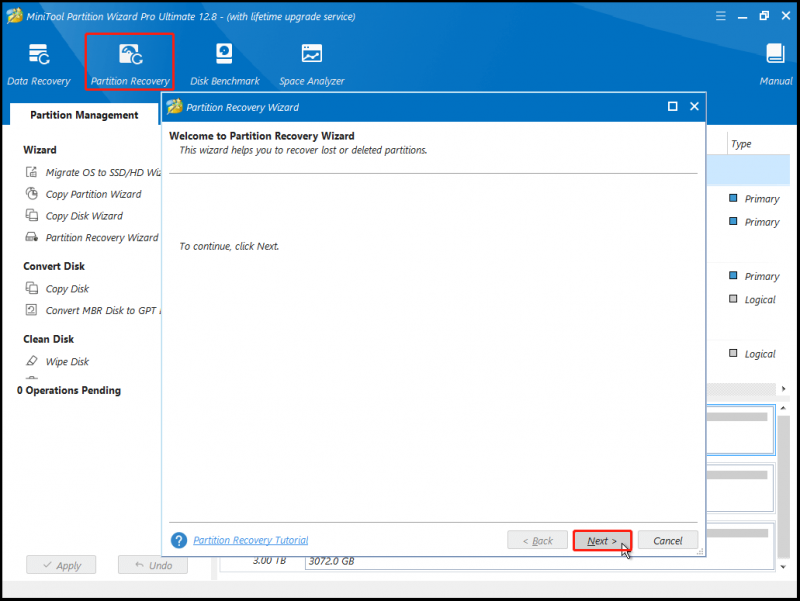
3. samm. Valige ketas, mida soovite taastada, ja seejärel klõpsake nuppu Edasi .
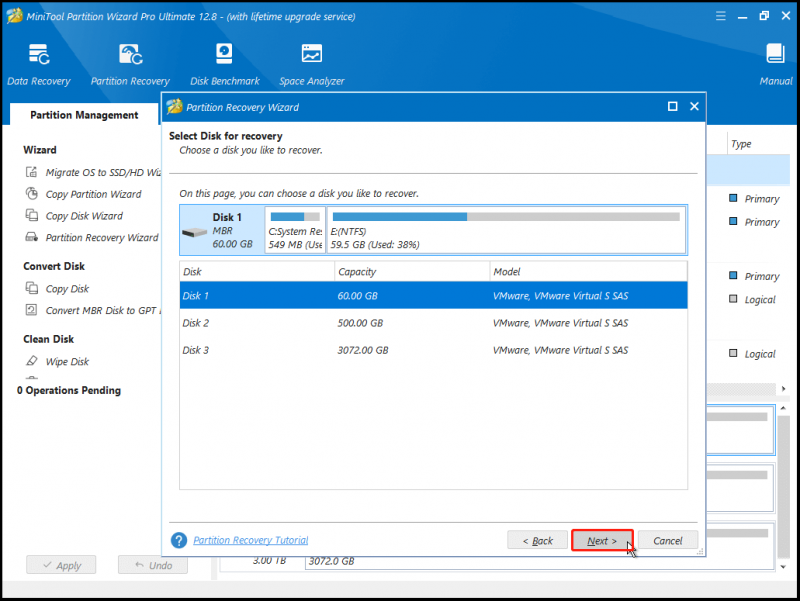
4. samm. Valige skannimisvahemik vastavalt oma vajadustele ja klõpsake nuppu Edasi .
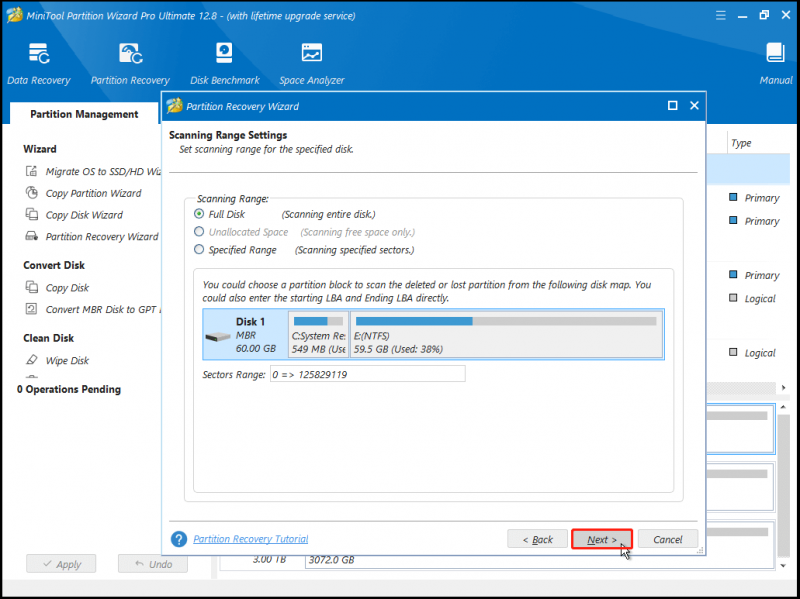
5. samm. Valige soovitud skannimisviis ja klõpsake nuppu Edasi .
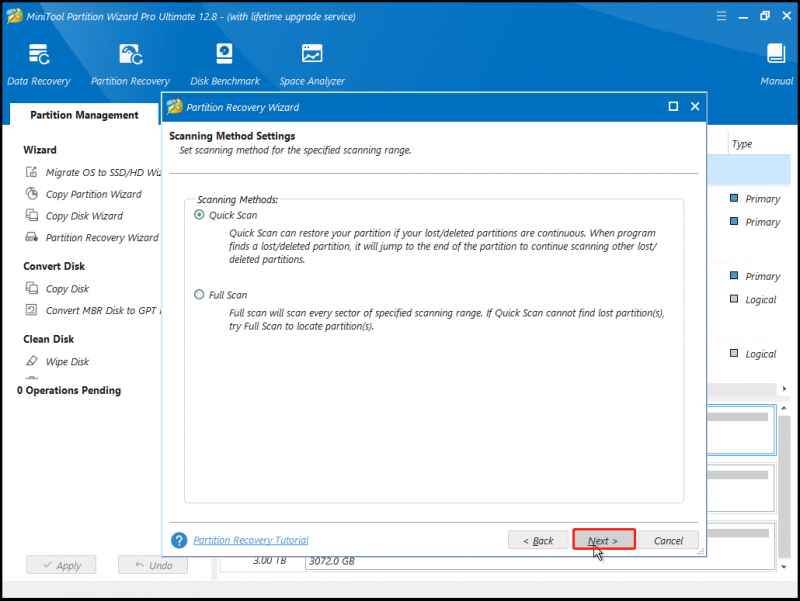
6. samm. Oodake, kuni skannimisprotsess on lõppenud.
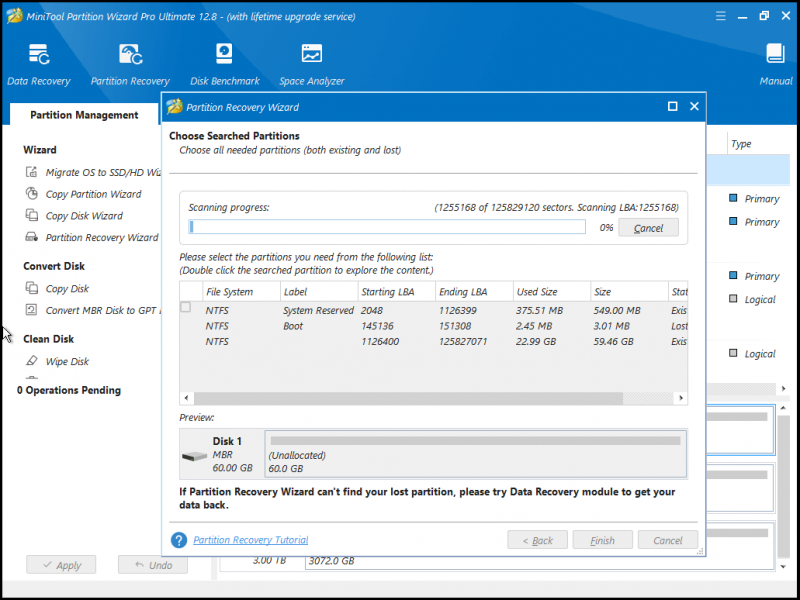
7. samm. Kontrollige kõiki vajalikke sektsioone, sealhulgas olemasolevaid ja kustutatud/kaotatud partitsioone, ja seejärel klõpsake nuppu Lõpetama nuppu.
8. samm. Pärast seda kasutage Muuda draivitähte funktsioon taastatud partitsiooni(de)le tähtede määramiseks.
Kui see on tehtud, taaskäivitage arvuti ja kontrollige, kas Aceri arvuti saab normaalselt käivitada.
Märge: Kui ükski ülaltoodud lahendustest ei aita teil buutiva seadmeta Aceri viga parandada, võite proovida teostage süsteemi taastamine või Windowsi puhas installimine selle parandamiseks.Proovige kohe
Siin tuleb selle postituse lõpp. Oleme analüüsinud Aceri käivitatava seadme puudumise võimalikke põhjuseid ja pakkunud 8 teostatavat tõrkeotsingu meetodit. Kas teil on muid soovitusi Acer No Bootable Device vea kohta? Palun jagage neid meiega järgmises kommentaarialal.
Lisaks, kui teil on MiniTool Partition Wizardi kasutamisega raskusi, võtke meiega ühendust aadressil [meil kaitstud] . Seejärel võtame teiega esimesel võimalusel ühendust.
![Ekraanivälise Windowsi teisaldamine Windows 10 töölauale [MiniTool News]](https://gov-civil-setubal.pt/img/minitool-news-center/58/how-move-windows-that-is-off-screen-desktop-windows-10.jpg)



![Kuidas mängida muusikat PS4-l: kasutusjuhend teile [MiniTool News]](https://gov-civil-setubal.pt/img/minitool-news-center/59/how-play-music-ps4.jpg)
![Windows 10 lihtsalt hetk kinni? Kasutage nende lahenduste lahendamiseks neid lahendusi [MiniTooli näpunäited]](https://gov-civil-setubal.pt/img/data-recovery-tips/42/windows-10-just-moment-stuck.png)

![[7 lihtsat viisi] Kuidas ma leian kiiresti oma vana Facebooki konto?](https://gov-civil-setubal.pt/img/news/37/how-can-i-find-my-old-facebook-account-quickly.png)



![Kuidas lahendada Windows 10 puhul Avast League of Legends probleem [MiniTool News]](https://gov-civil-setubal.pt/img/minitool-news-center/20/how-fix-avast-league-legends-issue-windows-10.jpg)


![4 viisi vea 0xc00d5212 parandamiseks AVI-video esitamisel [MiniTool News]](https://gov-civil-setubal.pt/img/minitool-news-center/30/4-ways-fix-error-0xc00d5212-when-playing-avi-video.png)
![Kuidas kustutatud kontakte Androidis hõlpsalt taastada? [MiniTooli näpunäited]](https://gov-civil-setubal.pt/img/android-file-recovery-tips/29/how-recover-deleted-contacts-android-with-ease.jpg)



![Androidi prügikast - kuidas faile Androidist taastada? [MiniTooli näpunäited]](https://gov-civil-setubal.pt/img/android-file-recovery-tips/95/android-recycle-bin-how-recover-files-from-android.jpg)