Kuidas kontrollida, kas teie arvutis on Windowsis Bluetooth? [MiniTooli uudised]
How Check If Your Computer Has Bluetooth Windows
Kokkuvõte:
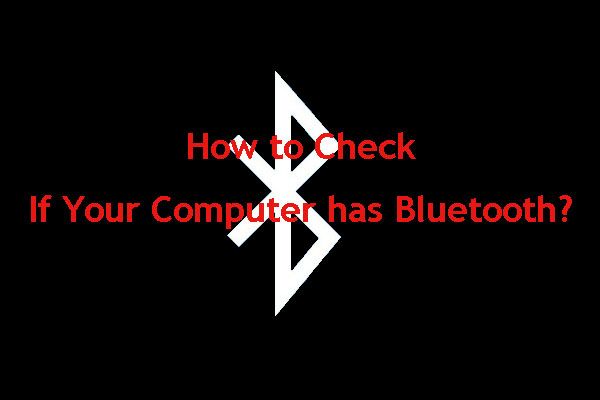
Mõnes arvutis on vajadusel sisseehitatud Bluetooth-funktsioon. See tähendab ka seda, et mõnel teisel arvutil seda pole. Kas teate, kuidas kontrollida, kas teie arvutis on Bluetooth? Selles artiklis MiniTooli tarkvara näitab selle kontrollimiseks kolme meetodit.
Mis on Bluetooth?
Bluetooth on traadita tehnoloogia standard, mida kasutatakse andmete vahetamiseks tava- ja mobiilseadmete vahel. See on protokoll, mis võimaldab teil ühendada arvuti Bluetooth-toega seadmetega ilma ühegi kaablita. See funktsioon võib olla saadaval nii laua- kui ka sülearvutites.
Paljudel arvutitel on sisseehitatud Bluetooth-tugi, kuna see on vajadusel üsna kasulik. Mõnikord ei pruugi te teada, kas teie arvutis on Bluetooth. Siit tuleb küsimus: kuidas kontrollida, kas teie arvutis on Bluetooth?
Selles postituses tutvustame teid kolme meetodi abil, mis aitavad teil kontrollida, kas teie arvutis on Bluetooth:
- Kontrollige seadmehalduris Bluetoothi
- Kontrollige juhtpaneelil Bluetoothi
- Kontrollige seadetes sätet Bluetooth
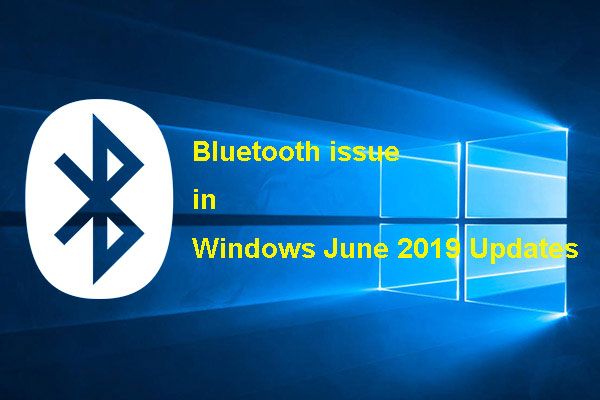 Selle Bluetoothi probleemi peate märkima Windowsi juuni 2019 värskendustes
Selle Bluetoothi probleemi peate märkima Windowsi juuni 2019 värskendustes Kui teid häirib Windowsi juuni 2019 värskenduste Bluetooth-probleem, võite selle postituse vaatamiseks teada saada, kuidas sellest tõhusalt lahti saada.
Loe rohkemKontrollige seadmehalduris Bluetoothi
Seadmehalduris Bluetoothi kontrollimine on lihtsaim viis teada saada, kas teie arvutis on Bluetooth.
Kuidas kontrollida, kas teie arvutis on selle meetodi abil Bluetooth? Võite järgida neid samme:
- Vajutage Windows ja X menüü Tuul + X avamiseks.
- Valige Seadmehaldus selle avamiseks hüpikmenüüst.
- Seadmehalduri aknas saate minna Bluetoothi kategooria leidmiseks. See peaks asuma kusagil akna ülemise külje lähedal. Kui seda pole, võite klõpsata nuppu Võrguadapterid, et näha, kas Bluetooth on olemas.
Kontrollige juhtpaneelil Bluetoothi
Lisaks ülaltoodud meetodile saate juurde pääseda ka Kontrollpaneel et kontrollida, kas teie arvutis on Bluetooth.
Kuidas teada saada, kas arvutis on sellisel viisil Bluetooth? Võite järgida seda juhendit:
- Vajutage Windows ja R käivitamise dialoogiboksi avamiseks.
- Tüüp cpl dialoogiboksi ja vajutage Sisenema .
- Võrguühenduse aknad on avatud. Siis peate minema Juhtpaneel> Võrk ja Internet> Võrguühendused .
Seal näete Bluetooth-võrguühendust. Kui te seda valikut ei näe, ei tohiks teie arvutis olla sisseehitatud Bluetoothi.
Kontrollige seadetes sätet Bluetooth
Kolmas viis teada saada, kas teie arvutis on Bluetooth, on kasutada Seaded rakendus Windows 10-s. Töö tegemiseks võite järgida järgmist juhendit:
- Klõpsake nuppu Alusta .
- Valige Seaded hüpikmenüüst. Teise võimalusena võite lihtsalt klõpsata nupul Windows ja Mina avama Seaded
- Valige Bluetooth ja muud seadmed vasakust loendist.
Kui teie arvutis on sisseehitatud Bluetooth, saate Bluetooth-nupu sisse lülitada ja seejärel Bluetooth-seadmed lisada.
Kui aga avastate, et teie arvutis pole Bluetoothi, ei peaks te selle pärast muretsema. Selle saate ikkagi oma töölauale või sülearvutisse lisada, kasutades Bluetoothi USB-donglit / adapterit. Võite lihtsalt ühendada Bluetoothi USB-dongli / adapteri USB-pesa kaudu arvutiga ja seejärel lubada Bluetooth-ühenduse.
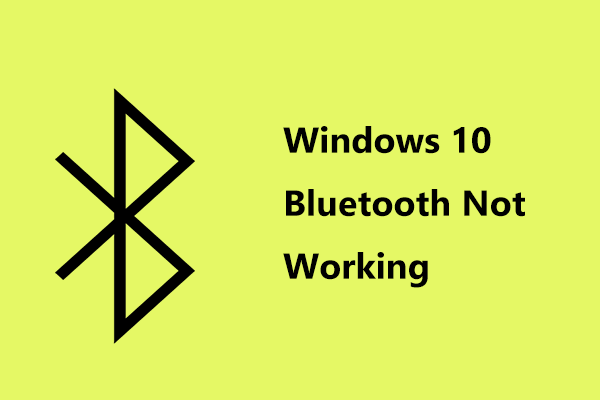 Kiirparandus Windows 10 Bluetooth ei tööta (5 lihtsat meetodit)
Kiirparandus Windows 10 Bluetooth ei tööta (5 lihtsat meetodit) Kas Windows 10 Bluetooth ei tööta? Kuidas Bluetoothi probleemi lahendada? See postitus näitab teile viit lihtsat meetodit koos üksikasjalike sammudega.
Loe rohkemLoodame, et see postitus aitab teil kontrollida, kas teie arvutis on Bluetooth.



![Kas HDMI-heli ei tööta? Siin on lahendused, millest ei saa ilma jääda [MiniTooli uudised]](https://gov-civil-setubal.pt/img/minitool-news-center/28/is-hdmi-sound-not-working.jpg)
![Andmete taastamine surnud SD-kaardilt selle lihtsa ja turvalise viisiga [MiniTooli näpunäited]](https://gov-civil-setubal.pt/img/data-recovery-tips/71/recover-data-from-dead-sd-card-with-this-easy.jpg)









![3 viisi - üks või mitu heliteenust ei tööta [MiniTooli uudised]](https://gov-civil-setubal.pt/img/minitool-news-center/97/3-ways-one-more-audio-service-isn-t-running.png)


![Siit saate teada, kuidas Windows 10-s NordVPN-i ei ühendata! [MiniTooli uudised]](https://gov-civil-setubal.pt/img/minitool-news-center/91/here-is-how-fix-nordvpn-not-connecting-windows-10.png)

