Kuidas parandada, kui Windows 11 on pärast KB5034123 värskendust aeglane
How To Fix If Windows 11 Slow After Kb5034123 Update
Windowsi värskendused toovad alati kaasa veaparandusi ja uusi täiustusi, suurendades teie arvuti turvalisust ja jõudlust. Kuid mõned kasutajad ütlesid, et neid häirib probleem ' Windows 11 aeglane pärast KB5034123 värskendust. Kui olete üks neist, saate selle nüüd lahendada MiniTool giid.Windows 11 väga aeglane ja ei reageeri pärast versioonile KB5034123 värskendamist
Microsoft avaldas ametlikult turvavärskenduse KB5034123 Windows 11 22H2 ja 23H2 jaoks 9. jaanuaril 2024. See värskendus parandab mõned teadaolevad vead ja haavatavused ning toob kaasa uusi täiustusi. Mõned kasutajad on aga teatanud, et nende arvutid töötavad väga aeglaselt või isegi ei reageeri pärast versioonile KB5034123 värskendamist.
Windows 11 aeglane pärast KB5034123 värskendust. Pärast Windows 11 KB5034123 värskendust näen Windows 11 Pro puhul väga halba jõudlust ja aeglust. See plaaster installiti minu masinasse 11. jaanuaril 2024. Samuti installiti 11. jaanuaril 2024 .NET Frameworki 3.5 ja 4.8.1 kumulatiivne värskendus Windows 11 jaoks, versioon 22H2 x64 jaoks KB5033920. Hakkasin silmitsi seisma tohutu aeglusega. alates sellest kuupäevast.' windowsphoneinfo.com
Tavaliselt on „lauaarvuti või sülearvuti aeglane pärast Windows 11 KB5034123 värskendust” probleem seotud rikutud Windowsi värskenduste vahemälufailidega, puuduvate või kahjustatud süsteemifailidega, Windowsi värskendusvigadega ja nii edasi. Allpool on loetletud mõned kasulikud meetodid, mis aitavad teil probleemi lahendada või arvuti jõudlust optimeerida.
Parandab Windows 11 aeglaselt pärast KB5034123 värskendust
Parandus 1. Tühjendage Windows Update'i vahemälu
Windowsi värskenduste vahemälufailid aitavad parandada värskenduste tõhusust ja säästa ressursse, kuid võivad mõjutada ka arvuti kiirust ja vähendada arvuti jõudlust. Selleks saate järgida allolevaid samme tühjendage Windowsi värskenduste vahemälu failid ja kontrollige, kas arvuti töötab sujuvalt.
Samm 1. Vajutage nuppu Windows + R klahvikombinatsioon käivitamisakna kuvamiseks. Seejärel tippige services.msc tekstikasti ja vajutage Sisenema .
Samm 2. Otsige üles ja topeltklõpsake seda Windowsi uuendus teenus. Uues aknas klõpsake nuppu Peatus nuppu. Pärast seda klõpsake nuppu Okei .
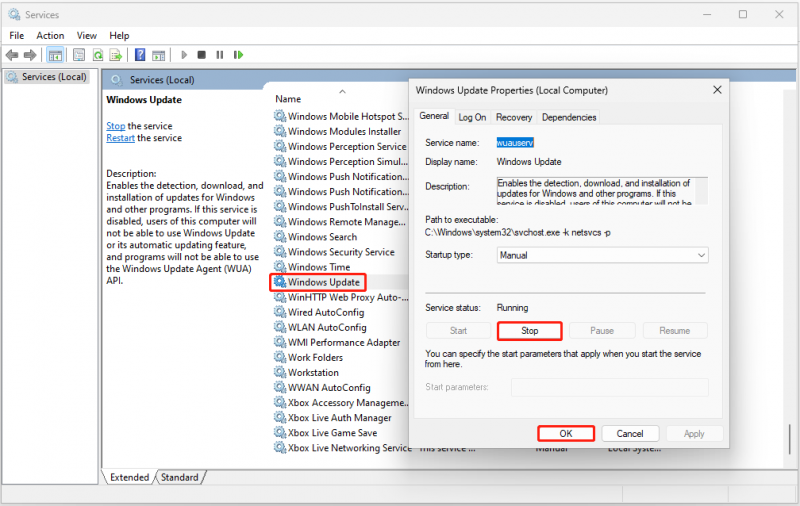
Samm 3. Vajutage nuppu Windows + E klaviatuuri otsetee File Exploreri avamiseks, seejärel navigeerige sellesse asukohta: C:\Windows\SoftwareDistribution\Download . Kasuta Ctrl + A klahvikombinatsioon kõigi failide valimiseks, seejärel paremklõpsake neid, et vajutada Kustuta nuppu.
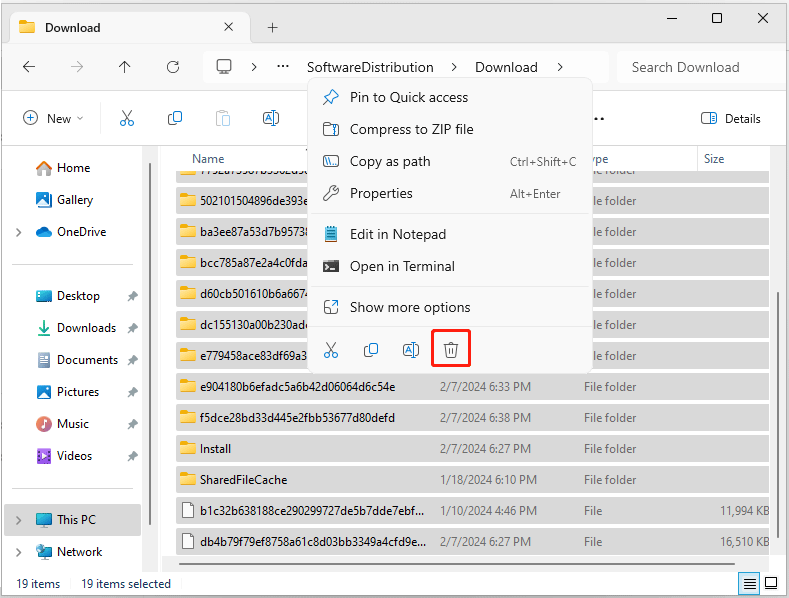
Samm 4. Avage aken Teenused ja käivitage Windowsi uuendus teenus.
Parandus 2. Parandage rikutud süsteemifailid
Nagu varem mainitud, võivad puuduvad või rikutud süsteemifailid põhjustada Windows 11 aeglase toimimise pärast versioonile KB5034123 värskendamist. Selle probleemi lahendamiseks võite käivitada SFC käsurea.
Samm 1. Avage kõrgendatud käsuviip .
2. samm. Tippige uude aknasse sfc /scannow ja vajutage Sisenema .
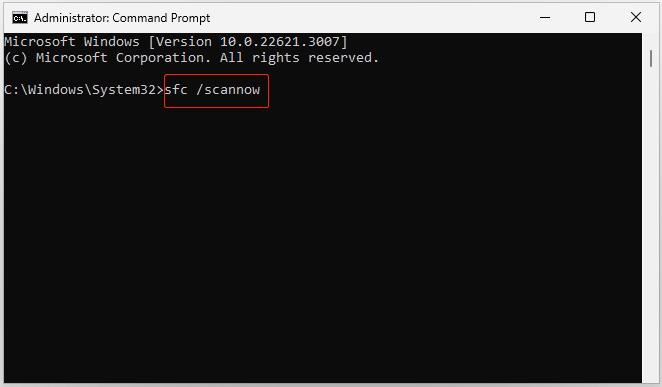
Samm 3. Kui käsurida on käivitatud, kontrollige, kas teie arvuti on heas seisukorras.
Parandus 3. Desinstallige värskendus KB5034123
Kui ülaltoodud meetodid probleemi ei lahenda, võite värskenduse KB5034123 desinstallida. Saate seda teha juhtpaneeli kaudu.
Samm 1. Kasutage Windowsi otsingukasti, et avada Kontrollpaneel .
Samm 2. Klõpsake Programmi desinstallimine all Programmid osa. Klõpsake vasakpoolsel paneelil Vaadake installitud värskendusi .
Samm 3. Hüpikaknas klõpsake nuppu Desinstallige nuppu KB5034123 kõrval.
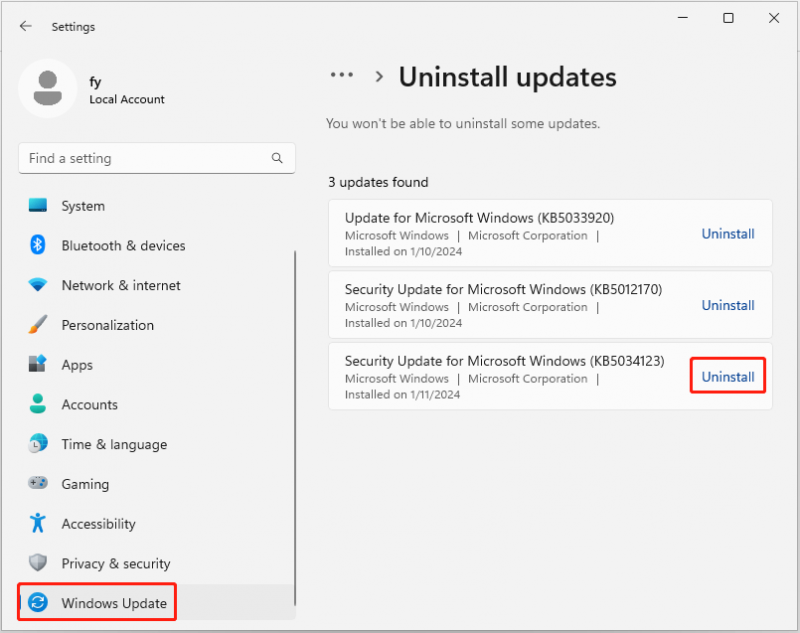
Parandus 4. Optimeerige arvuti
Lisaks ülaltoodud meetoditele saate kasutada ka MiniTool System Booster , kõikehõlmav kõik-ühes arvuti häälestamise tarkvara, et maksimeerida arvuti jõudlust. See mitte ainult ei kiirenda automaatselt protsessori, RAM-i ja kõvaketta ressursse, kui käivitate suure nõudlusega rakendusi, vaid saab ka skannida ja parandada süsteemiprobleeme, leida mälumahukaid taustaülesandeid, optimeerida Windowsi käivitusprogramme ja palju muud.
Saate alla laadida MiniTool System Boosteri prooviversiooni (15-päevane tasuta prooviversioon) ja proovida.
MiniTool System Booster prooviversioon Klõpsake allalaadimiseks 100% Puhas ja ohutu
Seotud postitus: Kuidas parandada arvuti aeglustumist pärast Windowsi värskendamist – siin on viis meetodit
Nõuanded: Mõned kasutajad teatasid, et nende failid puudusid pärast Windowsi värskendamist . Kui teil tekib sama probleem, võite kasutada MiniTool Power Data Recovery kustutatud/kadunud failide taastamiseks. See pakub teile tasuta väljaannet, mis võimaldab teil otsida kadunud faile, vaadata failide eelvaateid ja taastada 1 GB faile tasuta.MiniTool Power Data Recovery tasuta Klõpsake allalaadimiseks 100% Puhas ja ohutu
Asjade kokkupakkimine
Siit lugedes peaksite teadma, kuidas tulla toime probleemiga 'Windows 11 aeglane pärast KB5034123 värskendust'. Proovige lihtsalt tühjendada Windowsi värskenduste vahemälu failid, parandada rikutud süsteemifaile, desinstallida KB5034123 või kasutada arvuti jõudluse parandamiseks MiniTool System Boosterit.
Kui vajate abi MiniTooli tugimeeskonnalt, võtke ühendust [meil kaitstud] .
![Kuidas arvutit Windows 10 domeeni lisada või eemaldada? Keskendu kahele juhtumile [MiniTooli uudised]](https://gov-civil-setubal.pt/img/minitool-news-center/66/how-add-remove-computer-domain-windows-10.png)




![[Lahendus] Kuidas taastada kompaktne välkmälukaart [MiniTooli näpunäited]](https://gov-civil-setubal.pt/img/data-recovery-tips/76/how-recover-compact-flash-card.png)

![Parandage Chrome'i avamata PDF-faili Chrome PDF Viewer ei tööta [MiniTooli uudised]](https://gov-civil-setubal.pt/img/minitool-news-center/76/fix-pdf-not-opening-chrome-chrome-pdf-viewer-not-working.png)
![Lahendatud: Windows 10 rakendusi ei avata, kui klõpsate neid [MiniTooli uudised]](https://gov-civil-setubal.pt/img/minitool-news-center/48/solved-windows-10-apps-wont-open-when-you-click-them.png)


![Kuidas parandada VPN-i, mis ei ühenda Windows 10 - 6 viisi [MiniTool News]](https://gov-civil-setubal.pt/img/minitool-news-center/54/how-fix-vpn-not-connecting-windows-10-6-ways.jpg)
![Kuidas peatada Google Chrome'i välja logimine: ülim juhend [MiniTooli uudised]](https://gov-civil-setubal.pt/img/minitool-news-center/12/how-do-i-stop-google-chrome-from-signing-me-out.png)


![Kuidas parandada arvuti juhuslikku taaskäivitamist? (Keskenduge failide taastamisele) [MiniTooli näpunäited]](https://gov-civil-setubal.pt/img/data-recovery-tips/51/how-fixcomputer-randomly-restarts.jpg)

![[Parandatud!] 413 Taotlege WordPressis, Chrome'is, Edge'is liiga suurt olemit](https://gov-civil-setubal.pt/img/news/18/fixed-413-request-entity-too-large-on-wordpress-chrome-edge-1.png)

