Parandage süsteemitaaste tõrkekood 0x81000203 operatsioonisüsteemis Windows 10 11
Parandage Susteemitaaste Torkekood 0x81000203 Operatsioonisusteemis Windows 10 11
Süsteemitaaste aitab teil taastada süsteemi normaalsesse olekusse, kuid eelduseks on, et taastepunkt luuakse eelnevalt. Mõnikord võib esineda vigu, näiteks süsteemitaaste tõrge 0x81000203. See artikkel teemal MiniTooli veebisait aitab teil vabaneda veast 0x81000203.
Süsteemi taastamise veakood - 0x81000203
Windowsi süsteemi olulise osana võib System Restore teid palju aidata, kui teie süsteemis esineb tõrkeid. Kui teil on süsteemitaaste kasutamisel probleeme, vaadake seda artiklit: Mis on süsteemi taastepunkt ja kuidas seda luua? Vaata siia .
Mitmete kasutajate sõnul võib süsteemitaaste tõrge 0x81000203 ilmneda siis, kui varjukoopiateenused keelati. Seda teenust kasutatakse arvutiköidete või failide varukoopiate või koopiate loomiseks, seetõttu on oluline tagada, et funktsioon töötab.
Vastasel juhul võite kaaluda, kas 0x81000203 käivitavad mõned Shadow Copy Service'i vead, ja selleks saate lugeda seda postitust: Volume Shadow Copy Service vigade kiirparandus (Windows 10/8/7 jaoks) .
Pealegi, kui Windowsi hoidla rikutakse, ilmneb süsteemitaaste tõrge 0x81000203.
Windowsi hoidla võimaldab installida tarkvara Windowsi kaugsüsteemidesse ja sisaldab tarkvara definitsioonifailide kogumit, nii et see mängib süsteemi taastamisel asendamatut rolli.
Seejärel võib mõni vastuoluline kolmanda osapoole tarkvara anda süsteemitaaste vea 0x81000203. Näiteks teatasid mõned kasutajad, et leiavad selle vea pärast TuneUpi rakenduse installimist või kasutamist. Sellisel juhul peate selle desinstallima.
Pärast 0x81000203 põhjuste mõistmist saate neid ükshaaval tõrkeotsinguks teha, proovides järgmises osas tutvustatud meetodeid.
Parandage süsteemitaaste tõrge 0x81000203
Parandus 1: lubage nõutavad teenused käsitsi
Kui kasutate süsteemitaastet, peavad mõned teenused töötama, nt Microsofti tarkvara varjukoopia pakkuja ja mahuvarikoopia, vastasel juhul protsess ebaõnnestub. Saate seda kontrollida ja need käsitsi lubada.
1. samm: avage otsingukast, vajutades nuppu Win + S võti ja sisend Teenused selle avamiseks.
2. samm: leidke Köite varjukoopia teenust ja topeltklõpsake sellel veendumaks, et teenus töötab.

3. samm: kui teenuse olek on peatatud, klõpsake nuppu Alusta seda käivitada ja samal ajal teha Käivitamise tüüp Seadista kui Automaatne .
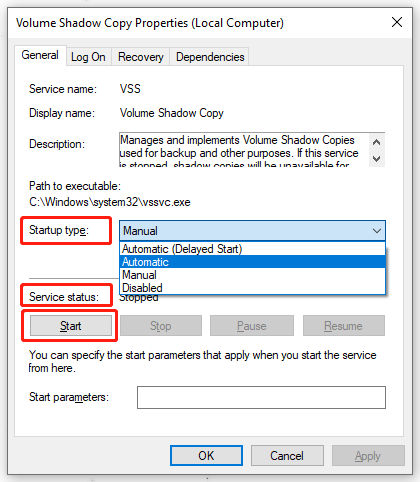
4. samm: seejärel klõpsake Rakenda ja Okei muudatuste salvestamiseks.
5. samm: leidke üles ja topeltklõpsake seda Microsofti tarkvara Shadow Copy Provider ja Ülesannete ajakava teenuseid, et veenduda, et teenused töötavad. Ja seejärel korrake nende jaoks 3. sammu.
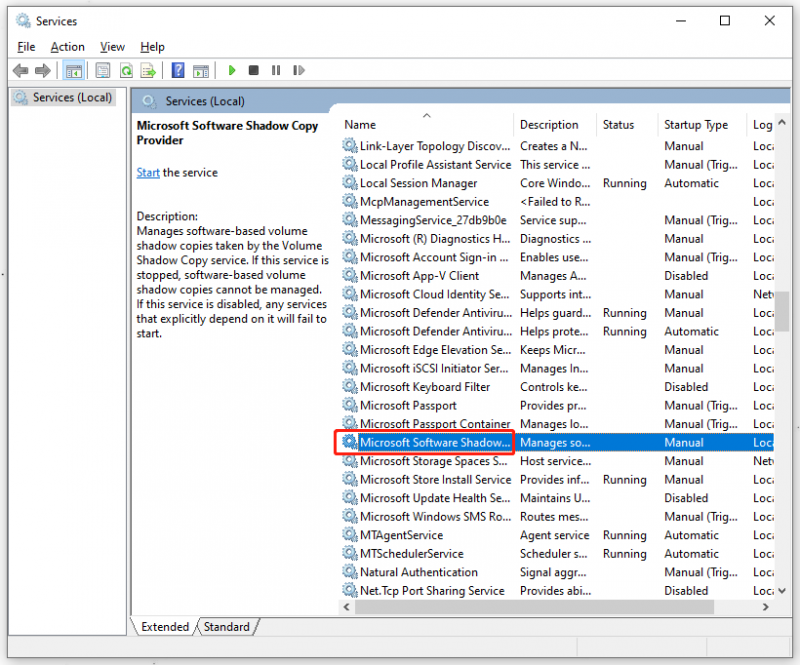
6. samm: vajutage nuppu Win + S Otsingu ja sisestuse avamiseks klahvi kontrollpaneel parima matši tulemuse avamiseks.
7. samm: kui aken välja hüppab, klõpsake nuppu Süsteem ja turvalisus ja siis Süsteem .
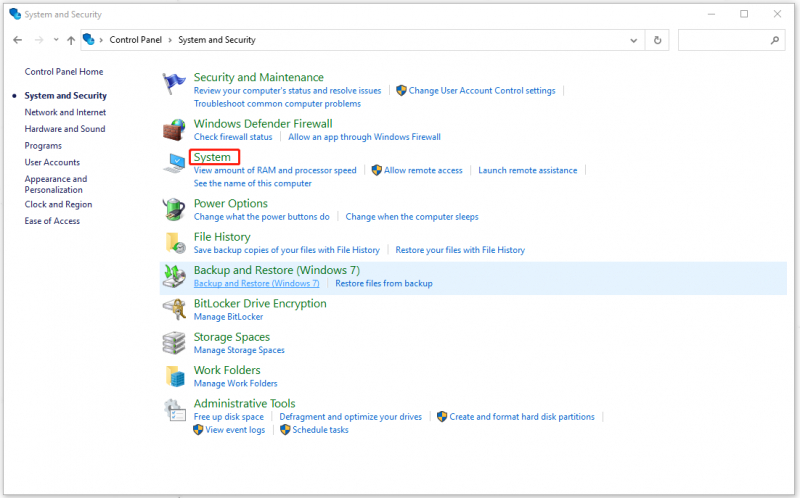
8. samm: kerige järgmises aknas valimiseks alla Süsteemi kaitse all Seotud seaded .
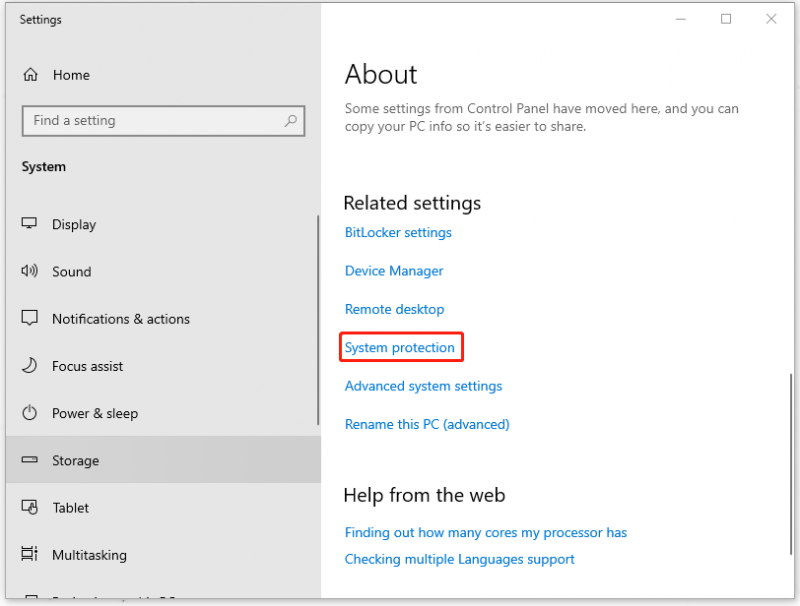
9. samm: seejärel klõpsake oma C: ketas all Kaitse sätted kust leiate oma saadaolevad draivid ja klõpsake nuppu Seadistage… nuppu.
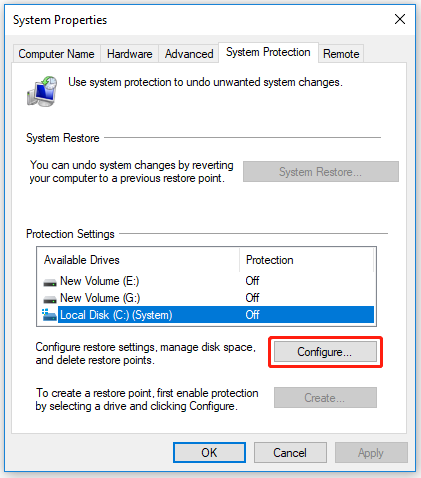
10. samm: kontrollige valikut Lülitage süsteemi kaitse sisse ja määrake Maksimaalne kasutus väärtus alla Kettaruumi kasutamine millekski enamaks kui null, mis sõltub soovitud taastepunktide arvust.
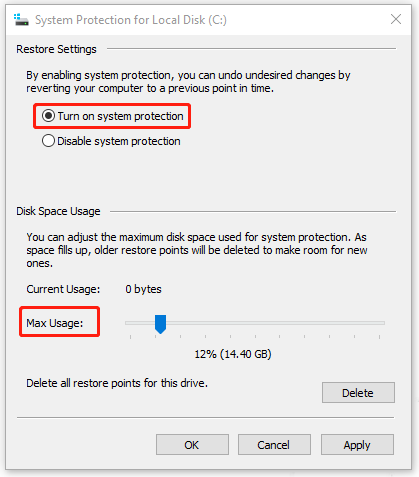
11. samm: klõpsake nuppu Rakenda ja Okei muudatuste salvestamiseks.
Seejärel taaskäivitage arvuti ja kontrollige, kas 0x81000203 on parandatud.
Parandus 2: desinstallige TuneUp Utilities tarkvara
TuneUpi utiliidid on loodud arvutisüsteemi haldamiseks, hooldamiseks, optimeerimiseks, konfigureerimiseks ja tõrkeotsinguks, mis võib põhjustada tarkvarakonflikte, mille tulemuseks on 0x81000203.
Mõned inimesed on TuneUpi utiliidi desinstallimisega edukalt vabanenud veakoodist 0x81000203. Tasub proovida! Muidugi, kui soovite seda programmi säilitada, võite minna järgmisele meetodile.
1. samm: avage dialoogiboks Käivita, vajutades nuppu Win + R võti ja sisend appwiz.cpl üles tuua Programmid ja funktsioonid aken.
2. samm: TuneUpi utiliitide leidmiseks kerige alla ja paremklõpsake sellel valimiseks Desinstallige .
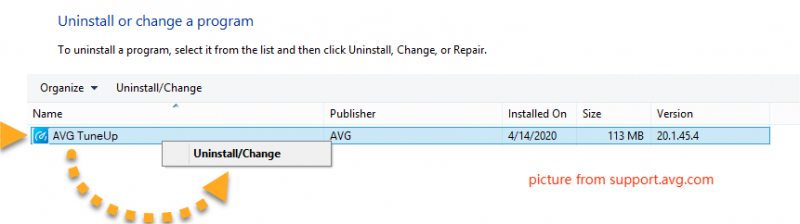
3. samm: seejärel valige Jah mis tahes kinnitusdialoogiboksis, mis võivad ilmuda.
Seejärel võib avaneda tarkvara desinstalliviisard. Minge läbi selle viisardi, et valida vajalikud desinstallimissuvandid.
Seejärel taaskäivitage arvuti ja kontrollige, kas veakood 0x81000203 on ikka veel olemas.
Parandus 3: lülitage turborežiim välja
Kui te ei soovi TuneUpi utiliidi tarkvara desinstallida, võite proovida turborežiimi välja lülitada. Turborežiim on Scratchi funktsioon, mis käivitab koodi kiiresti, kõrvaldades lühikese pausi ja kiirendades projekte, kuid see võib optimeeritud arvutamisel põhjustada muid probleeme.
Siin on konkreetsed sammud turborežiimi väljalülitamiseks.
1. samm: avage arvutis TuneUp Utilities Start Center.
2. samm: otsige akna vasakpoolsest alanurgast üles PC optimeerimise režiim ja vali Majandus või Standard valik.
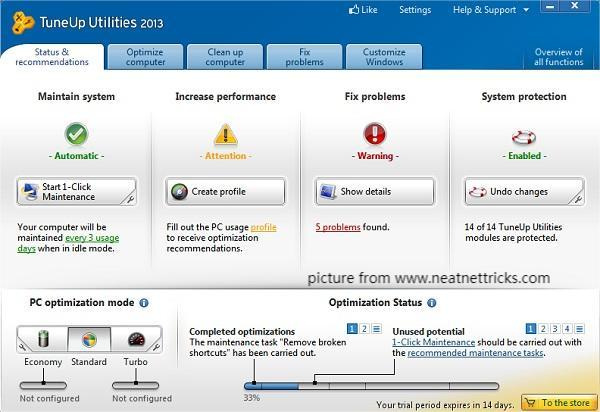
Või võite klõpsata alloleval ikoonil Turbo Turbo Mode suvandi keelamiseks.
Seejärel saate uuesti käivitada süsteemitaaste, et kontrollida, kas veakood püsib. Kui leiate, et pärast TuneUpi utiliitide desinstallimist või Turbo Mode keelamist on tõrge teie arvutis endiselt kehtiv, peate kahtlema, kas tegemist on mõne muu vastuolulise programmiga. Selleks aitab järgmine meetod teil seda probleemi lahendada.
Parandus 4: tehke puhas alglaadimine
Clean Boot olekus käivitub teie Windows minimaalse hulga draiverite ja käivitusprogrammidega, et saaksite kindlaks teha, kas taustaprogramm häirib teie mängu või programmi.
Uurime välja tegelik konfliktne programm ja parandate süsteemitaaste vea 0x81000203, desinstallides selle.
1. samm: sisestage msconfig dialoogiboksis Käivita ja vajutage Sisenema Süsteemi konfiguratsiooni avamiseks.
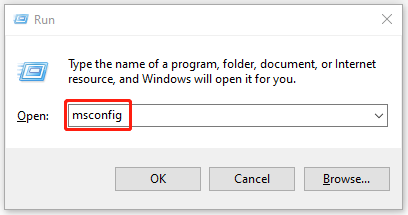
2. samm: all Kindral vahekaart, kontrollige Valikuline käivitamine , tühjendage Laadige käivitusüksused märkeruut ja veenduge selles Laadige süsteemiteenused ja Kasutage algset alglaadimise konfiguratsiooni on kontrollitud.
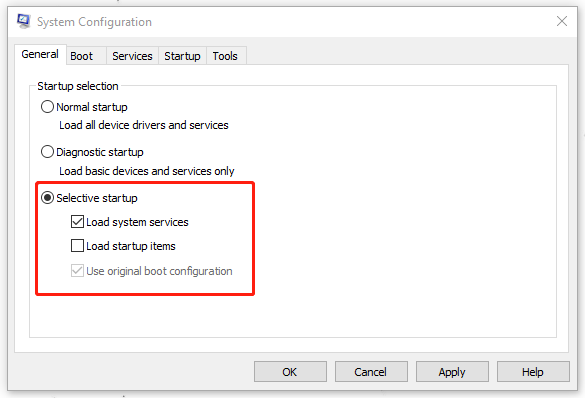
3. samm. Pärast seda minge lehele Teenused valige vahekaart Peida kõik Microsofti teenused märkeruut ja klõpsake nuppu Keela kõik nuppu.
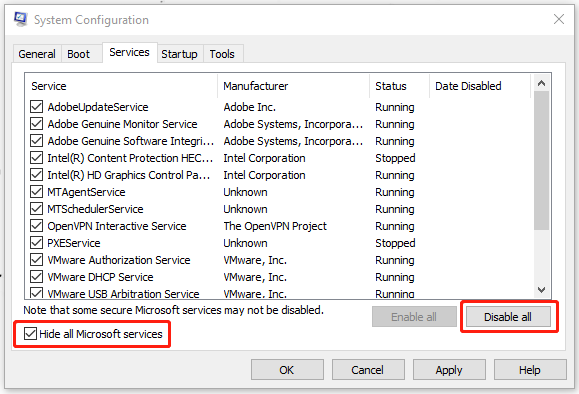
4. samm: seejärel klõpsake Rakenda ja Okei protsessi rakendamiseks ja arvuti taaskäivitamiseks.
Kui olete need sammud lõpetanud ja turvarežiimi sisenenud, kaob süsteemitaaste tõrge 0x81000203. Et tuvastada, milline protsess on selle vea põhjustaja, peate lubama ühe teenuse teise järel ja käivitama puhta alglaadimise, kuni probleem uuesti ilmneb.
Kui olete kurjategija tuvastanud, võite kaaluda selle eemaldamist või keelamist. Protsess võib olla tülikas, kuid tõesti kasulik.
Parandus 5: lähtestage hoidla
Rikutud Windows Management Instrumentationi (WMI) andmebaas võib põhjustada tõrke 0x81000203, kui ülaltoodud meetodid on kasutud. Saate selle probleemi lahendada hoidla lähtestamisega.
1. samm: sisestage cmd otsingukasti ja avage Käsurida käivitades seda administraatorina.
2. samm: sisestage järgmine käsk ja vajutage Sisenema Windowsi haldusinstrumentide teenuse peatamiseks.
netopeatus winmgmt
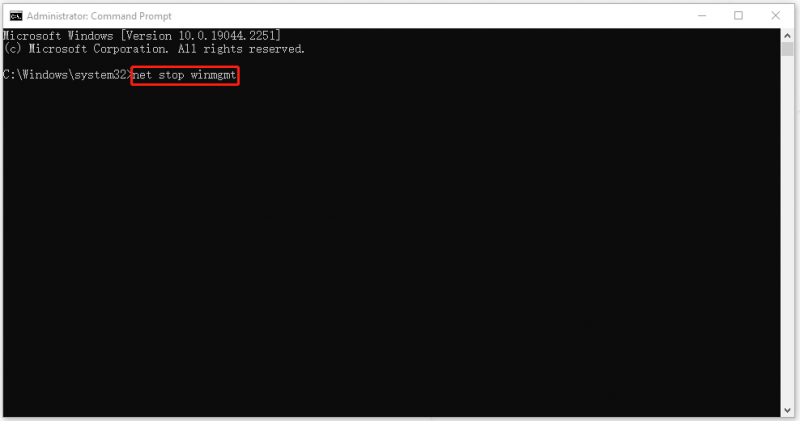
3. samm: minge seejärel oma järgmisse asukohta File Explorer ja nimetage ümber Hoidla kausta Hoidla vana .
C:\Windows\System32\wbem
4. toiming: taaskäivitage arvuti ja käivitage käsuviip uuesti administraatorina, et sisestada järgmised käsud, mida eraldi sisestada.
netopeatus winmgmt
winmgmt /resetRepository
Taaskäivitage ja vaadake, kas saate süsteemitaastepunkti käsitsi luua.
Kui teil on endiselt probleeme selle teenuse käivitamisega, on võimalik, et süsteemipoliitika takistab seda käivitamist. Minge 0x81000203 parandamiseks järgmise meetodi juurde.
Parandus 6: kasutage rühmapoliitika redaktorit
Saate kontrollida, kas süsteemitaaste on rühmapoliitikas keelatud, ja muuta mõningaid sätteid, et lahendada 0x81000203.
Märge : see meetod on saadaval ainult Windows Pro ja Enterprise väljaannete jaoks.
1. samm: sisestage gpedit.msc aastal Jookse kasti rühmapoliitika redaktori konsooli sisenemiseks.
2. samm: liikuge vasakult paneelilt järgmisele teele.
Arvuti konfiguratsioon > Haldusmall > Süsteem > Süsteemitaaste
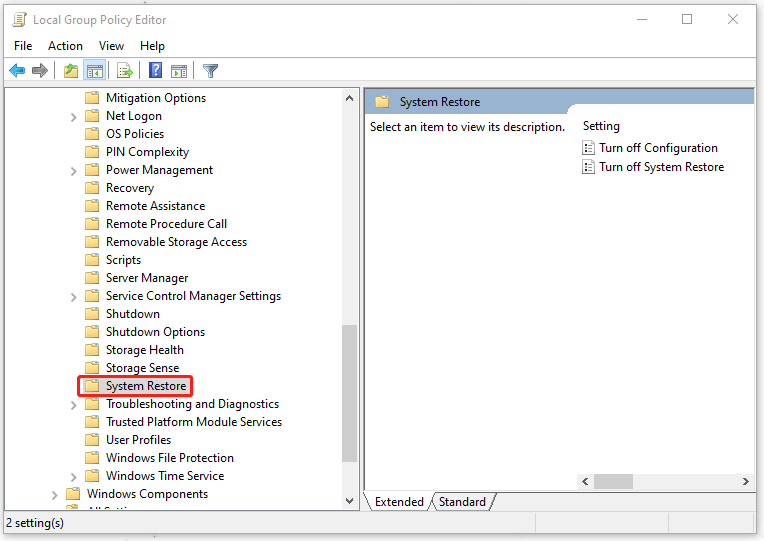
3. samm: seejärel topeltklõpsake ikooni Lülitage süsteemitaaste välja suvand paremalt paneelilt ja valige Pole konfigureeritud suvand järgmisel ekraanil.
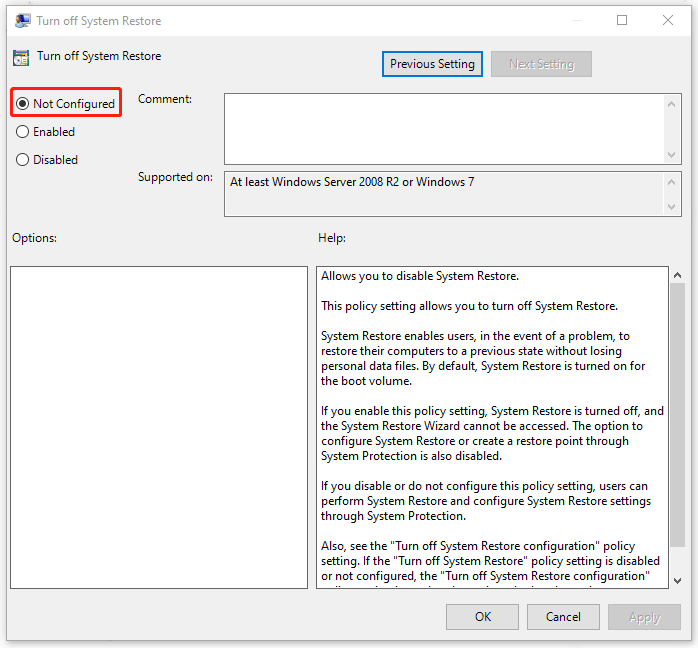
4. samm: klõpsake Rakenda ja Okei ja seejärel taaskäivitage arvuti, et kontrollida, kas probleem on lahendatud.
Parandus 7: kasutage registriredaktorit
Need, kes ei saa rühmapoliitika redaktorit kasutada, saate oma registriredaktori abil süsteemitaaste keelata ja seejärel uuesti lubada, et saaks parandada süsteemitaaste tõrke 0x81000203.
1. samm: sisestage regedit.exe aastal Jookse dialoogiboks järgmise aadressi sisestamiseks ja sellele navigeerimiseks:
HKEY_LOCAL_MACHINE\SOFTWARE\Policies\Microsoft\Windows NT
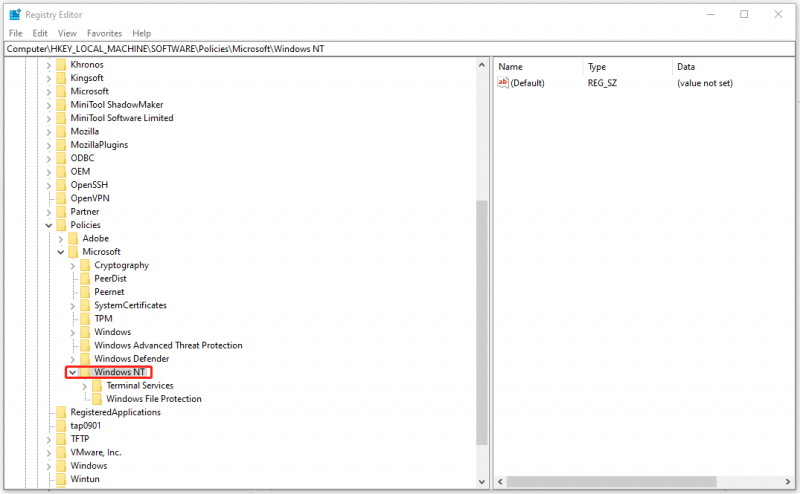
2. samm: kontrollige, kas see kaust sisaldab alamkirjet nimega Süsteemi taastamine ; kui ei, siis paremklõpsake Windows NT , vali Uus ja siis Võti võti ümber nimetada Süsteemi taastamine .
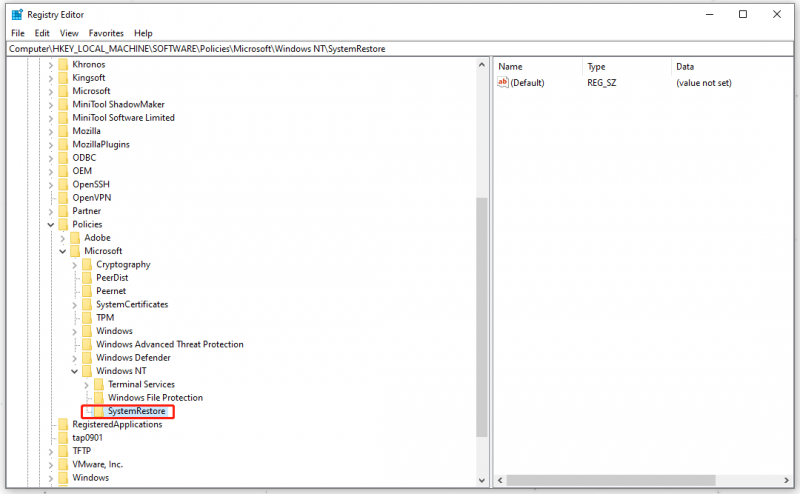
3. samm: seejärel kontrollige, kas alamvõti sisaldab DWORD-väärtust DisableConfig ; kui ei, siis paremklõpsake valimiseks parempoolse paneeli tühjal alal Uus ja siis DWORD (32-bitine) väärtus ja nimetage väärtus ümber nimeks DisableConfig .
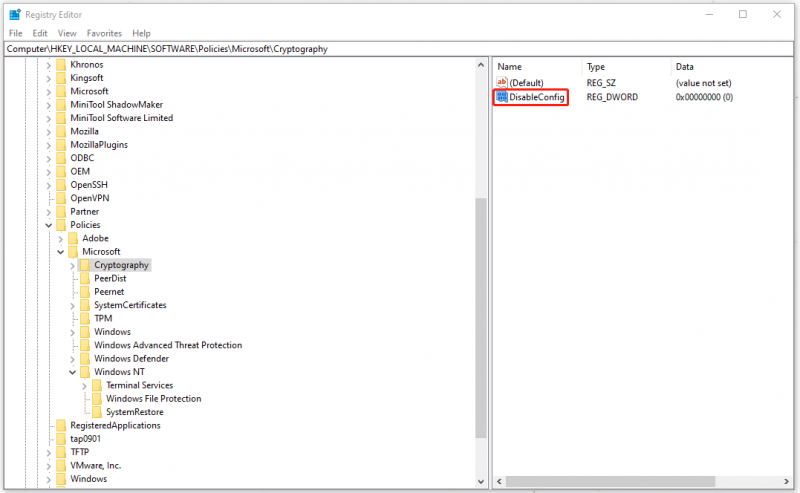
4. samm: topeltklõpsake DisableConfig ja pane 1 väärtuse 0 asemel. Klõpsake Okei muutuse tagamiseks.
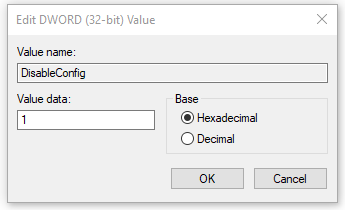
Seejärel taaskäivitage arvuti ja korrake ülaltoodud samme, et leida DisableConfig ja muuta süsteemitaaste lubamiseks väärtuse andmed tagasi väärtuseks 0.
Taaskäivitage arvuti ja kontrollige, kas probleem on lahendatud.
Suurepärane alternatiiv – MiniTool ShadowMaker
Süsteemitaaste tõrge 0x81000203 on üks süsteemitaaste tõrkekoodidest, mis võib tekkida süsteemitaastepunkti kasutamisel. Peale selle võib juhtuda ka muid tüütuid probleeme, nt Süsteemitaaste on takerdunud , taastepunktid puuduvad , läbi kukkuma ja Süsteemitaaste viga 0x80042302 .
Seetõttu ei saa te olla kindel, et süsteemitaaste funktsioon töötab iga kord hästi. Mõnes hädaolukorras võivad need äkilised vead kaotada abinõu. Sel viisil saate proovida süsteemi taastamiseks teist alternatiivi - MiniTool ShadowMaker .
MiniTool ShadowMaker võimaldab teil faile, kettaid, sektsioone ja süsteemi perioodiliselt või erinevalt varundada varuskeemid . Lisaks saate rakendusega faile või kaustu kahe või enama asukohaga sünkroonida Sünkroonimine funktsiooni ja täidab selles rohkem funktsioone Tööriistad vahekaart, näiteks Meedia koostaja , Klooni plaat ja Kaugjuhtimispult .
MiniTool ShadowMakeri allalaadimiseks ja installimiseks klõpsake järgmisel nupul ning saate 30-päevase tasuta prooviversiooni.
1. samm: avage programm ja klõpsake Jätkake prooviperioodi sisse saama.
2. samm: jaotises Varundamine vahekaardil on süsteem vaikimisi valitud ALLIKAS jaotist ja võite klõpsata SIHTKOHT jaotises, et valida, kuhu soovite varundada.
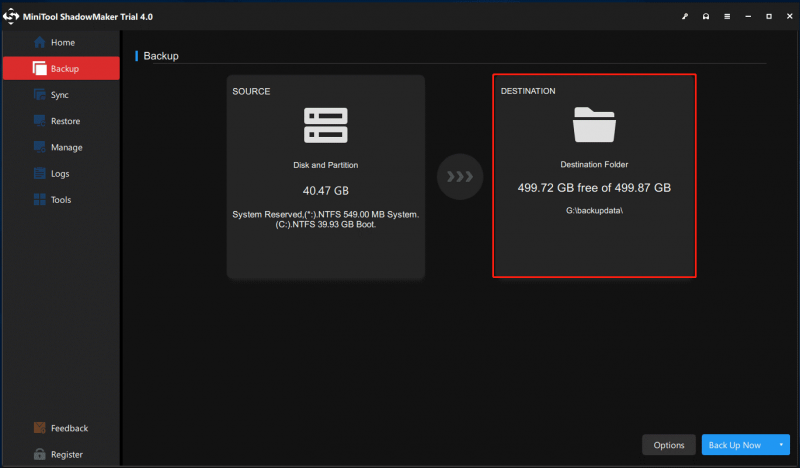
3. samm: kui olete lõpetanud, klõpsake Tagasi üles kohe või Tagasi üles hiljem protsessi elluviimiseks. Saate alustada viivitatud varundustoimingut saidil Halda lehel.
Kui soovite oma süsteemi taastada, võite minna lehele Taastama vahekaart ja kõik teie varundusülesanded kuvatakse teile siin. Kliki Taastama järgige selle lõpetamiseks ekraanil kuvatavaid juhiseid.
Alumine joon:
Peale süsteemitaaste tõrke 0x81000203 võib selle tööriista kasutamisel ilmneda ka teisi süsteemitaaste tõrkeid. Mõnda neist tutvustatakse MiniTooli veebisaidil ja kui leiate need seotud veakoodid, saate neid MiniTooli veebisaidilt otsida.
Kui teil on MiniTool ShadowMakeri kasutamisel probleeme tekkinud, võite jätta järgmisesse kommentaaritsooni sõnumi ja me vastame niipea kui võimalik. Kui vajate MiniTool tarkvara kasutamisel abi, võite meiega ühendust võtta aadressil [meil kaitstud] .

![Kuidas parandada Call of Duty Vanguard Dev tõrget 10323 Windows 10/11? [Minitööriista näpunäited]](https://gov-civil-setubal.pt/img/news/53/how-to-fix-call-of-duty-vanguard-dev-error-10323-windows-10/11-minitool-tips-1.png)

![Parandatud - alglaadimise valimine nurjus Nõutav seade pole ligipääsetav [MiniTooli näpunäited]](https://gov-civil-setubal.pt/img/backup-tips/63/fixed-boot-selection-failed-required-device-is-inaccessible.png)
![[Juhend] – kuidas skannida printerist arvutisse Windowsis/Macis? [Minitööriista näpunäited]](https://gov-civil-setubal.pt/img/news/AB/guide-how-to-scan-from-printer-to-computer-on-windows/mac-minitool-tips-1.png)





![4 viisi - kuidas muuta simsi 4 kiiremaks Windows 10-s [MiniTool News]](https://gov-civil-setubal.pt/img/minitool-news-center/86/4-ways-how-make-sims-4-run-faster-windows-10.png)

![Täielik juhend: Kuidas lahendada DaVinci Lahendage krahh või avamata [MiniTooli näpunäited]](https://gov-civil-setubal.pt/img/disk-partition-tips/21/full-guide-how-solve-davinci-resolve-crashing.jpg)
![4 kasulikku ja teostatavat meetodit halva pildivea parandamiseks Windows 10 [MiniTool News]](https://gov-civil-setubal.pt/img/minitool-news-center/29/4-useful-feasible-methods-fix-bad-image-error-windows-10.jpg)

![Täielik juhend - Kuidas Fortnite'ist PS4 / Switchiga välja logida [MiniTool News]](https://gov-civil-setubal.pt/img/minitool-news-center/45/full-guide-how-sign-out-fortnite-ps4-switch.png)



