Alienware'i juhtimiskeskuse 4 parimat lahendust ei tööta [MiniTool News]
Top 4 Solutions Alienware Command Center Not Working
Kokkuvõte:
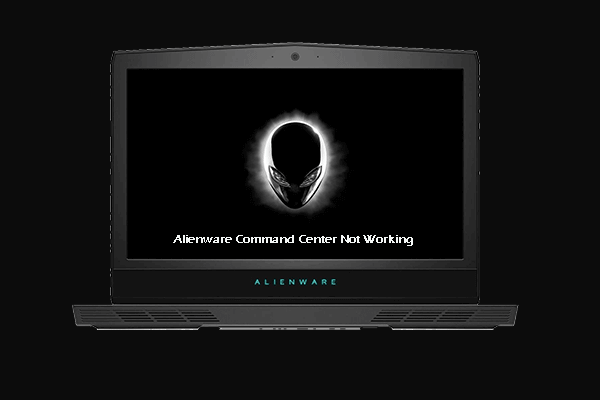
Kui kasutate Alienware'i arvutit, võite juhtuda, et Alienware Command Centeri tõrge ei pruugi töötada. Aga kuidas seda probleemi lahendada? See postitus kasutajalt MiniTool näitan lahendusi, kuidas Alienware Command Center ei tööta.
Hiljuti teatasid mõned kasutajad, et nad puutuvad kokku veaga, et Alienware'i käsukeskus ei tööta nende Alienware'i arvutis. Ilmselt on see levinud probleem paljude Alienware'i toodete puhul, nii sülearvutite kui ka lauaarvutite jaoks.
Alienware'i käsukeskuse Windows 10 mittetöötamise probleem tekib siis, kui mõjutatud kasutaja käivitab Alienware'i käsukeskuse. Kuid seda ei õnnestu käivitada koos pöörleva ringiga, kuid see ei laadita.
Niisiis, kas teate, kuidas lahendada Alienware'i käsukeskus ei tööta?
Alienware juhtimiskeskuse 4 parimat lahendust ei tööta
Selles osas näitame teile, kuidas lahendada Alienware Command Center ei tööta.
Tee 1. Muutke teenus automaatseks
Alienware'i käsukeskuse mittetöötamise probleemi lahendamiseks võite muuta Alienware Command Center'i teenuse Startup Type automaatse oleku.
Nüüd on siin juhendaja.
- Vajutage Windows klahvi ja R avamiseks klahv koos Jookse dialoogiboks.
- Tüüp teenused.msc ja klõpsake nuppu Okei jätkama.
- Kerige aknas Teenused leidmiseks alla Alienware juhtimiskeskus teenus.
- Seejärel paremklõpsake seda ja valige Atribuudid .
- Muutke hüpikaknas seda Käivitamise tüüp kuni Automaatne .
- Järgmiseks klõpsake nuppu Rakenda ja Okei muudatuste salvestamiseks.
Kui kõik toimingud on lõpetatud, taaskäivitage arvuti ja kontrollige, kas Alienware Command Centeri mittetöötav viga on fikseeritud.
Tee 2. Keelake kolmanda osapoole rakendused
Windowsi keskkonnas eksisteerivad rakendused koos ja jagavad süsteemiressursse. See tõrge võib ilmneda, kui mõni kolmanda osapoole rakendus segab Alienware Command Centeri tööd.
Nii et selles olukorras saate keelata kolmandate osapoolte rakendused.
Nüüd on siin juhendaja.
- Avage tegumihaldur .
- Seejärel valige rakendus, mida te ei vaja, ja valige Lõpeta ülesanne .
Pärast seda taaskäivitage Alienware käsuviip ja kontrollige, kas Alienware käsuviipade keskuse viga, mis ei tööta Windows 10, on fikseeritud.
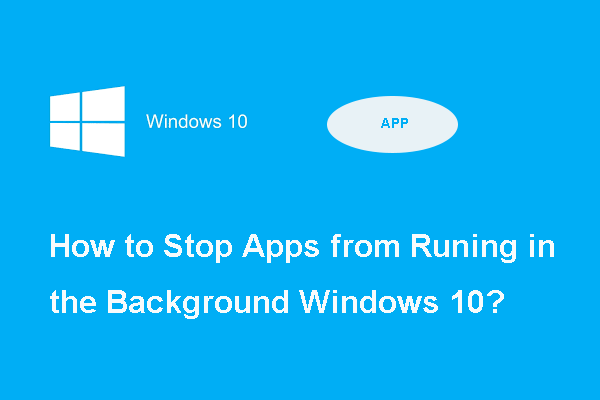 2 viisi - kuidas peatada rakenduste taustal töötamine
2 viisi - kuidas peatada rakenduste taustal töötamine Kas teate, kuidas peatada programmide töötamine taustal Windows 10? See postitus näitab teile kahte erinevat viisi.
Loe rohkemTee 3. Remont .NET-i installimine
Alienware'i käsukeskus võib ebaõnnestuda, kui teie süsteemi .NET-i install on rikutud. Niisiis saate selles olukorras valida .NET-i installi parandamise.
Nüüd on siin juhendaja.
- Allalaadimiseks klõpsake siin Microsofti .NET-i raamistiku parandamise tööriist .
- Seejärel käivitage allalaaditud fail administraatoriõigustega ja järgige rikutud .NET-faili parandamiseks ekraanil kuvatavat viisardit.
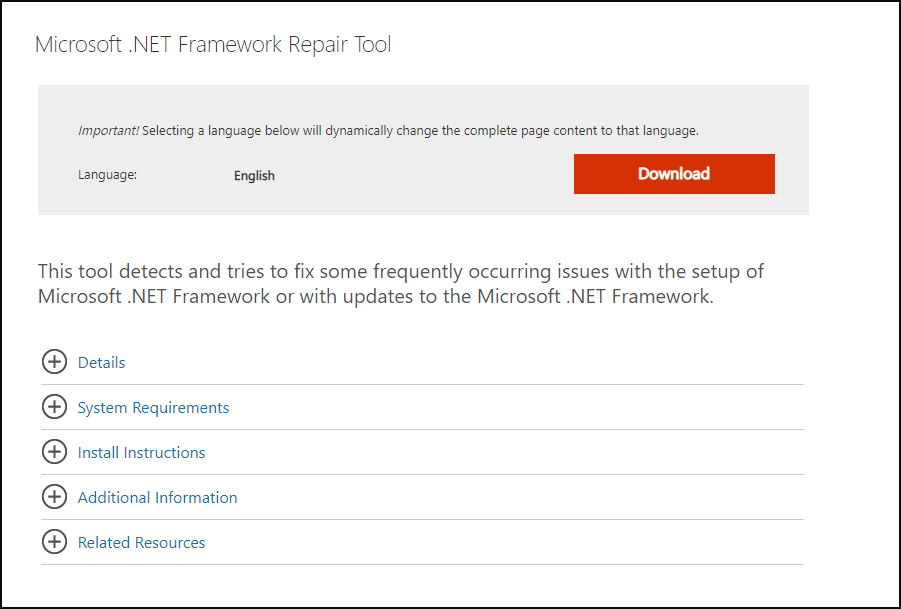
Kui kõik toimingud on lõpetatud, taaskäivitage arvuti ja kontrollige, kas AW Command Centeri mittetöötav viga on fikseeritud.
Viis 4. Installige Alienware'i juhtimiskeskus uuesti
Võite kokku puutuda probleemiga, et Alienware Command Center ei tööta, kui see on rikutud. Niisiis peate selles olukorras desinstallima Alienware Command Center ja uuesti installima.
Nüüd on siin juhendaja.
- Avatud Käsurida ja vali Desinstallige programm all Programmid jaotises.
- Seejärel valige Alienware juhtimiskeskus ja paremklõpsake sellel valimiseks Desinstalli .
- Seejärel järgige desinstallimisprotsessi lõpuleviimiseks ekraanil kuvatavat viisardit.
- Järgmiseks vajutage Windows klahvi ja R avamiseks klahv koos Jookse dialoogiboks.
- Seejärel tippige %aplikatsiooni andmed% ja klõpsake nuppu Okei jätkama.
- Kustutage kõik Alienware kaustad.
- Kui kausta pole, minge C: Program Files Alienware, ja vanemad versioonid Command Center on all C: Program Files (X86) Alienware.
- Kustutage Käsukeskuse kaust ainult.
- Järgmisena kustutage AlienFX ja Alienware TactX kaustad.
- Avatud Jookse uuesti.
- Tüüp regedit ja klõpsake nuppu Okei jätkama.
- Liikuge teele: HKEY_LOCAL_MACHINE TARKVARA Alienware
- Seejärel kustutage kaustad: AlienFXMediaPlugin , Alienware AlienFX , CCP-pluginad , Juhtimiskeskus .
- Seejärel navigeerige teele: HKEY_LOCAL_MACHINE SOFTWARE WOW6432Node Alienware
- Kustutage kaustad: AlienFXMediaPlugin , Alienware AlienFX ja Juhtimiskeskus .
- Pärast seda taaskäivitage arvuti.
- Seejärel laadige alla oma ametlikelt saitidelt uusim Alienware'i juhtimiskeskus.
Kui kõik toimingud on lõpetatud, taaskäivitage Alienware Command Center ja kontrollige, kas Alienware Command Center ei tööta.
Lõppsõnad
Kokkuvõtteks võib öelda, et see postitus on näidanud 4 lahendust, kuidas Alienware Command Center ei tööta. Kui olete sama veaga kokku puutunud, proovige neid lahendusi. Kui teil on selle parandamiseks paremaid lahendusi, jagage seda kommentaaride tsoonis.
![Kuidas vabastada kettaruumi pärast Windows 10/11 värskendusi? [Minitööriista näpunäited]](https://gov-civil-setubal.pt/img/data-recovery/9D/how-to-free-up-disk-space-after-windows-10/11-updates-minitool-tips-1.png)





![Kas Bitdefenderi allalaadimine/installimine/kasutamine on ohutu? Siin on Vastus! [MiniTooli näpunäited]](https://gov-civil-setubal.pt/img/backup-tips/56/is-bitdefender-safe-to-download/install/use-here-is-the-answer-minitool-tips-1.png)

![Kuidas välist kõvaketast magada Windows 10-s [MiniTool News]](https://gov-civil-setubal.pt/img/minitool-news-center/42/how-prevent-external-hard-disk-from-sleeping-windows-10.jpg)


![10 käsuviiba nippi, mida iga Windowsi kasutaja peaks teadma [MiniTooli näpunäited]](https://gov-civil-setubal.pt/img/disk-partition-tips/03/10-command-prompt-tricks-that-every-windows-user-should-know.png)
![Failide taastamine CMD abil: ülim kasutusjuhend [MiniTooli näpunäited]](https://gov-civil-setubal.pt/img/data-recovery-tips/29/how-recover-files-using-cmd.jpg)
![[Parandatud!] Ei leia veebikaamerat Windowsi seadmehaldurist [MiniTool News]](https://gov-civil-setubal.pt/img/minitool-news-center/66/can-t-find-webcam-device-manager-windows.png)
![Mis on virtuaalne mälu? Kuidas seda seada? (Täielik juhend) [MiniTool Wiki]](https://gov-civil-setubal.pt/img/minitool-wiki-library/45/what-is-virtual-memory.jpg)
![Kuidas sundida kustutama faili, mida ei saa kustutada Windows 10 [MiniTool News]](https://gov-civil-setubal.pt/img/minitool-news-center/11/how-force-delete-file-that-cannot-be-deleted-windows-10.jpg)
![Kuidas vabaneda Yahoo otsingu ümbersuunamisest? [Lahendatud!]](https://gov-civil-setubal.pt/img/news/70/how-get-rid-yahoo-search-redirect.png)
![[PARANDATUD] Kuidas kustutatud fotosid taastada iPhone'is Parimad lahendused [MiniTooli näpunäited]](https://gov-civil-setubal.pt/img/ios-file-recovery-tips/60/how-recover-deleted-photos-iphone-top-solutions.jpg)

