Kuidas parandada, kui ASUS Start menüü ei tööta operatsioonisüsteemis Windows 10 11?
How To Fix Asus Start Menu Not Working On Windows 10 11
Windowsi Start-menüü on nii mugav, et võimaldab juurdepääsu kõikidele arvuti programmidele, kaustadele ja sätetele. On tõesti masendav, kui ASUSe Start-menüü ei tööta. Ärge muretsege! Igale probleemile on lahendus! Sellest postitusest saate kasulikku teavet aadressilt MiniTool lahendus .ASUSe Start-menüü ei tööta
Menüü Start on Windows 10/11 oluline osa. See võimaldab teil hõlpsasti arvutis olevatele programmidele ja failidele juurde pääseda. Mida teha, kui leiate, et ASUSe sülearvuti käivitusmenüü ei tööta? Võta rahulikult! Sa ei ole üksi. Järgmistes lõikudes loetleme 5 tõhusat lahendust koos üksikasjalike juhistega. Ilma pikema jututa alustame!
Enne täiendavate meetmete võtmist peate ettevaatusabinõuna varundama arvutis olevad olulised failid. Kui varukoopia on käes, saate oma andmed hõlpsasti taastada, kui tekib ootamatu andmekao või süsteem jookseb kokku . Varundamisest rääkides on MiniTool ShadowMaker usaldusväärne.
See tasuta Arvuti varundustarkvara on pühendatud andmekaitse ja avariitaaste pakkumisele Windowsi masinates. See toetab mitmesuguste üksuste, näiteks failide, kaustade, süsteemide, partitsioonide ja isegi kogu ketta varundamist vaid mõne klõpsuga. Hankige tasuta prooviperiood ja proovige kohe!
MiniTool ShadowMakeri prooviversioon Klõpsake allalaadimiseks 100% Puhas ja ohutu
Kuidas parandada ASUSe Start-menüü, mis ei tööta operatsioonisüsteemis Windows 10/11?
Parandus 1: taaskäivitage Windows Explorer
ASUSe käivitusmenüü ei tööta, kui explorer.exe ei laadi tegumiriba õigesti. Seetõttu on hea mõte Windows Explorer taaskäivitada. Selleks tehke järgmist.
Samm 1. Vajutage Kõik + Ctrl + Selle ja seejärel valige Tegumihaldur .
2. samm Protsessid sektsioon, asukoht Windows Explorer , paremklõpsake sellel ja valige Lõpeta ülesanne .
Samm 3. Klõpsake nuppu Fail vasakus ülanurgas ja valige Käivitage uus ülesanne .
Samm 4. Sisestage explorer.exe ja tabas Okei taaskäivitamiseks Windows Explorer .
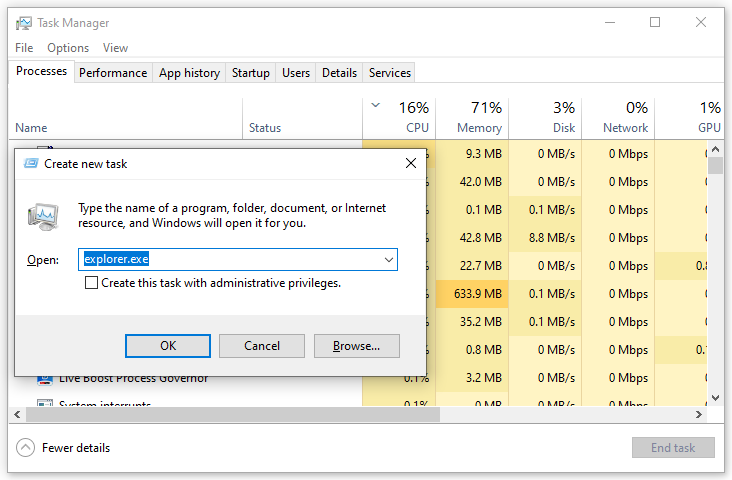
Parandus 2: rikutud süsteemifailide parandamine
Mõnikord võivad mõned süsteemifailid teie teadmata rikkuda, mis võib põhjustada ettenägematuid probleeme, näiteks ASUSe käivitusmenüü ei tööta. Õnneks saate need rikutud süsteemifailid pärast täitmist parandada SFC ja DISM skannib järjekorras. Seda saab teha järgmiselt.
Samm 1. Avage Tegumihaldur uuesti.
2. samm. Löö Fail vasakus ülanurgas > vajuta Käivitage uus ülesanne > tüüp powershell > kontrollida Looge see ülesanne administraatoriõigustega .
Samm 3. Tippige käsuaknasse sfc /scannow ja tabas Sisenema .
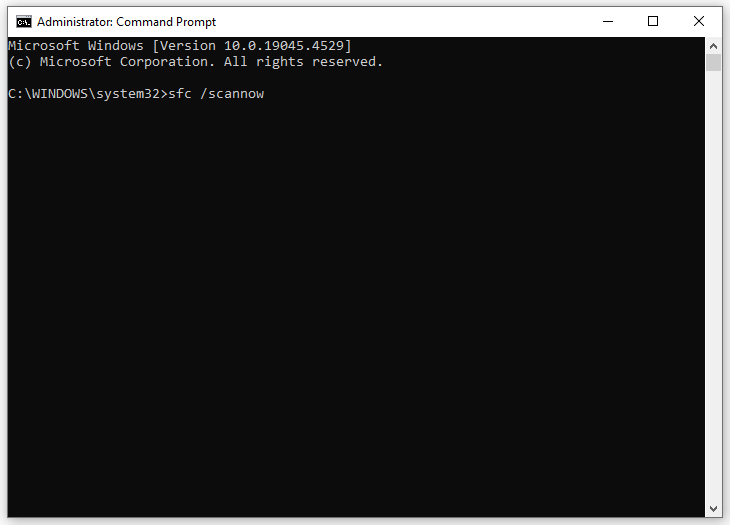
Samm 4. Kui ASUSe käivitusmenüü ei tööta ikka veel, käivitage kõrgendatud käsk järgmine käsk Käsurida ja ärge unustage lüüa Sisenema .
DISM /Võrgus /Puhastuspilt /Taasta tervis
Parandus 3: registreerige uuesti Windowsi sisseehitatud rakendused
ASUSe käivitusnupu mittetöötamiseks võite Windowsi sisseehitatud rakendused ka Windows PowerShellis uuesti registreerida. Järgige neid juhiseid.
1. samm. Käivitage PowerShell administraatoriõigustega sisse Tegumihaldur .
Samm 3. Tippige käsuaknasse järgmine käsk ja vajutage Sisenema .
Get-AppXPackage -AllUsers | Foreach {Add-AppxPackage -DisableDevelopmentMode -Registreeri '$($_.InstallLocation)AppXManifest.xml'}
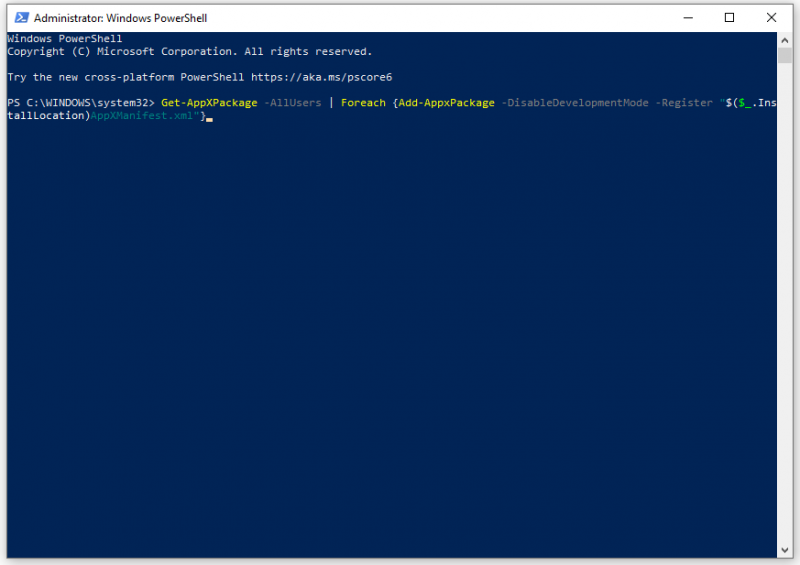
Parandus 4: värskendage Windowsi
Microsoft avaldab regulaarselt värskendustega turvapaigad, uued funktsioonid ja Windowsi täiustused. Need värskendused võivad parandada mõned teadaolevad vead ja enamiku teie süsteemi probleeme, sealhulgas ASUSe käivitusmenüü ei tööta. Seda saab teha järgmiselt.
Samm 1. Avage Windowsi sätted ja minna juurde Värskendus ja turvalisus .
2. samm Windowsi uuendus vahekaarti, klõpsake nuppu Kontrolli kas uuendused on saadaval ja seejärel otsib see teie jaoks saadaolevaid värskendusi.
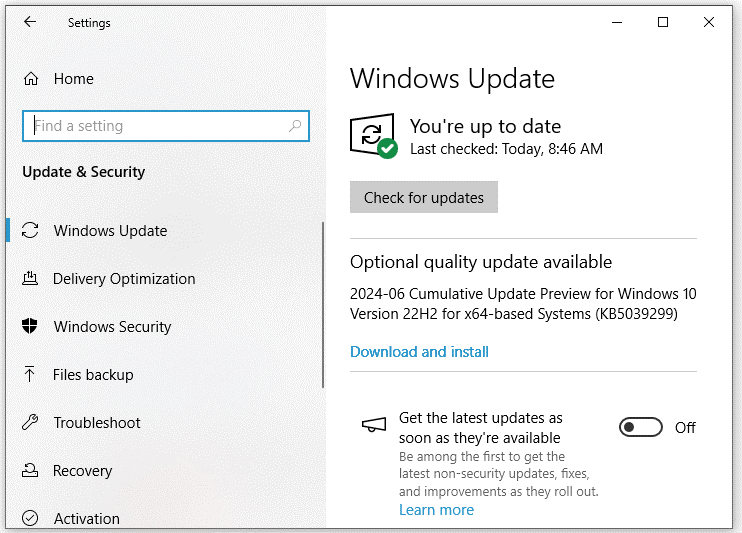
5. lahendus: logige oma kasutajakontost välja
Teine viis ASUSe käivitusmenüü mittereageerimise parandamiseks on oma kasutajakontost välja logida ja seejärel uuesti sisse logida. Seda saab teha järgmiselt.
Samm 1. Vajutage Võida + X kiirmenüü avamiseks.
Samm 2. Valige Lülitage välja või logige välja ja valige Logi välja .
3. samm. Mõne hetke pärast logige uuesti oma kasutajakontole sisse.
Lõpusõnad
See on kõik, mida saate teha, et lahendada ASUSe käivitusmenüü ei tööta. Loodetavasti aitab üks ülaltoodud lahendustest teil probleemidest välja tulla. Kõige tähtsam on see, et ärge unustage kasutada MiniTool ShadowMakerit oma arvutis olevate väärtuslike andmete varundamiseks. Head päeva!

![[Parandatud] WinX-i menüü ei tööta Windows 10-s [MiniTooli uudised]](https://gov-civil-setubal.pt/img/minitool-news-center/45/winx-menu-not-working-windows-10.png)
![Kuidas parandada, et Teleparty Netflix Party ei tööta? [5 tõestatud viisi]](https://gov-civil-setubal.pt/img/news/B3/how-to-fix-teleparty-netflix-party-not-working-5-proven-ways-1.png)
![Lahendatud: SMART-oleku vale viga | Vigane varundamine ja asendamine veaparandus [MiniTooli näpunäited]](https://gov-civil-setubal.pt/img/backup-tips/74/solved-smart-status-bad-error-bad-backup.jpg)

![Minecrafti Windows 10 kood on juba lunastatud: kuidas seda parandada [MiniTool News]](https://gov-civil-setubal.pt/img/minitool-news-center/11/minecraft-windows-10-code-already-redeemed.jpg)


![Kuidas eemaldada Bing Windows 10-st? 6 lihtsat meetodit teile! [MiniTooli uudised]](https://gov-civil-setubal.pt/img/minitool-news-center/03/how-remove-bing-from-windows-10.png)
![Kuidas salvestamise vahetust salvestada Capture-kaardi või arvutiga [Screen Record]](https://gov-civil-setubal.pt/img/screen-record/44/how-record-switch-gameplay-with-capture-card.png)
![Üksikasjalik juhend – kuidas varundada kasutajaprofiili Windows 10? [Minitööriista näpunäited]](https://gov-civil-setubal.pt/img/backup-tips/1A/detailed-guide-how-to-back-up-user-profile-windows-10-minitool-tips-1.png)
![[LAHENDATUD] Kuidas taastada Windows 10 taastekettaga Lihtne lahendamine [MiniTooli näpunäited]](https://gov-civil-setubal.pt/img/data-recovery-tips/76/how-revive-windows-10-with-recovery-drive-easy-fix.png)






![Kuidas parandada saatmise e-kirjale saajat, mis ei tööta? [MiniTooli uudised]](https://gov-civil-setubal.pt/img/minitool-news-center/88/how-can-you-fix-send-mail-recipient-not-working.png)
