4 Rndism6.sys Blue Screen of Death Error lahendust
4 Solutions To Rndism6 Sys Blue Screen Of Death Error
Rndism6.sys BSOD on üks levinumaid tõrkeid, mida võite operatsioonisüsteemis Windows 10/11 saada. Kuna mitte iga kord, kui teie Windowsi seade ei taaskäivitu ega tööta pärast vea saamist, peaksite leidma süüdlase ja selle probleemi õigeaegselt lahendama. Selles postituses teemal MiniTooli veebisait , näitame teile, kuidas sellest probleemist teie jaoks lahti saada.Rndism6.sys Surma sinine ekraan
Rndism6.sys on kerneli fail, mis aitab kaasa USB Etherneti võrgu käitamisele Windowsi seadmetes ja leiate selle kaustast – C: \Windows\System32\drivers. Mõnikord võib Rndism6.sys BSOD teid mingil põhjusel häirida.
Tavaliselt saate selle vea sellise tõrketeatega - Peatuskood: DRIVER_IRQL_NOT_LESS_OR_EQUAL . Nagu enamik sinise ekraani vigu, saab ka Rndism6.sys BSOD-i parandada arvuti lihtsa taaskäivitusega. Kui see viga aga ikka ja jälle ilmub, tuleb see käsitsi parandada. Selles postituses pakume teile mõned võimalikud lahendused!
Kuidas parandada operatsioonisüsteemis Windows 10/11 Rndism6.sys Blue Screen of Death?
Parandus 1: käivitage võrgu tõrkeotsing
Enne tõrkeotsingu meetodite rakendamist peaksite välistama tavalised võrguprobleemid. Võrguühenduse kontrollimiseks tehke järgmist.
Samm 1. Vajutage Võida + I avama Windowsi sätted .
2. samm. Mine lehele Värskendus ja turvalisus > Veaotsing > Täiendavad veaotsingud .
Samm 3. Klõpsake nuppu Internetiühendus ja tabas Käivitage tõrkeotsing .
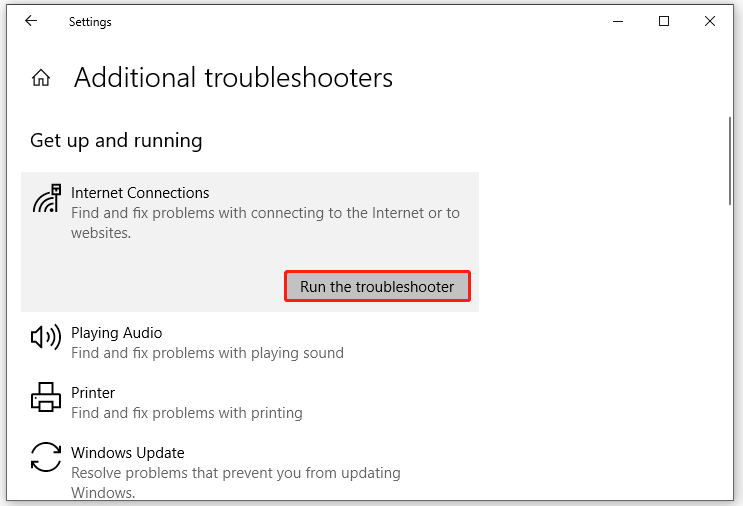
Parandus 2: parandage süsteemifailid
Rndism6.sys BSOD-i võivad põhjustada rikutud süsteemifailid. SFC ja DISM-i kombinatsiooni käivitamine võib aidata neid vigaseid süsteemifaile parandada. Seda saab teha järgmiselt.
1. samm. Käivitage Käsurida administraatoriõigustega.
Samm 2. Tippige käsuaknasse sfc /scannow ja tabas Sisenema .
3. samm. Pärast lõpetamist käivitage ükshaaval järgmine käsk ja ärge unustage tabada Sisenema pärast iga käsku.
DISM /Võrgus /Cleanup-Image /Kontrollige tervist
DISM /Võrgus /Cleanup-Image /ScanHealth
DISM /Võrgus /Puhastuspilt /Taasta tervis
Parandus 3: värskendage USB- ja võrgudraivereid
Aegunud või ühildumatud draiverid võivad olla ka Rndism6.sys sinise ekraani tõrke põhjuseks. USB- ja võrgudraiverite värskendamiseks tehke järgmist.
Nõuanded: Kui saate pärast seadme draiveri värskendamist Rndism6.sys BSOD-i, võib draivi tagasi kerimine aidata. Üksikasjalikud sammud on näidatud selles juhendis - Kuidas Windowsis draiverit tagasi tõmmata? Üksikasjalik juhend .Samm 1. Paremklõpsake ikooni Alusta ikooni valimiseks Seadmehaldus .
2. samm. Laiendage Võrguadapterid > paremklõpsake kasutataval võrgul > vajutage nuppu U pdate draiver > valida Otsige automaatselt draivereid .
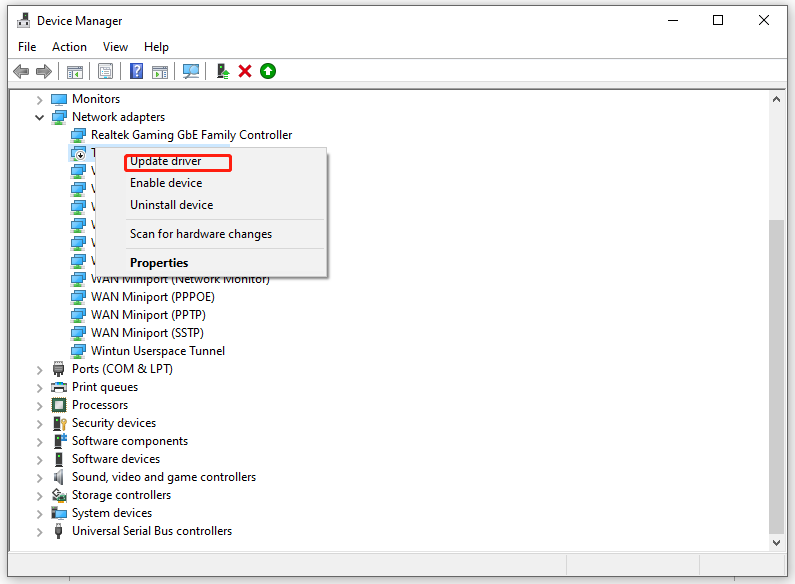
Samm 3. Seejärel peate värskendama USB-seadme draivereid: laiendage Universal Serial Bus kontrollerid > paremklõpsake oma USB-draiveril > valige Uuenda draiverit > valige Otsige automaatselt draivereid .
Samm 4. Taaskäivitage süsteem, et kontrollida, kas Rndism6.sys sinise ekraani tõrge püsib endiselt.
Parandus 4: viige läbi süsteemitaaste
Mõned süsteemimuudatused võivad põhjustada selliseid probleeme nagu Rndism6.sys BSOD. Sellise probleemi lahendamiseks saate need muudatused tühistada, tehes süsteemi taastamise. Selleks tehke järgmist.
Samm 1. Vajutage Võida + R avada Jookse dialoog.
Samm 2. Sisestage jaoks rstru ja tabas Sisenema avama Süsteemi taastamine .
Samm 3. Löö Edasi > valige taastepunkt > vajutage Edasi > klõpsake Lõpetama protsessi alustamiseks.
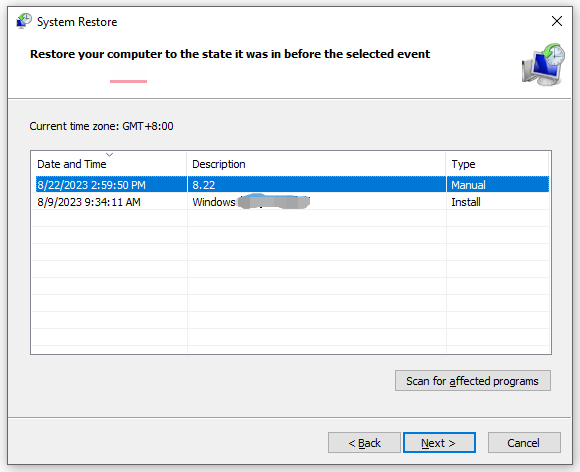
Lõpusõnad
Kokkuvõttes tutvustatakse selles postituses, kuidas Rndism6.sys BSOD-i parandada neljal viisil. Kui teil on sama probleem, võite proovida. Loodame siiralt, et need lahendused on teile kasulikud.
![Riistvarale juurdepääsu tõrge Facebook: ei pääse kaamerale ega mikrofonile juurde [MiniTool News]](https://gov-civil-setubal.pt/img/minitool-news-center/53/hardware-access-error-facebook.png)





![[Lihtne juhend] Sigatüüka pärandi krahhi parandamine opsüsteemis Windows 10 11](https://gov-civil-setubal.pt/img/news/6B/easy-guide-how-to-fix-hogwarts-legacy-crashing-on-windows-10-11-1.png)




![Kas sademete oht 2 ei tööta? Siin on, kuidas seda parandada! [MiniTooli uudised]](https://gov-civil-setubal.pt/img/minitool-news-center/41/is-risk-rain-2-multiplayer-not-working.jpg)

![Kuidas kontrollida, kas teie arvutis on Windowsis Bluetooth? [MiniTooli uudised]](https://gov-civil-setubal.pt/img/minitool-news-center/36/how-check-if-your-computer-has-bluetooth-windows.jpg)
![Kuidas lihtsalt ISO-d USB-le põletada [vaid paar klõpsu]](https://gov-civil-setubal.pt/img/news/06/how-to-burn-iso-to-usb-easily-just-a-few-clicks-1.png)




![[Kiirparandused] Dota 2 viivitus, kogelemine ja madal FPS operatsioonisüsteemis Windows 10 11](https://gov-civil-setubal.pt/img/news/90/quick-fixes-dota-2-lag-stuttering-and-low-fps-on-windows-10-11-1.png)