4 parimat videokärpijat - kuidas videot kärpida Windows 10
4 Best Video Croppers How Crop Video Windows 10
Kokkuvõte:

Videote jagamine YouTube'is, Instagramis, Facebookis jms sotsiaalmeedias on muutunud noorte elustiiliks. Kui soovite oma videole rakendada suumiga suumimist, eemaldada soovimatu jaotise või muuta selle suurust, peate video kärpima. Postitus tutvustab 4 parimat videokärpijat, et saaksite teada, kuidas videot Windows 10 kärpida.
Kiire navigeerimine:
Inimesed harjuvad videote kärpimisega alati arvutis, sest see on peen töö ja arvutitarkvara pakub palju täiustatud funktsioone. Videote kärpimisel võib aga juhtuda, et kaotate kvaliteeti ja muudate vorminguid. Allolevad Windows 10 videokärbikud aitavad teil seda lahendada. Kui otsite algajatele sobivat videotöötlust, MiniTool MovieMaker on teie parim valik.
Kuidas kärpida videot Windows 10 koos Windows Movie Makeriga
Paljud Windowsi kasutajad võivad videotöötluse aspektist pidada Windows Movie Makerit oma valgustuseks. Tänapäeval on see Windows 10 jaoks endiselt tasuta saadaval. Aga kuidas sellega videot Windows 10 kärpida? Vastuse leiate järgmisest samm-sammult juhendist.
Samm 1. Laadige Windows Movie Maker alla oma arvutisse ja käivitage see.
Samm 2. Lohistage video valgele aknale ja seejärel klõpsake nuppu Projekt vahekaart ülemises menüüs.
Samm 3. Video kärpimiseks on kaks kuvasuhte valikut. Valige üks ja vaadake video eelvaadet.
Samm 4. Pärast lõpetamist klõpsake nuppu Salvesta ikooni ja jagage seda kärbitud videot sotsiaalmeedias.
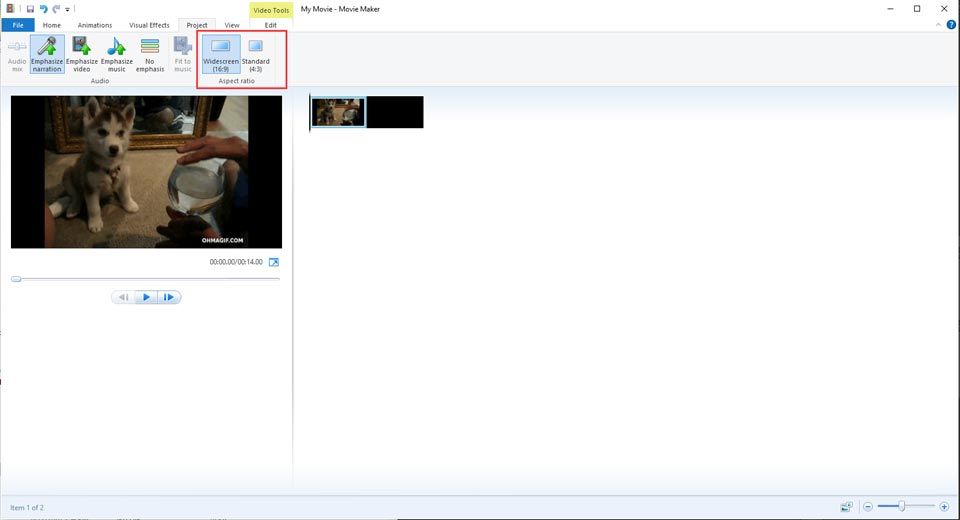
Kuidas kärpida videot Windows 10 käsipiduriga
Käsipidur on avatud lähtekoodiga mitme platvormiga transkooder, mis toetab vormingu teisendamist ja pakub videotöötlusfunktsioone, mis on ka tasuta video lõikur . Kui laadite video alla YouTube'ist, võib see olla ka YouTube'i video lõikur, mis aitab teil eriosa ära haarata ja soovimatust jaotisest vabaneda, mida võib nimetada uuesti loomiseks.
Siin on lihtne juhend video Windowsi kärpimiseks käsipiduri abil.
Samm 1. Käivitage käsipidur ja laadige üles video, mida soovite kärpida.
Samm 2. Seejärel klõpsake nuppu Eelvaade nupp akna avamiseks ja seejärel avage Mõõtmed dimensiooni ja eraldusvõime reguleerimiseks
Samm 3. Väärtuse pikslites määramiseks on neli välja, mis on tähistatud ülaosaga, alt, vasakule ja paremale.
Samm 4. Kui olete selle juba kärpinud, salvestage kärbitud video arvutisse.
Kuidas kärpida videot Windows 10 koos VSDC-ga
Tasuta videokombain VSDC pakub professionaalseid redigeerimisfunktsioone, mis aitavad videot lihtsalt kärpida. Video kärpimist saate vabalt kohandada, kuni video suurus vastab teie vajadustele. Järgmine osa on abiks toimingu juhtimisel.
Samm 1. Käivitage VSDC ja seejärel klõpsake nuppu Lisa objekt kärpitava video üleslaadimiseks.
Samm 2. Puudutage Kärbi ikooni ja valige seejärel üks neist valikutest Kohandatud piirkond või Automaatne kärpimine .
Samm 3. Kui klõpsate nuppu Kohandatud piirkond suvand, uus hüpikaken võimaldab teil videot kärpida. Saate suumi liikuma panna ja tsooni valimiseks lohistada edasi või tagasi.
Kuidas kärpida videot Windows 10 veebivideo lõikuriga
Veebivideo lõikuri kasutamine on hea valik ka Windows 10 kasutajatele. Lisaks video kärpimisele pakub Online Video Cutter teiega muid videotöötlusfunktsioone, näiteks pööratav video, video kärpimine jne. Ja see on väga hõlpsasti kasutatav, mille jaoks on vaja vaid mõnda sammu kärpige videot , mis ei vaja installimist.
Samm 1. Klõpsake nuppu Vali fail nupp sihtvideo üleslaadimiseks.
Samm 2. Puudutage Kärbi ikooni mõne valikulise kuvasuhte kuvamiseks. Valige üks või valige Kohandatud video ise kärpida.
Samm 3. Kui olete lõpetanud, klõpsake nuppu Salvesta nuppu.
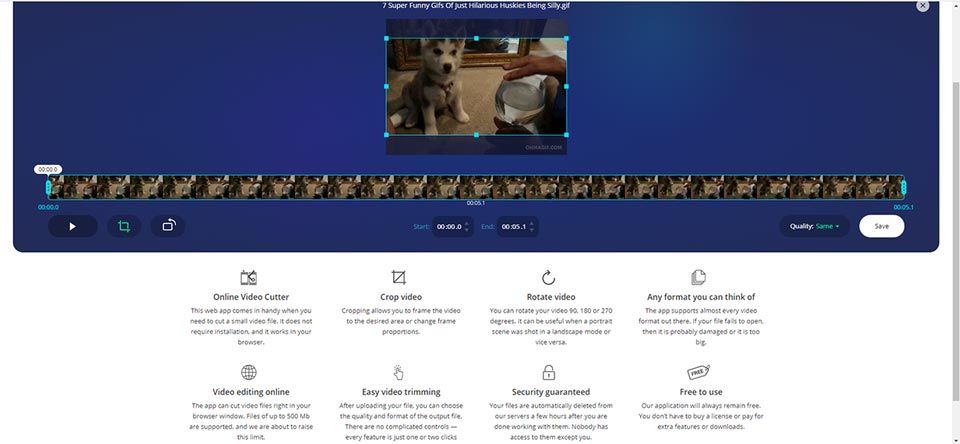
Alumine joon
Ülaltoodud on neli videokärpi, et lahendada video kärpimist Windows 10. Võite neid ükshaaval proovida ja leida sobivaima, mis teie vajadustele vastaks. On hea meel aidata teil seda läbi elada.
Kui teil on selle kohta küsimusi või ettepanekuid, palun andke meile sellest teada Meie või jagage neid allpool olevas kommentaaride jaotises.

![Kuidas varundada draivereid Windows 10? Kuidas taastada? Hankige juhend! [MiniTooli uudised]](https://gov-civil-setubal.pt/img/minitool-news-center/67/how-backup-drivers-windows-10.png)
![Parandatud - unerežiimi pole Windows 10/8/7 toitemenüüs [MiniTool News]](https://gov-civil-setubal.pt/img/minitool-news-center/34/fixed-no-sleep-option-windows-10-8-7-power-menu.png)


![Kas Bitdefenderi allalaadimine/installimine/kasutamine on ohutu? Siin on Vastus! [MiniTooli näpunäited]](https://gov-civil-setubal.pt/img/backup-tips/56/is-bitdefender-safe-to-download/install/use-here-is-the-answer-minitool-tips-1.png)

![Kuidas kontrollida Nvidia draiveri versiooni Windows 10 - 2 viisi [MiniTool News]](https://gov-civil-setubal.pt/img/minitool-news-center/41/how-check-nvidia-driver-version-windows-10-2-ways.jpg)

![[Lahendatud!] Rakendusi ei saa installida Microsofti poest [MiniTool News]](https://gov-civil-setubal.pt/img/minitool-news-center/30/can-t-install-apps-from-microsoft-store.png)
![Mis on SD-kaardi VS-i USB-mäluseadme erinevused? [MiniTooli uudised]](https://gov-civil-setubal.pt/img/minitool-news-center/68/what-are-differences-between-sd-card-vs-usb-flash-drive.png)

![Kustutatud Skype'i vestlusajaloo leidmine Windowsis [lahendatud] [MiniTooli näpunäited]](https://gov-civil-setubal.pt/img/data-recovery-tips/35/how-find-deleted-skype-chat-history-windows.png)





![10 lahendust Outlookile ei saa serveriga ühendust luua [MiniTool News]](https://gov-civil-setubal.pt/img/minitool-news-center/46/10-solutions-outlook-cannot-connect-server.png)
