3 viisi - samm-sammuline juhend Windows Hello keelamiseks [MiniTooli uudised]
3 Ways Step Step Guide Disable Windows Hello
Kokkuvõte:
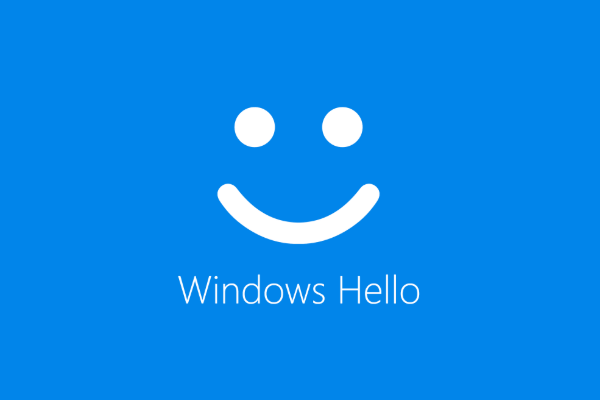
Windows Hello on Windows 10 uus funktsioon, mis võimaldab kasutajatel biomeetrilise autentimise abil operatsioonisüsteemi sisse logida. Kuid mõned inimesed ei kasuta seda funktsiooni ja soovivad selle keelata. See postitus kasutajalt MiniTool näitab, kuidas Windows Hello keelata.
Windows Hello on isikupärasem ja turvalisem viis oma Windows 10 seadmetele kohese juurdepääsu saamiseks sõrmejälje, näotuvastuse või turvalise PIN-koodi abil. Enamik sõrmejäljelugejaga arvuteid töötab juba Windows Hello'ga, mis muudab teie arvutisse sisselogimise lihtsamaks ja turvalisemaks.
Windows Hello funktsioon võimaldab kasutajatel ka biomeetrilise autentimise abil operatsioonisüsteemi sisse logida. Kuid mõned kasutajad ei kasuta seda funktsiooni ja mõtlevad, kas on võimalik seda keelata.
Pole kahtlust, et saate Windows Hello keelata. Niisiis, selles postituses näitame teile, kuidas Windows Hello keelata.
3 viisi - samm-sammuline juhend Windows Hello keelamiseks
Selles jaotises näitame teile, kuidas Windows Hello keelata. Kui soovite Windows Hello pin'i keelata, oleksid järgmised meetodid väga tõhusad.
Tee 1. Keelake Windows Hello seadete kaudu
Alguses lubavad Windowsi seaded teil Windows Hello keelata. Nüüd näitame teile õpetust.
- Vajutage Windows klahvi ja Mina avamiseks klahv koos Seaded .
- Seejärel vali Kontod .
- Valige vasakpoolsel paneelil Sisselogimisvalikud .
- Paremal küljel klõpsake nuppu Eemalda all Windows Hello jaotises.
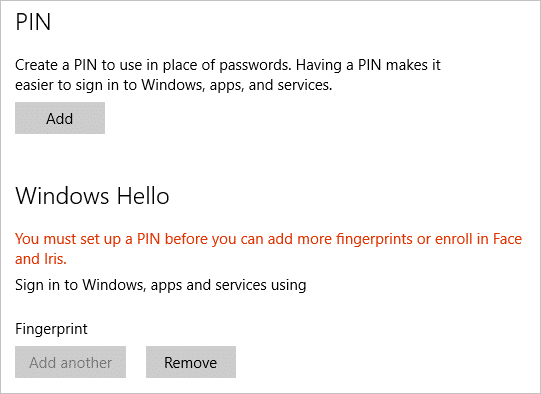
Kui kõik toimingud on lõpetatud, olete Windows Hello edukalt keelanud. Mõni kasutaja võib öelda, et Windowsi seadetes pole ühtegi Windows Hello valikut. Nii et saate Windows Hello keelamiseks proovida muid võimalusi.
Tee 2. Keelake Windows Hello grupipoliitika kaudu
Windows Hello keelamiseks on siin teine võimalus. Saate selle keelata grupipoliitika kaudu.
Nüüd on siin juhendaja.
- Vajutage Windows klahvi ja R klahv koos avatud Run Run .
- Seejärel tippige gpedit.msc ja klõpsake nuppu Okei jätkama.
- Navigeerige sellele teele: Arvuti seadistamine -> Haldusmallid -> Süsteem -> Sisse logima .
- Paremal küljel topeltklõpsake ikooni Lülitage sisse PIN-koodiga sisselogimine .
- Klõpsake hüpikaknas nuppu Keelatud .
- Seejärel klõpsake nuppu Rakenda ja Okei muudatuste salvestamiseks.
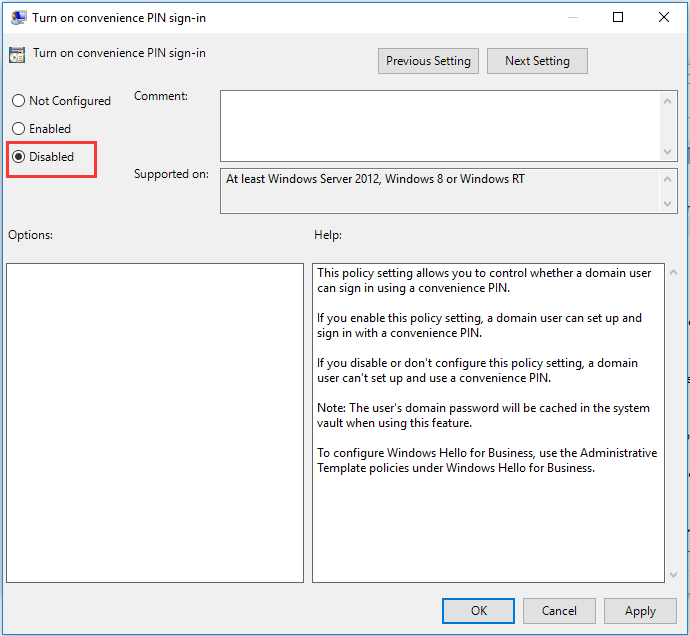
Seejärel keelake muud Windows Hello valikud. Pärast seda väljuge rühmapoliitika aknast ja taaskäivitage arvuti, et kontrollida, kas Windows Hello on keelatud.
3. viis. Keelake Windows Hello registri kaudu
Windows Hello keelamiseks saate seda teha registri kaudu. Nüüd on siin juhendaja.
Näpunäide: Registri muutmine võib olla riskantne asi. Nii et palun enne jätkamist varukoopia registrid kõigepealt.- Vajutage Windows klahvi ja R avamiseks klahv koos Jookse dialoogiboks.
- Tüüp regedit ja klõpsake nuppu Okei jätkama.
- Liikuge teele: HKEY_LOCAL_MACHINE SOFTWARE Microsoft PolicyManager default Settings AllowSignInOptions .
- Parempoolsel paneelil topeltklõpsake nime DWORD väärtus ja määrake see väärtusele 0.
Kui kõik toimingud on lõpetatud, taaskäivitage arvuti ja kontrollige, kas Windows Hello on keelatud.
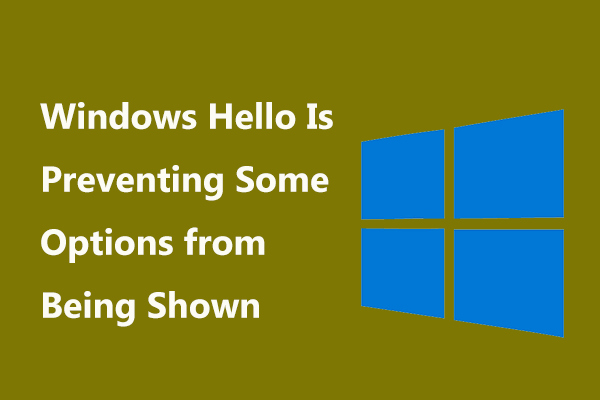 Parandatud: Windows Hello takistab mõnede valikute näitamist
Parandatud: Windows Hello takistab mõnede valikute näitamist Mis siis, kui kuvatakse tõrge „Windows Hello takistab mõnede valikute kuvamist”? See postitus näitab teile selle probleemi mõningaid lahendusi.
Loe rohkemLõppsõnad
Kokkuvõtteks võib öelda, et see postitus on näidanud kolme võimalust Windows Hello keelamiseks. Kui soovite seda teha, proovige neid lahendusi. Kui teil on mõni parem idee Windows Hello PIN-kood keelata, saate seda kommenteerimistsoonis jagada.






![Teie Maci käivitusketas on täis Kuidas käivitusketast tühjendada? [MiniTooli näpunäited]](https://gov-civil-setubal.pt/img/data-recovery-tips/81/startup-disk-full-your-mac-how-clear-startup-disk.png)





![SD-kaardi parandamine: Kiirparandus, loetamatu või rikutud SanDiski SD-kaart [MiniTooli näpunäited]](https://gov-civil-setubal.pt/img/data-recovery-tips/31/sd-card-repair-quick-fix-unreadable.png)



![Olulised protsessid tegumihalduris, mida ei tohiks lõpetada [MiniTool News]](https://gov-civil-setubal.pt/img/minitool-news-center/44/vital-processes-task-manager-you-should-not-end.png)


