Windowsi ajutiste failide juurde pääsemine või nende kustutamine Windows 10 [MiniTool News]
How Access Delete Windows Temporary Files Windows 10
Kokkuvõte:
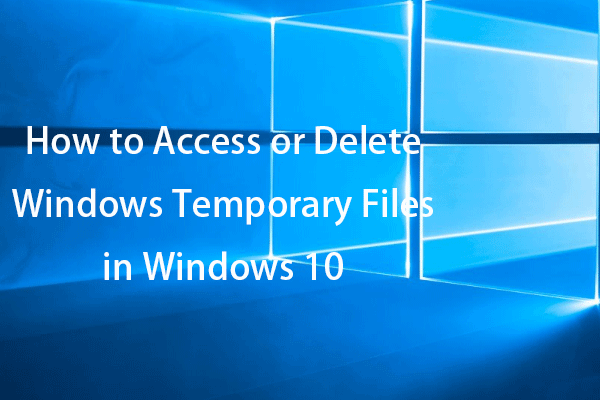
See postitus õpetab teid ajutiste failide kustutamiseks operatsioonisüsteemis Windows 10. Kontrollige Windowsi ajutist faili ja temp-failide asukohta, et soovi korral Windowsi ajutistele failidele juurde pääseda ja neid kustutada. Windowsi andmete taastamiseks, ketaspartitsioonide haldamiseks, süsteemi varundamiseks ja taastamiseks, ekraani salvestamiseks jne leiate konkreetseid tööriistu MiniTool Tarkvarast.
Kuhu Windows ajutisi faile salvestab? Allpool kontrollige, kuidas pääseda Windows temp kausta / ajutistele failidele ja kuidas ajutisi faile Windows 10-s kustutada.
Ajutiste failide juurde pääsemine Windows 10-s
Enamik Windowsi ajutisi faile salvestatakse kausta Temp. Kausta Windows Temp asukoht võib erinevate arvutite ja kasutajate jaoks olla erinev.
Windowsi tempokausta / failide asukoht
Üldiselt salvestatakse Windows 10 ajutised failid ühte järgmistest allpool asuvatest asukohtadest.
- % systemdrive% Windows Temp
- % userprofile% AppData Local Temp
Kui klõpsate nuppu C: Windows Temp kausta, kuvatakse teade, et teil pole praegu sellele kaustale juurdepääsu luba. Sellele kaustale püsivalt juurdepääsu saamiseks klõpsake nuppu Jätka. Klõpsake nuppu Jätka, et pääseda juurde kausta Temp ja vaadata ajutisi faile Windows 10-s.
Teise võimalusena võite ka minna C: Users kasutajanimi AppData Local Temp ajutiste failide otsimiseks ja vaatamiseks Windows 10-s. Kui te ei näe kausta Temp, võib see olla peidetud. Nende avaldamiseks saate Windows 10-s peidetud faile näidata.
Kuidas Windows 10-s ajutistele failidele algusest peale juurde pääseda
Teine lihtne viis ajutiste failide kuvamiseks Windows 10-s on Windowsi otsingu kasutamine.
- Võite klõpsata nupul Alusta menüü, otsingukasti, Cortana ikooni või vajutage Windows + S Windowsi otsingu esilekutsumiseks.
- Järgmiseks tippige % temp% ja klõpsake nuppu Avatud kausta Windows Temp kiireks avamiseks.
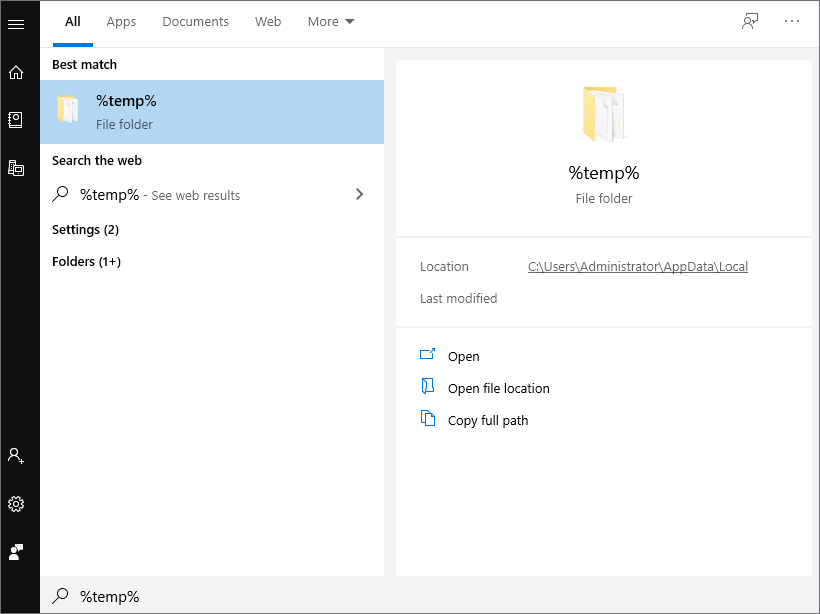
Ajutiste failide kustutamine Windows 10-s - 3 viisi
Kui soovite kustutada mittevajalikud ajutised failid saidile vabastage kettaruumi Windows 10-s saate kasutada kolme järgmist viisi.
Tee 1. Kustutage Windowsi ajutised failid File Explorerist
- Kausta Temp saate juurde pääseda File Exploreris, külastades ülaltoodud kausta Windows Temp.
- Valige kõik mittevajalikud failid kaustas Temp ja vajutage Kustuta nende kustutamiseks klahvi.
- Klõpsake nuppu Vahele jätma kui see ilmub, a Kasutatav kaust valitud temp-failide eemaldamise jätkamiseks.
- Windows 10 ajutiste failide jäädavaks kustutamiseks tühjendage prügikast.
Tee 2. Kuidas ajutisi faile Windows 10-s CMD abil kustutada
- Klõpsake nuppu Alusta või otsingukast , tüüp cmd , paremklõps Käsurida ja valige Käivita administraatorina .
- Käsuviiba aknas saate sisestada %% temp% / s / q käsk või tüüp rd 'C: Users Kasutajanimi AppData Local Temp' / s / q käsk kausta Temp eemaldamiseks Windows 10-s. Asendage käsureal kasutajanimi oma konto kasutajanimega.
Selles käsus olevad nupud / s tähendavad failide ja kaustade kustutamist ning käsk / q kõigi alamkaustade ja -failide kustutamist. See sunnib kustutama kausta Temp koos kõigi alamkaustade ja failidega.
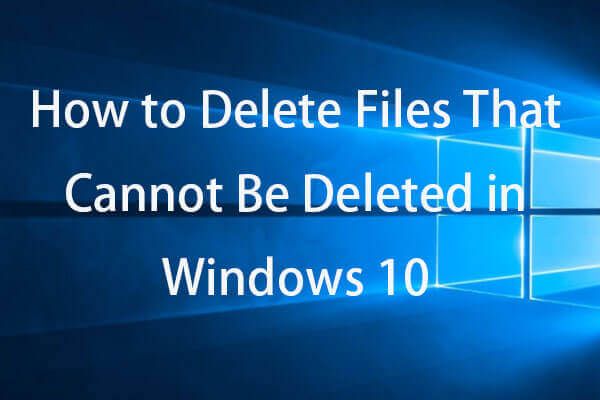 Kuidas sundida kustutama faili, mida ei saa kustutada Windows 10
Kuidas sundida kustutama faili, mida ei saa kustutada Windows 10Kuidas sundida kustutama faili / kausta Windows 10? Kui te ei saa faili / kausta Windows 10-s kustutada, kontrollige, kuidas sundida kustutama faile / kaustu, mida cmd-ga ei kustutata.
Loe rohkemTee 3. Kustutage ajutised kaustad / ajutised failid kettapuhastusega
- Klõpsake nuppu Otsingukast tegumiribal või klõpsake nuppu Alusta menüü, tüüp ketta puhastamine ja valige Ketta puhastamine kettapuhastuse utiliidi avamiseks.
- Valige draiv, mida soovite puhastada, ja klõpsake nuppu OK.
- Valige failitüübid, mille soovite eemaldada Kustutatavad failid ja klõpsake nuppu OK.
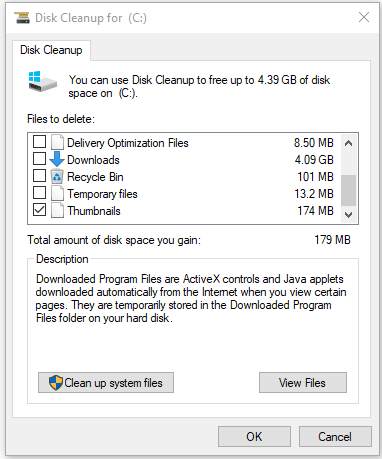
Kas Windows 10-s on tempefailide kustutamine korras?
See võib põhjustada probleeme, kui kustutate ajutise faili, mida programm kasutab. Windows 10-s saate kõik programmid sulgeda ja mittevajalikud ajutised failid turvaliselt kustutada. Kui ajutist faili on vaja, saab selle uuesti luua, kui programmi uuesti avate.
Järeldus
Kaugelt peaksite teadma, kuidas Windows 10-s ajutistele failidele juurde pääseda ja kuidas ajutisi faile Windows 10-s kustutada. Ekslikult kustutatud failide või kaotatud failide taastamiseks võite pöörduda parima tasuta andmete taastamise tarkvara - MiniTool Power Data Recovery poole.
 Tasuta Pen Drive'i andmete taastamine Parandage Pen Drive'i andmete kuvamist
Tasuta Pen Drive'i andmete taastamine Parandage Pen Drive'i andmete kuvamistTasuta pen-draivi andmete taastamine. Lihtne 3 sammu andmete / failide tasuta taastamiseks pensüstelilt (sh rikutud, vormindatud, tuvastamata, pliiatsiseadet ei kuvata).
Loe rohkem

![RAW-failisüsteemist / RAW-partitsioonist / RAW-draivist andmete taastamine [MiniTooli näpunäited]](https://gov-civil-setubal.pt/img/data-recovery-tips/63/how-recover-data-from-raw-file-system-raw-partition-raw-drive.jpg)





![Lahendatud - mida teha Chromebookiga pärast kasutusaja lõppu [MiniTooli uudised]](https://gov-civil-setubal.pt/img/minitool-news-center/09/solved-what-do-with-chromebook-after-end-life.png)


![10 põhjust arvuti mahajäämiseks ja aeglase arvuti parandamine [MiniTooli näpunäited]](https://gov-civil-setubal.pt/img/disk-partition-tips/15/10-reasons-computer-lagging.jpg)
![Kas teie Android-telefoni ei kuvata arvutis? Proovige seda kohe parandada! [MiniTooli uudised]](https://gov-civil-setubal.pt/img/minitool-news-center/93/is-your-android-phone-not-showing-up-pc.png)





![[2 viisi] Kuidas leida kuupäeva järgi vanu YouTube'i videoid?](https://gov-civil-setubal.pt/img/blog/08/how-find-old-youtube-videos-date.png)
![5 lahendust võrgutee parandamiseks ei leitud Windows 10 [MiniTool News]](https://gov-civil-setubal.pt/img/minitool-news-center/78/5-solutions-fix-network-path-not-found-windows-10.png)