Netsh.exe rakenduse viga 0xc0000142 Windowsis? 4 viisi
Netsh Exe Application Error 0xc0000142 On Windows 4 Ways
Igapäevasel arvutikasutusel tekib aeg-ajalt rakendusvigu. Netsh.exe Rakenduse viga ilmneb sageli arvuti käivitamisel või väljalülitamisel. Kui otsite sellele probleemile lahendusi, siis see postitus MiniTool on teie jaoks õige koht.
Võite saada Netsh.exe rakenduse tõrke koos üksikasjaliku tõrketeatega, mis ütleb: Rakendust ei saanud korralikult käivitada. Rakenduse sulgemiseks klõpsake nuppu OK ”. Netsh.exe viitab utiliidile Network Shell, mida kasutatakse arvutivõrgu sätete haldamiseks ja juhtimiseks. See tõrge näitab, et operatsioonisüsteem ei pääse programmile õigesti juurde. Siin on mõned lahendused probleemi lahendamiseks.
Parandus 1. Parandage ja lähtestage probleemne rakendus
Võite esmalt proovida parandada ja lähtestada arvutis vastav programm, et parandada Windowsis Netsh.exe rakenduse viga 0xc0000142. Kui teie arvuti sisaldab rakendust Quick Share, järgige juhiseid.
Samm 1. Vajutage Võit + I Windowsi sätete avamiseks.
2. samm. Suunduge Rakendused > Rakendused ja funktsioonid ja leidke asukoht Kiire jagamine tarkvara paremal paanil.
Samm 3. Valige see ja valige Täpsemad valikud . Klõpsake järgmises aknas Remont või Lähtesta lähtudes teie vajadustest.
Oodake, kuni protsess on lõpule viidud. Saate arvuti taaskäivitada, et kontrollida, kas probleem on lahendatud.
Parandus 2. Käivitage rakendus ühilduvusrežiimis
Kui pärast operatsioonisüsteemi uuendamist ilmneb rakenduse Netsh.exe tõrge 0xc0000142, võite proovida programmi käivitada ühilduvusrežiimis. See võib aidata parandada rakenduse ja operatsioonisüsteemi versioonide mittevastavust.
Samm 1. Paremklõpsake tarkvaral ja valige Omadused kontekstimenüüst.
2. samm. Valige Ühilduvus vahekaarti ja valige Käivitage see programm ühilduvusrežiimis .
Samm 3. Valige Windows 8 või Windows 7 rippmenüüst ja klõpsake nuppu Rakenda > OK muudatuste salvestamiseks.
Parandus 3. Käivitage SFC käsurida
Rikutud või puuduvad süsteemifailid on rakenduse Netsh.exe vea võimalik põhjus. Õnneks on Windowsil nende probleemsete failide parandamiseks sisseehitatud tööriist.
Samm 1. Vajutage Win + R Käivita akna avamiseks.
Samm 2. Sisestage cmd dialoogiaknas ja vajutage Tõstuklahv + Ctrl + Enter käsuviiba administraatorina käivitamiseks.
Samm 3. Sisestage sfc /scannow ja tabas Sisestage selle käsurea käivitamiseks.

Parandus 4. Registreerige DLL-fail uuesti
Kui nõutavad DLL-failid pole õigesti registreeritud, võite saada veakoodiga 0xc0000142 tõrketeate, näiteks rakenduse Netsh.exe tõrge. Sel juhul saate vastavad DLL-failid uuesti registreerida.
Samm 1. Sisestage Käsuviip Windowsi otsinguribale ja paremklõpsake valimiseks sobivaimal valikul Käivitage administraatorina .
Samm 2. Tippige allolevad käsuread ja vajutage Sisestage iga käsu lõpus.
- regsvr32 /u netutils.dll
- regsvr32 netutils.dll
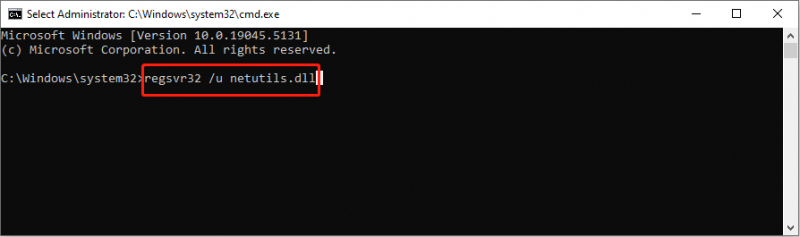
Seejärel saate arvuti taaskäivitada, et näha, kas probleem ilmneb uuesti.
Kui probleem püsib pärast ülaltoodud meetodeid, saate seda teha lähtestage arvuti probleemi lahendamiseks ja valige suvand Säilita failid, et vältida failikadu protsessi käigus. Kuid siiski soovitatakse pärast lähtestamist faile kontrollida, et vältida andmete kadumist.
Kui mõni fail läheb kaotsi, taastage need kohe professionaalse andmetaastetarkvara abil, näiteks MiniTool Power Data Recovery . See tarkvara on võimeline hankima erinevates olukordades kadunud failide tüüpe. Hankige selle failitaastetarkvara tasuta väljaanne, et taastada 1 GB tasuta faile.
MiniTool Power Data Recovery tasuta Klõpsake allalaadimiseks 100% Puhas ja ohutu
Lõpusõnad
See postitus näitab nelja meetodit Netsh.exe rakenduse vea 0xc0000142 lahendamiseks Windowsis. Probleemi lahendamiseks kasutage seda samm-sammulist juhendit.



![2 võimalust ajutiste Interneti-failide asukoha parandamiseks on muutunud [MiniTool News]](https://gov-civil-setubal.pt/img/minitool-news-center/53/2-ways-fix-temporary-internet-files-location-has-changed.png)
![Nendel viisidel saate hõlpsalt iPhone'i varundamisest fotosid eraldada [MiniTooli näpunäited]](https://gov-civil-setubal.pt/img/ios-file-recovery-tips/07/easily-extract-photos-from-iphone-backup-with-these-ways.jpg)
![Suurepärased tasuta rohelise ekraani taustad allalaadimiseks [MiniTooli uudised]](https://gov-civil-setubal.pt/img/minitool-news-center/26/great-free-green-screen-backgrounds-download.png)
![7 lahendust, kuidas Windowsi valmisolek Windows 10 kinni hoida [MiniTooli näpunäited]](https://gov-civil-setubal.pt/img/backup-tips/54/7-solutions-fix-getting-windows-ready-stuck-windows-10.jpg)





![Viga TVAPP-00100 Xfinity voos: siin on neli lihtsat meetodit! [MiniTooli uudised]](https://gov-civil-setubal.pt/img/minitool-news-center/01/error-tvapp-00100-xfinity-stream.jpg)
![4 viisi WiFi-seadete parandamiseks, kui Windows 10 või Surface puudub [MiniTool News]](https://gov-civil-setubal.pt/img/minitool-news-center/11/4-ways-fix-wifi-settings-missing-windows-10.jpg)
![Mis põhjustab Xbox One'i rohelist surmaekraani ja kuidas seda parandada? [MiniTooli näpunäited]](https://gov-civil-setubal.pt/img/data-recovery-tips/89/what-causes-xbox-one-green-screen-death.jpg)
![Kuidas parandada meediumitõrke kontrollimist Windowsi käivitamisel [MiniTooli näpunäited]](https://gov-civil-setubal.pt/img/backup-tips/66/how-fix-checking-media-fail-windows-startup.png)
![Kuidas parandada Windowsi värskenduse viga 0x8024001e? Proovige kuut meetodit [MiniTooli näpunäited]](https://gov-civil-setubal.pt/img/backup-tips/23/how-fix-windows-update-error-0x8024001e.png)
![Microsofti halduskonsooli määratlus ja eesmärk [MiniTool Wiki]](https://gov-civil-setubal.pt/img/minitool-wiki-library/90/definition-purpose-microsoft-management-console.png)
![Windows 10 KB4023057 installiprobleem: tõrge 0x80070643 - fikseeritud [MiniTool News]](https://gov-civil-setubal.pt/img/minitool-news-center/65/windows-10-kb4023057-installation-issue.jpg)
