Parandus: kaardistatud võrguketast ei saanud Windowsis luua
Parandus Kaardistatud Vorguketast Ei Saanud Windowsis Luua
Paljud inimesed teatasid, et nad on avastanud, et kaardistatud võrgudraivi ei saanud luua. See probleem võib ilmneda paljudes olukordades. Selle vea parandamiseks MiniTool on kogunud mõned kasulikud lahendused ja võite neid ükshaaval proovida, et kontrollida, kas teie probleemi saab lahendada.
Mis põhjustab seda, et kaardistatud võrguketast ei saanud luua?
Esiteks, a võrgudraiv on juurdepääsetav ainult võrgu kaudu, sisestades võrgutee . See jagatud salvestusseade, kas füüsiline või virtuaalne seade, võimaldab kasutajatel salvestada faile ja neile juurde pääseda samas võrgus olevate seadmete failidest. Pärast kaardistamist määratakse võrgukettale draivitäht ja see toimib kohaliku draivina.
Mingil põhjusel valivad inimesed võrguketta kaardistamise ja need kaks postitust jagasid üksikasjalikke samme, mida saate kontrollida:
- Kuidas kaardistada võrguketast Windows 10-s? – Hankige kohe vastused
- Kuidas kaardistada võrguketast Windows 11-s? [Samm-sammuline juhend]
Hiljuti avastasime, et mõned inimesed teatasid, et Windows 10 ja 11 vastendatud võrgudraivile juurde pääsedes ilmneb tõrge „Kaarditud võrgudraivi ei saanud luua”. Kuigi kuvatakse sama tõrketeade, kuvatakse kastis erinevaid üksikasju. ütleb teile, miks viga ilmneb.
On mõned levinumad põhjused, mis võivad käivitada probleemi „Kaarditud võrgudraivi ei saanud luua”, mille järeldasime kasutajate teatatud andmete põhjal.
- Kahjustatud või rikutud Windowsi installid . Kui see tõrketeade kuvatakse pärast akna värskendamist, võite kaaluda, kas installimine läheb valesti.
- Ligipääsmatu võrgudraiv . Kontrollige, kas võrguketas puudub või on kahjustatud. See võib muuta võrguketta kättesaadavaks ja seda ei kuvata võrgu asukohtade loendis.
Seotud artikkel: Kuidas lahendada võrgudraivi probleemi
- Keelatud SMB protokoll . Võrgudraividega ühenduse loomiseks kasutatakse SMB (Server Message Block) protokolli, seega peate selle lubama.
- Vale kausta tee . Kuna võrgukettale pääseb juurde ainult selle võrgutee kaudu, ei saa kaardistatud võrguketast luua, kui tee on vale või seda pole serveris olemas.
- Võrgudraiv on juba kaardistatud . Varem kaardistatud võrgudraivi ei saa kaardistada.
- Interneti-ühenduse probleemid . Kui teie seadmel on ühendusega probleeme, võib ilmneda probleem „Kaarditud võrgudraivi ei saanud luua”.
- Ootel Windowsi värskendused . Windowsi värskendused võivad mõnikord parandada Windowsi vigu ja tõrkeid, seega on oluline veenduda, et teie Windows on ajakohane.
Pärast nende võimalike süüdlaste tundmist õpetatakse järgmises osas, kuidas parandada 'Kaarditud võrgudraivi ei saanud luua'. Proovige neid vastavalt oma olukorrale.
Näpunäide:
Teie võrgukettaid kasutatakse oluliste andmete salvestamiseks ja mõnikord on lihtne mõne eksliku toimingute või küberrünnakute tõttu tahtmatult kaduma minna. Lisaks suurendavad võrgudraivid failide kustutamise, valesti paigutamise ja dubleerimise ohtu. Seega soovitame teil oma olulised andmed kohalikele draividele varundada.
Kuidas parandada probleemi, et kaardistatud võrgudraivi ei saanud luua?
Lahendus 1: lubage SMB-protokoll
Nagu mainisime, et lubatud SMB-protokollid on keerukate omavahel ühendatud võrkude kaudu failide jagamise lubamise eeltingimuseks, peate veenduma, et vajalikud protokollid on lubatud.
1. samm: tippige Kontrollpaneel otsingus ja avage see.
2. samm: klõpsake Programmid ja siis Lülitage Windowsi funktsioonid sisse või välja all Programmid ja funktsioonid .

3. samm: jaotises Windowsi funktsioon kasti, laiendada SMB 1.0/CIFS failijagamise tugi ja märkige ruudud SMB 1.0/CIFS-klient ja SMB 1.0/CIFS-server . Seejärel klõpsake Okei muudatuste salvestamiseks.

Seejärel võite proovida uuesti võrgukettale juurde pääseda, et näha, kas seda saab luua. Kui ei, siis minge järgmise veaotsingu juurde.
Lahendus 2: keelake parooliga kaitstud jagamine
Parooliga kaitstud jagamine võimaldab arvutifailidele juurde pääseda ainult kasutajatel, kellel on konto ja parool. võite proovida funktsiooni keelata, et näha, kas probleemi „Vahendatud võrgudraivi ei saanud luua” saab lahendada.
1. samm: avage Kontrollpaneel ja vali Võrk ja Internet .
2. samm: klõpsake nuppu Võrgu-ja ühiskasutuskeskus ja vali Muutke täpsemaid jagamisseadeid vasakust paneelist.

3. samm: laiendage Kõik võrgud ja kerige alla, et märkida kõrval olev ruut Lülitage parooliga kaitstud jagamine välja all Parooliga kaitstud jagamine . Seejärel klõpsake Salvesta muudatused .

Lahendus 3: eemaldage Microsofti konto mandaadid
Mõned inimesed parandavad probleemi „Vahendatud võrgudraivi ei saanud luua”, eemaldades Microsofti konto mandaadid. Tasub proovida! Palun tehke järgmised sammud.
1. samm: tippige Mandaadihaldur otsingus, et see avada ja valida Windowsi mandaat .

2. samm: valige laiendamine Microsoft konto ja klõpsake edasi Eemalda selle kustutamiseks. Kui näete kolimise kinnitust, klõpsake nuppu Jah .
Seejärel kontrollige, kas viga on parandatud; kui ei, võite proovida Windowsi mandaadihalduri kaudu võrguosalust lisada, et näha, kas see aitab.
Sellegipoolest klõpsake Windowsi mandaat aastal Mandaadihaldur aken ja klõpsake nuppu Lisage Windowsi mandaat link. Järgmisel lehel sisestage oma võrguketta aadress, kasutajanimi ja parool ning klõpsake nuppu Okei muudatuste salvestamiseks.

Seotud artikkel: Kuidas parandada, et me ei saa teid selle mandaadiveaga sisse logida?
Lahendus 4: muutke rühmapoliitikat
Probleemi „Kaasndatud võrgudraivi ei saanud luua” parandamiseks peate muutma mõnda seadet Grupipoliitika .
1. samm: avage Jookse dialoogiboksis, vajutades nuppu Win + R klahvid ja sisend gpedit.msc sisenema Kohalik rühmapoliitika redaktor .
2. samm: seejärel järgige asukoha leidmiseks järgmist teed Sisse logima vasakust paneelist.
Arvuti konfiguratsioon/Haldusmallid/Süsteem/Sisselogimine
3. samm: leidke üles ja topeltklõpsake sellel Välistage mandaadi pakkujad parempoolsest paneelist.
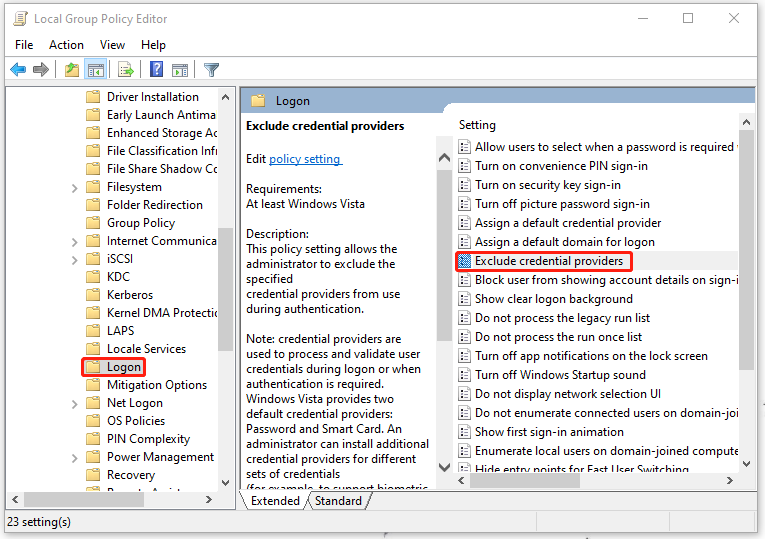
4. samm: järgmises aknas kontrollige Lubatud kasti ja klõpsake Rakenda ja Okei muudatuste salvestamiseks.

Lahendus 5: muutke registrit
Võimalik, et dubleeritud nimeprobleemi tõttu ei suuda Windows vastendatud võrgudraivi luua. Võite proovida muuta arvuti nime või konfigureerida registri funktsiooni StrictNameChecking keelama.
Märge : Enne registri muutmist on parem varundage register või luua taastepunkt teie süsteemi jaoks juhuks, kui ekslik kustutamine toob kaasa pöördumatuid tulemusi.
1. samm: avage Jookse dialoogiboks ja tüüp regedit sisenema Registriredaktor .
2. samm: seejärel kopeerige ja kleepige see tee aadressiribale ning vajutage selle leidmiseks sisestusklahvi.
Arvuti\HKEY_LOCAL_MACHINE\SYSTEM\CurrentControlSet\Services\LanmanServer\Parameters

3. samm: pärast Parameetrid võti on valitud, kontrollige, kas Keela range nimekontroll väärtus on paremal paneelil. Kui see pole nii, peate selle looma.
- Paremklõpsake parempoolse paneeli tühjal alal.
- Klõpsake Uus > DWORD (32-bitine) väärtus .
- Nimeta väärtus ümber kui Keela range nimekontroll .

4. samm: topeltklõpsake ikooni Keela range nimekontroll väärtus ja muuta Väärtusandmed juurde 1 . Seejärel klõpsake Okei selle päästmiseks.

Nüüd sulgete süsteemi taaskäivitamiseks akna ja kontrollite, kas viga püsib.
Lahendus 6: muutke oma kaustade jagamise sätteid
Kui kõik ülaltoodud meetodid ei suuda probleemi „Kaasndatud võrgudraivi luua ei õnnestunud” lahendada, võite proovida muuta võrgufailide ja kaustade ühiskasutussätteid.
1. samm: leidke failid või kaustad, millele soovite File Exploreris juurde pääseda või mida soovite jagada, ja paremklõpsake nendel valimiseks Omadused .
2. samm: jaotises Jagamine vahekaarti, klõpsake nuppu Jaga… ja seejärel laiendage valimiseks rippmenüüd Kõik .
3. samm: klõpsake Lisama ja siis Jaga .

Seejärel võite proovida juurdepääsu kaardistatud draivile.
Lahendus 8: ühendage draiv uuesti
Veel üks kasulik meetod probleemi „Kaasndatud võrgudraivi ei saanud luua” parandamiseks on draivi uuesti kaardistamine. Saate esmalt kustutada kaardistatud võrgudraivi ja seejärel uuesti kaardistada. Protsess on lihtne ja võite seda proovida.
1. samm: sisestage Käsurida otsingus ja käivitage see administraatorina.
2. samm: seejärel tippige tema käsk – võrgukasutus [Mapped Drive Letter] /kustuta ja vajutage nuppu Sisenema klahvi käsu täitmiseks.

Märge : Ärge unustage välja vahetada [Mapped Drive Letter] draivitähega, mille soovite eemaldada. Näiteks kui soovite eemaldada draivi F, sisestage see võrgukasutus F: /delete sisenema.
Või võite kasutada seda käsku - võrgukasutus * /kustuta kõigi aktiivsete ühenduste eemaldamiseks kohalikust arvutist. Seejärel saate draivi uuesti kaardistamiseks alustada järgmise käiguga.
3. samm. Kui saate tagasisidet, mis ütleb, et võrgudraiv on edukalt kustutatud, saate selle käsu täita võrgukasutus DRIVE: PATH , milles SÕIDA: tähendab draivitähte, mille soovite võrgukettale määrata ja PATH tähendab selle kausta täielikku teed, millega soovite ühenduse luua.
Näiteks draivi kaardistamiseks m , peate käsu täitma võrgukasutus m: \\server\share .

Lahendus 9: desinstallige uusim Windowsi värskendus
Kui installisite hiljuti Windowsi värskendused, saate selle vea parandamiseks desinstallida.
1. samm: minge aadressile Start > Sätted > Värskendus ja turvalisus > Windows Update > Kuva värskenduste ajalugu > Värskenduste desinstallimine .

2. samm: leidke värskendus, mille soovite eemaldada, ja paremklõpsake sellel ja valige see Desinstallige .
Soovitus: varundage oma failid
Pärast nende meetodite proovimist olete probleemi edukalt lahendanud.
Lisaks võrgudraividele kasutame andmete salvestamiseks ka kohalikke draive. Kui teil on vaja kohalikule draivile salvestatud andmeid varundada, saate selle alla laadida ja installida tasuta varundustarkvara , MiniTool ShadowMaker, et kaitsta oma olulisi faile ja kaustu.
See programm aitab varundada süsteeme, faile ja kaustu ning partitsioone ja kettaid. See võib teha kaugvarundamist ja NAS-i varukoopia .
Peale selle, kui teil on vaja faile seadmete vahel jagada, Sünkroonimine funktsioon koos erinevate kaasnevate funktsioonidega võib pakkuda teile üllatust.
1. samm: käivitage klõpsamiseks programm Jätkake prooviperioodi ja minge juurde Varundamine sakk.
2. samm: klõpsake nuppu ALLIKAS jaotist valida Kaustad ja failid ja seejärel valige fail, mida soovite varundada.

3. samm. Seejärel minge lehele SIHTKOHT jaotis, kus saate valida koha, kuhu soovite varukoopia salvestada. Pärast seda klõpsake nuppu Tagasi üles kohe või Tagasi üles hiljem ülesande täitmiseks.

Pakkides seda kokku
Pärast nende meetodite proovimist olete võib-olla vabanenud tõrkest „Kaarditud võrgudraivi ei saanud luua”. See teade võib ilmuda erinevatel põhjustel, mis kuvatakse koodi all. Selle veateate tõrkeotsinguks peaksite kasutama kohandatud meetodeid.
Kui teil on MiniTool tarkvara kasutamisel probleeme tekkinud, võite jätta järgmisesse kommentaaritsooni sõnumi ja me vastame esimesel võimalusel. Kui vajate MiniTool tarkvara kasutamisel abi, võite meiega ühendust võtta aadressil [meil kaitstud] .
![Mis on CD-RW (kompaktplaadile ümber kirjutatav) ja CD-R VS CD-RW [MiniTool Wiki]](https://gov-civil-setubal.pt/img/minitool-wiki-library/12/what-is-cd-rw.png)



![7 parimat hindi laulu allalaadimise saiti [töötab endiselt]](https://gov-civil-setubal.pt/img/movie-maker-tips/03/7-best-sites-download-hindi-songs.png)

![4 lahendust Windowsile on tuvastanud failisüsteemi rikke [MiniTooli näpunäited]](https://gov-civil-setubal.pt/img/backup-tips/98/4-solutions-windows-has-detected-file-system-corruption.jpg)
![Kuidas parandada kerneli andmete sisestusviga 0x0000007a Windows 10/8 / 8.1 / 7 [MiniTooli näpunäited]](https://gov-civil-setubal.pt/img/data-recovery-tips/96/how-fix-kernel-data-inpage-error-0x0000007a-windows-10-8-8.jpg)




![Õppige praktilisi viise puuduvate failide taastamiseks Windows 10-s [MiniTooli näpunäited]](https://gov-civil-setubal.pt/img/data-recovery-tips/94/learn-practical-ways-recover-missing-files-windows-10.jpg)
![Kontrollige iPhone'i aku seisundit, et otsustada, kas uut on vaja [MiniTool News]](https://gov-civil-setubal.pt/img/minitool-news-center/59/check-iphone-battery-health-decide-if-new-one-is-needed.png)


![Parandatud - iTunes ei saanud selle iPhone'iga ühendust luua. Väärtus puudub [MiniTooli näpunäited]](https://gov-civil-setubal.pt/img/ios-file-recovery-tips/93/fixed-itunes-could-not-connect-this-iphone.jpg)

