Kuidas parandada Windows 11-s viga Hardlock.sys? Siin on juhend!
How Fix Hardlock
Arvuti käivitamisel või Windowsi värskenduse installimisel võib tekkida tõrge hardlock.sys. See MiniTooli postitus räägib teile, kuidas tüütu probleem lahendada. Nüüd jätkake lugemist.
Sellel lehel:Mõned kasutajad teatavad, et saavad arvuti käivitamisel veateate hardlock.sys ja teised kasutajad ütlevad, et nad lahendavad probleemi sinise ekraaniga. Seejärel võite avastada, et tuuma isoleerimine on vea hardlock.sys tõttu välja lülitatud.
Nõuanded: Kui leiate vea hardlock.sys, võib teie arvuti olla puudega tuuma isolatsiooni tõttu nakatunud viirusega või pahavaraga. See on väga soovitatav varundage oma arvuti arvuti varundustarkvaraga (nt MiniTool ShadowMaker), et vältida andmekadu või viiruserünnakutest põhjustatud süsteemi krahhi. Selle allalaadimiseks klõpsake järgmist nuppu.
MiniTool ShadowMakeri prooviversioonKlõpsake allalaadimiseks100%Puhas ja ohutu
Mis on hardlock.sys? Kuidas probleemi lahendada? Allpool on üksikasjad.
Hardlock.sys on Sentinel/Aladdin HASP tarkvarakomponent ega ole Windowsi operatsioonisüsteemi tööks hädavajalik. Faili on välja töötanud kolmanda osapoole pakkuja, kuid see sisaldab Microsofti digitaalallkirja.
Nüüd vaatame, kuidas Windows 11-s viga hardlock.sys parandada.
 Kuidas parandada ew_usbccgpfilter.sys poolt blokeeritud tuumaisolatsiooni?
Kuidas parandada ew_usbccgpfilter.sys poolt blokeeritud tuumaisolatsiooni?Sülearvutit/arvutit kasutades võite operatsioonisüsteemis Windows 11/10 ew_usbccgpfilter.sys probleemiga blokeeritud tuumaisolatsiooniga toime tulla. Siin on parandused.
Loe rohkemKuidas parandada viga Hardlock.sys
Parandus 1: registriredaktori kaudu
Esiteks saate registriredaktori kaudu parandada Windows 11 vea hardlock.sys.
Näpunäide. Kuna tegemist on registritoiminguga, on soovitatav registrist varundada.
1. samm: tippige regedit aastal Otsing kasti ja klõpsake nuppu Okei avamiseks nuppu Registriredaktor .
2. samm: minge järgmisele teele:
HKLMSYSTEMCurrentControlSetServicesHardlock
3. samm: topeltklõpsake Alusta kirje selle atribuutide muutmiseks. Seejärel määrake selle väärtusandmeteks 4 . Klõpsake Okei muudatuste salvestamiseks
Parandus 2: installige Hardlock-seadme draiver uuesti.
See lahendus nõuab lihtsalt kõvalukuseadme draiveri uuesti installimist.
1. samm: avage Seadmehaldus .
2. samm: leidke kõvaluku seadme draiver ja paremklõpsake seda valimiseks Desinstallige .
3. samm: oodake, kuni protsess on lõpule viidud.
4. samm: klõpsake nuppu Tegevus vahekaarti ja valige Otsige riistvaramuudatusi . Seejärel saate uusimad draiverid otse oma tootja veebisaidilt alla laadida.
Parandus 3: desinstallige hiljutine Windowsi värskendus
Mõned kasutajad teatavad, et pärast hiljutise Windows 11 installimist ilmnes hardlock.sys sinise ekraani tõrkeprobleem. Seega saate värskendused desinstallida.
1. samm: vajutage nuppu Windows + I avamiseks võtmed kokku Seaded .
2. samm: minge aadressile Windows Update > Desinstalli värskendused .
3. samm: kontrollige, kas olete installinud uusi värskendusi. Kui leiate need, klõpsake nuppu Desinstallige nuppu nende desinstallimiseks.
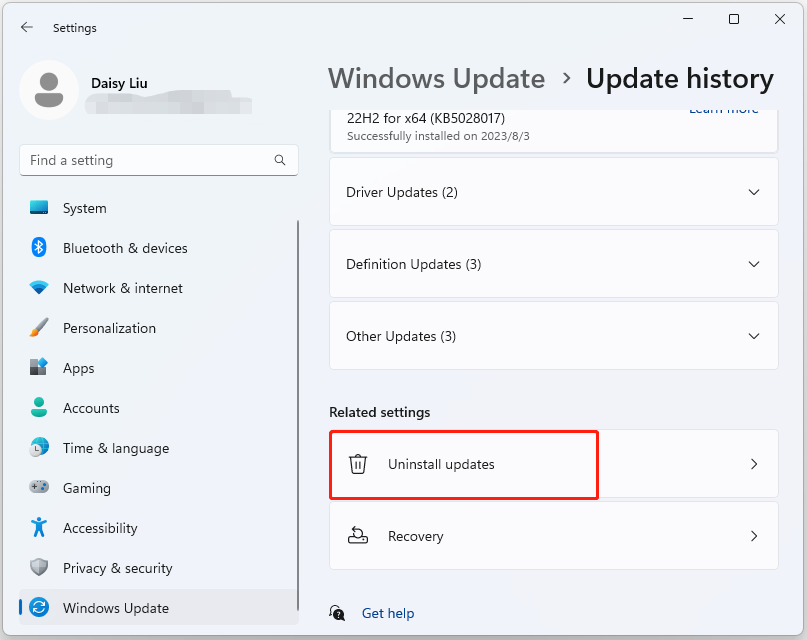
Parandus 4: viige läbi süsteemitaaste
Kui olete loonud süsteemi taastepunkti või süsteemipildi varukoopia Windowsi lisandmooduli tööriistadega, võite proovida kasutada arvuti taastamiseks taastepunkti või pildifaili, et parandada tõrke hardlock.sys. Siin on süsteemi taastamise sammud:
1. samm: jaotises otsing menüü, sisend kontrollpaneel ja otsige see üles, seejärel avage see.
2. samm: klõpsake Taastumine jätkama.
3. samm: valige hüpikakna liideses Avage süsteemitaaste jätkama.
4. samm: jaotises Süsteemifailide ja sätete taastamine liides, võite klõpsata Edasi jätkama.
5. samm: valige aeg arvuti oleku taastamiseks valitud sündmusel ja klõpsake nuppu Edasi jätkama.
6. samm: peate taastepunkti kinnitama ja klõpsama Lõpetama . Kui süsteemi taastamine on lõppenud, proovige arvuti uuesti välja lülitada.
Kui süsteemi taastamise protsess on lõppenud, saate oma arvuti eelmisesse olekusse tagasi pöörata. Seejärel saate kontrollida, kas viga on kadunud.
Nõuanded: Kui teil pole süsteemi taastepunkti, peaksite pärast probleemi lahendamist oma süsteemi regulaarselt varundama. Selleks võite proovida ka MiniTool ShadowMakerit. Sellel on rohkem täiustatud funktsioone kui Windowsi sisseehitatud süsteemitaastetööriistal.MiniTool ShadowMakeri prooviversioonKlõpsake allalaadimiseks100%Puhas ja ohutu
Lõpusõnad
Kokkuvõtteks saate nüüd teada, kuidas Windows 11-s viga hardlock.sys parandada. Kui soovite probleemi lahendada, võite kasutada ülaltoodud lahendusi.

![Mis on ebakõla aeglane režiim ja kuidas seda sisse / välja lülitada? [MiniTooli uudised]](https://gov-civil-setubal.pt/img/minitool-news-center/67/what-is-discord-slow-mode-how-turn-off-it.jpg)
![PARANDATUD: iPhone'ist kadunud fotod äkki? (Parim lahendus) [MiniTooli näpunäited]](https://gov-civil-setubal.pt/img/ios-file-recovery-tips/28/fixed-photos-disappeared-from-iphone-suddenly.jpg)


![Mis on CHKDSK ja kuidas see töötab | Kõik üksikasjad, mida peaksite teadma [MiniTool Wiki]](https://gov-civil-setubal.pt/img/minitool-wiki-library/46/what-is-chkdsk-how-does-it-work-all-details-you-should-know.png)





![Kuidas näha kustutatud säutse? Järgige allolevat juhendit! [MiniTooli uudised]](https://gov-civil-setubal.pt/img/minitool-news-center/80/how-see-deleted-tweets.jpg)


![3 lahendust numbriluku sisselülitamiseks pärast käivitamist Windows 10-s [MiniTool News]](https://gov-civil-setubal.pt/img/minitool-news-center/46/3-solutions-keep-num-lock-after-startup-windows-10.jpg)
![JAR-failide käitamine Windows 10 - 4 viisil [MiniTool News]](https://gov-civil-setubal.pt/img/minitool-news-center/42/how-run-jar-files-windows-10-4-ways.png)
![Kuidas seda parandada - SD-kaarti ei saa arvutis / telefonis lugeda [MiniTooli näpunäited]](https://gov-civil-setubal.pt/img/data-recovery-tips/31/how-do-i-fix-sd-card-cannot-be-read-pc-phone.jpg)


