Kuidas teha Clonezilla käivitatavat USB-d operatsioonisüsteemis Windows 11 10
How To Make Clonezilla Bootable Usb In Windows 11 10
Clonezilla käivitatav USB on selle kloonimistarkvara käitamiseks ketta kloonimiseks ülioluline. Kuidas teha Windows 11/10 jaoks Clonezilla jaoks käivitatavat USB-draivi? See postitus hõlmab seda punkti. Pealegi, MiniTool pakub lihtsamat viisi kõvaketta kloonimiseks ja süveneme sellesse.Clonezilla Bootable USB ülevaade
Clonezilla on suurepärane partitsioonide ja ketaste kujutise/kloonimise programm, mis aitab süsteemi juurutada, varundada ja taastada. Selle käivitamiseks kõvaketta kloonimiseks on Clonezilla käivitatav USB-draiv väga vajalik.
Mis on ajam? See viitab USB-mälupulgale, mis on konfigureeritud Clonezilla käivitamiseks üksikute arvutite pildistamiseks või kloonimiseks. Clonezilla buutitav USB pakub mugavust ja paindlikkust, kuna saate selle kõikjale kaasa võtta ja kasutada igas arvutis. Selle draiviga ei vaja te Clonezilla kasutamiseks CD/DVD-d ega võrku.
Veelgi enam, selline draiv mängib olulist rolli hädaolukorras – kui süsteem kannatab rikke tõttu, võimaldab see mõne varundus- ja taastamistoimingu jaoks kiiresti taastekeskkonda käivitada, et vältida andmete kadumist ja taastada arvuti tööolekusse.
Kuidas teha Clonezilla käivitatav USB Windows 11/10
Clonezilla alglaaditava USB-draivi hankimiseks saate seda teha Rufusega. Siin on teile viitamiseks juhised:
1. samm: esmalt laadige alla Clonezilla selle ametlikult veebisaidilt:
- Külastage veebibrauseris saiti: https://clonezilla.org/downloads.php.
- Klõpsake versioonil Reaalajas väljalase konkreetsele allalaadimislehele sisenemiseks.
- Valige oma arvuti spetsifikatsiooni järgi protsessori arhitektuur ja valige iso rippmenüüst, seejärel puudutage nuppu Lae alla nuppu, et saada Clonezilla ISO.
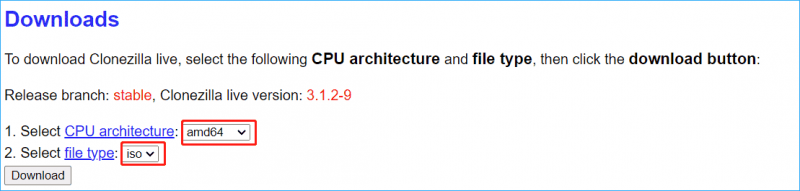
2. samm: ühendage USB-draiv arvutiga.
3. samm: laadige alla Rufus ja topeltklõpsake selle käivitamiseks installiprogrammil, seejärel valige USB-mälupulk.
4. samm: valige alla laaditud Clonezilla ISO ja Rufus konfigureerib kõik seaded automaatselt. Seejärel klõpsake START et alustada ISO-faili oma kettale kirjutamist.
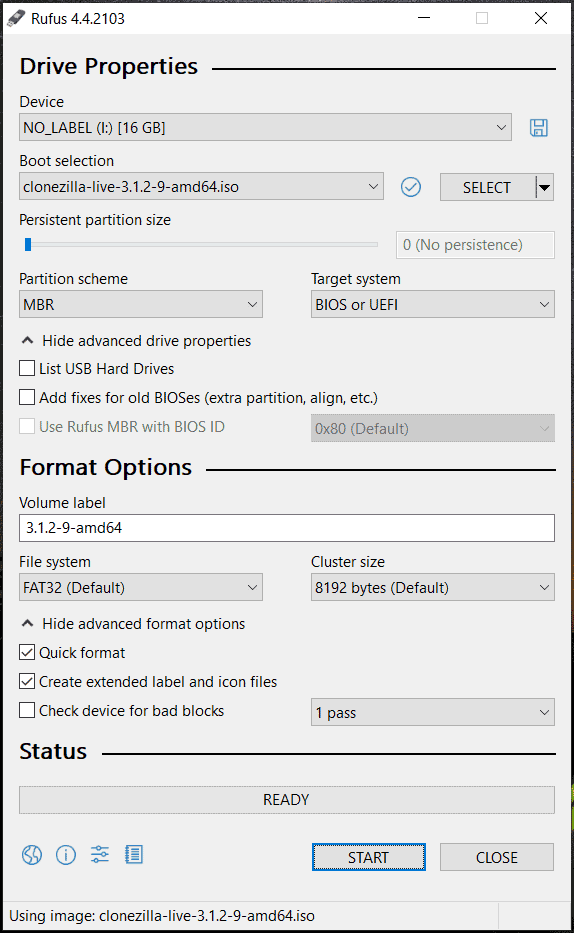
Pärast Clonezilla buutiva USB hankimist on aeg käivitada Windows 11/10 süsteem sellelt draivilt ja käivitada Clonezilla ketta kloonimiseks. Lisateabe saamiseks vaadake seda juhendit – Kuidas kasutada Clonezillat Windows 10-s? Kas Clonezilla alternatiiv .
Lihtne viis kloonimiseks operatsioonisüsteemis Windows 11/10
Kui kasutate Clonezilla buutivat USB-d ja kloonite selle kloonimistarkvaraga kõvaketast, võite märgata, et arvutioskuste puudumisel on kloonimine pisut keeruline. Seejärel võite küsida, kas kloonimisülesande jaoks on lihtsam viis. Muidugi. MiniTool ShadowMaker pakub lihtsat kloonimislahendust.
Nagu Arvuti varundustarkvara ja ketta kloonimise tööriist, paistab see sarnastes programmides silma ja pakub mitmeid suurepäraseid funktsioone:
- Toetab failide, kaustade, ketta, partitsiooni ja süsteemi varundust ja taastamist
- Toetatud on automaatsed, järkjärgulised ja diferentsiaalsed varukoopiad
- Toetab kõvaketta kloonimine SSD-le või Windowsi teisaldamine teisele kettale
- Võimaldab luua a sektoripõhine kloon
- Loob alglaaditava USB-draivi või CD/DVD varundamiseks/kloonimiseks
MiniTool ShadowMaker pakub sõbralikku kasutajaliidest ja saate hõlpsalt kloonida kõvaketta teisele kettale lihtsate sammudega. Nüüd hankige see proovimiseks.
MiniTool ShadowMakeri prooviversioon Klõpsake allalaadimiseks 100% Puhas ja ohutu
1. samm: ühendage sihtketas arvutiga, käivitage MiniTool ShadowMaker ja puudutage nuppu Jätkake prooviperioodi edasi minna.
2. samm: all Tööriistad , klõpsake Klooni ketas .
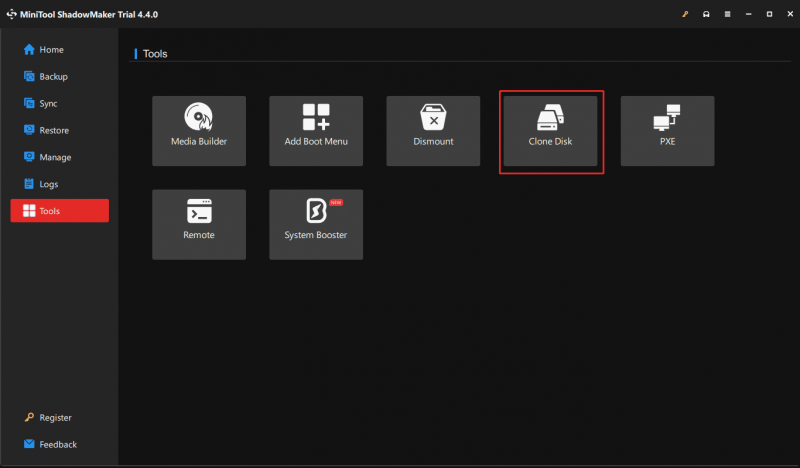
3. samm: valige lähte- ja sihtketas, seejärel alustage kloonimist.
Nõuanded: Süsteemiketta kloonimiseks peate selle tööriista registreerimiseks kasutama litsentsi. Pealegi oleks parem klõpsata Meedia koostaja sisse Tööriistad buutiva meediumi hankimiseks, mis on kasulik süsteemi rikke korral.![Parandused seadmele „Seadet kasutab teine rakendus” [MiniTool News]](https://gov-civil-setubal.pt/img/minitool-news-center/84/fixes-device-is-being-used-another-application.png)


![Lenovo diagnostikatööriist - siin on täielik kasutusjuhend [MiniTooli näpunäited]](https://gov-civil-setubal.pt/img/disk-partition-tips/32/lenovo-diagnostics-tool-here-s-your-full-guide-use-it.jpg)





![Kuidas teha Xbox One'i võrguühenduseta värskendus? [2021. aasta värskendus] [MiniTooli uudised]](https://gov-civil-setubal.pt/img/minitool-news-center/01/how-perform-an-xbox-one-offline-update.jpg)
![Microsoft Edge'i aku kestvus ületab Chrome'i Win10 versioonis 1809 [MiniTool News]](https://gov-civil-setubal.pt/img/minitool-news-center/63/microsoft-edge-s-battery-life-beats-chrome-win10-version-1809.png)




![[LAHENDATUD] Kuidas murtud iPhone'ist andmeid hõlpsasti taastada [MiniTooli näpunäited]](https://gov-civil-setubal.pt/img/ios-file-recovery-tips/16/how-easily-recover-data-from-broken-iphone.jpg)



![Parandatud: SearchProtocolHost.exe kõrge protsessori kasutamine Windows 10-s [MiniTool News]](https://gov-civil-setubal.pt/img/minitool-news-center/12/fixed-searchprotocolhost.png)