13 levinumat personaalarvuti hoolduse nõuannet, mida peaksite proovima [MiniTooli näpunäited]
13 Common Personal Computer Maintenance Tips You Should Try
Kokkuvõte:

Kui olete üks arvutit sageli kasutavatest kasutajatest, on ütlematagi selge, et soovite, et süsteem oleks kogu aeg parim. Niisiis, pöörate palju tähelepanu personaalarvutite hooldusele. Tänases postituses MiniTooli lahendus käsitleb 13 hädavajalikku ja lihtsat arvutihooldusetappi, mida saavad teha ka algajad.
Kiire navigeerimine:
Arvuti hoolduse tähtsus
Arvutid mängivad teie igapäevaelus olulist rolli ja arvutit saate kasutada paljude asjadega tegelemiseks, näiteks Internetis surfamiseks, filmide vaatamiseks, mängude mängimiseks, tööga tegelemiseks jne. Arvuti sujuva töö tagamiseks on arvuti hooldus väga oluline. .
Kui olete kunagi kõvaketta krahhi tõttu kaotanud olulised failid, kulutades palju aega vastiku viiruse eemaldamiseks või protsessori praadimiseks, kuna te ei puhunud ventilaatorit, siis võib-olla teate selgelt, miks peate oma arvutit hooldama.
Ennetamine on parem kui ravimine! Kui võtate arvuti põhihooldustoimingute sooritamiseks aega, saate lisaks sellele veenduda, et masinal on optimaalne jõudlus, vaid pikendada ka seadme eluiga. Vastasel juhul võivad need paar minutit, mida te töölaua / sülearvuti hooldamiseks ei kulutanud, muutuda tulevikus tarbetuks tunniks.
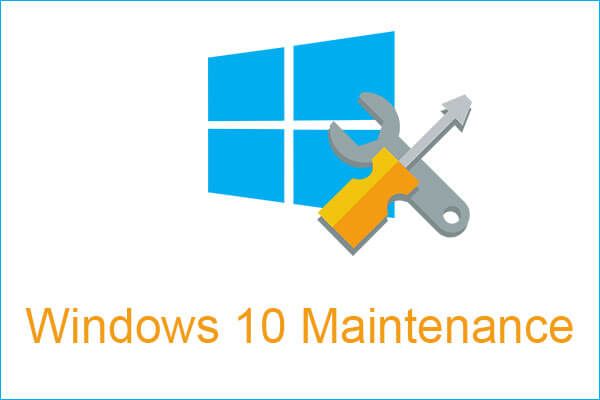 4 olulist Windows 10 hooldustoimingut, et muuta arvuti paremaks
4 olulist Windows 10 hooldustoimingut, et muuta arvuti paremaks Arvuti kasutamisel on tõepoolest oluline täita mõned vajalikud toimingud, et arvuti töötaks parimal viisil ja oleks kaitstud.
Loe rohkemVaatame nüüd arvuti hoolduse samme, mida peaksite regulaarselt tegema, ja kuidas neid tõhusalt teha. Esiteks peaksite teadma selle tüüpe.
Arvutihoolduse tüübid
Arvuti hooldamise osas peaksite kaaluma seda juhtumit: nii arvuti riist- kui ka tarkvara tuleks säilitada, kuna need on olulised ja avaldavad otsustavat mõju süsteemi toimimisele. Niisiis, arvuti hooldus on nendega seotud.
Pealegi on arvutite hooldust nelja tüüpi ja siin on kõik, mida peaksite selle kohta teadma.
1. Ettenähtav hooldus
See viitab diagnostikavahendi kasutamisele võimalike rikete ennetamiseks ja mõnede võimalike probleemide vältimiseks. Ja üks levinum viis on arvutisüsteemi jälgimine ja selle korraliku toimimise kontrollimine. Selle tööriista abil saate juhtida ja teavitada teid aku tasemest, protsessori temperatuurist ja muudest funktsioonidest.
2. Ennetav hooldus
See tüüp on tavaline ja seda tehakse võimalike rikete vältimiseks, süsteemi funktsiooni parandamiseks ja arvutikomponentide eluea pikendamiseks. Ennetav hooldus on kasulik, kuna see suudab tuvastada süsteemi nõrgad kohad, vähendada süsteemi seisakuid ja vähendada remonditööde arvu.
Tarkvara ennetav hooldus hõlmab tavaliselt skannimist ja puhastamist viirusetõrje kaudu, varukoopiate loomist, vabastades kettaruumi ja RAM . Riistvara ennetav hooldus peaks viitama seadmete ja nende osade perioodilisele puhastamisele.
3. Korrigeeriv hooldus
Kui kaks eelmist tüüpi ei tööta ja ilmnes probleem, peaksite selle hoolduse tegema. Lisaks tõrkeprobleemide lahendamisele peaksite leidma ka selle põhjuse ja vältima selle kordumist.
4. Evolutsiooniline hooldus
Viimane tüüp on arvuti süsteemi arendamine, et see saaks tõhusamalt toimida. See tüüp puudutab nii riist- kui ka tarkvara, nii et parema jõudluse saavutamiseks saate Windowsi värskendada ja arvuti erinevaid osi muuta.
Arvuti hoolduse näpunäited
Nüüd olete selgelt teadnud arvuti hoolduse tüüpide üksikasjaliku kirjelduse. Järgmises osas pakutakse teile kasulikke näpunäiteid ja kõik need kuuluvad ühte nendest tüüpidest. Siin on arvuti hoolduse kontroll-loend.
1. Puhastage arvuti
Kui teie arvutis on tolmu, tundub see karm ja arvuti püüab soojust kinni, vähendades selle jõudlust ja eluiga. Nii saate korpuse avada (töölaua jaoks) ja tolmu välja puhuda. Pealegi kasutage korpuse pühkimiseks niisket lappi. Töölaua jaoks ärge unustage monitori.
 Täielikud lahendused kuvarile, mis ei kuva täisekraani Windows 10
Täielikud lahendused kuvarile, mis ei kuva täisekraani Windows 10 Kas teie monitor ei kuva Windows 10 täisekraani? Selles postituses tutvustatakse, kuidas seda probleemi hõlpsalt täisekraanil muuta.
Loe rohkemLisaks võib tolm ummistada teie jahutusventilaatorid ja klaviatuuri. Nii et peaksite neid ka puhastama. Abiks on suruõhukanister. Veelgi enam, ärge unustage sülearvuti ja töölaua porte ja pragusid.
2. Ärge blokeerige ventilatsiooniavasid
Nagu inimesed, peavad ka masinad hingama. Niisiis, ärge blokeerige ventilatsiooniava, mille eesmärk on tagada, et teie arvuti suudaks korralikult töötada piisavalt jahe.
3. Hoidke toitu ja jooke arvutitest eemal
Ärge sööge ja jooge sülearvuti või töölaua kohal, kuna tagajärg on tõsine. Näiteks võib teie klaviatuuri hävitada pärast seda, kui ükski leke või toidujäägid tungivad teie seadme korpusesse ja kahjustavad sisemisi komponente.
4. Ärge laadige akut üle
Ärge hoidke oma seadet alati vooluvõrgus. Seda seetõttu, et tarbetu laadimine võib aeglustada aku taastumisvõimet. Ja võime laengut hoida võib langeda aasta hiljem. Tavaliselt saate oma sülearvuti jaoks seadistuse lubada, et see ei laadiks 20% saavutamisel.
Märge: Vahel leiad arvuti on ühendatud, kuid ei lae . Selle põhjustavad teie seaded.5. Looge oma oluliste failide ja süsteemi varukoopia
Arvutiomanikuna on kõige tähtsam teha kõvakettale salvestatud oluliste andmete varundamine. See näpunäide on ka personaalse arvuti regulaarse hoolduse oluline osa, kuna ootamatu kõvaketta rike, tõsised arvutiprobleemid, viirused jne võivad põhjustada andmete kadu. Pealegi jookseb süsteem ka kokku ja ei saa käivitada.
Seega looge kohe varukoopia.
Kui te ei tea, kuidas seda tööd teha, võite küsida meie professionaalselt, usaldusväärselt ja tasuta Arvuti varundustarkvara abi saamiseks - MiniTool ShadowMaker.
Kõik-ühes-varundustarkvarana on see loodud Windowsi operatsioonisüsteemi, failide ja kaustade, ketaste ja sektsioonide regulaarseks varundamiseks. Toetatakse diferentsiaalset ja järkjärgulist varundamist. Lisaks saab selle tarkvara abil realiseerida failide sünkroonimise ja kettaklooni.
Nüüd hankige MiniTool ShadowMaker Trial Edition, et alustada varundamist järgmisel nupul. Pange tähele, et see väljaanne annab teile ainult 30-päevase tasuta prooviversiooni. Kui soovite seda pidevalt kasutada, hankige oma Pro Edition MiniTooli pood .
1. Käivitage see tarkvara.
2. Minge Varundamine lehel klõpsake nuppu Allikas ja valige failid, mida soovite varundada.
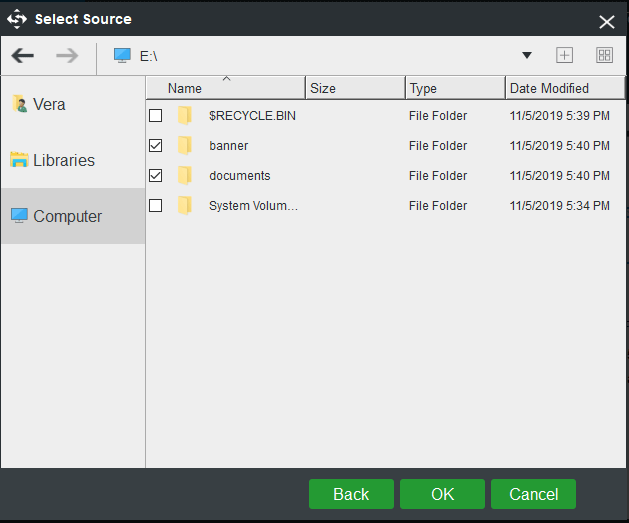
3. Klõpsake nuppu Sihtkoht valida sihtrada, milleks võib olla USB-mälupulk, väline kõvaketas, SSD jne.
4. Lõpuks klõpsake nuppu Varundage kohe faili kohe varundamiseks.
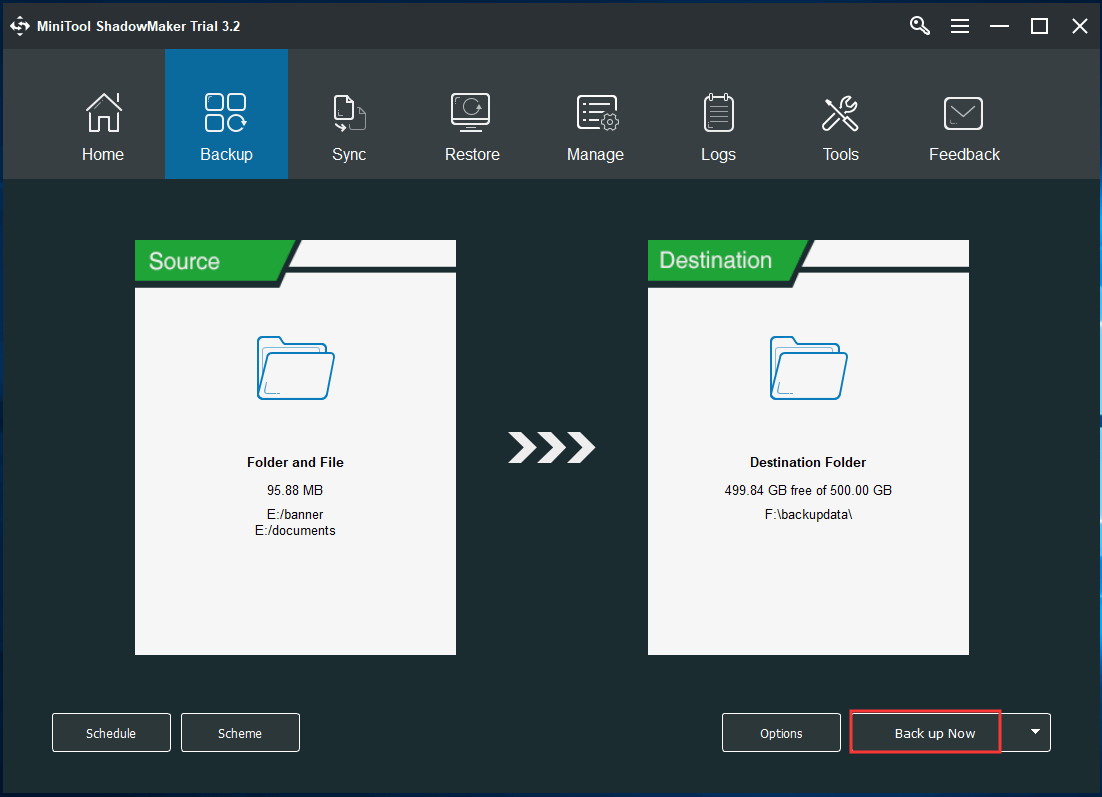
6. Käivitage regulaarselt viirusetõrje ja pahavara skaneerimine
See arvuti hoolduse näpunäide peaks olema iseenesestmõistetav, kuid me ütleme seda ikkagi. Igal arvutil peaks olema tavapärane viirusetõrje ja nuhkvara tuvastamise tarkvara, et jälgida süsteemi reaalajas ohtude suhtes ja arvuti ohutuse tagamiseks need eemaldada.
Windows 10 pakub Windows Defender teile reaalajas viiruste ja ohtude ennetamist, konto kaitset, tulemüüri ja võrgu kaitset jne.
Teise võimalusena võite arvutisse installida näiteks viirusetõrje või pahavaratõrje, näiteks Malwarebytes või Avast . Käivitage selline tööriist viiruste, nuhkvara, pahavara jne täielikuks kontrollimiseks.
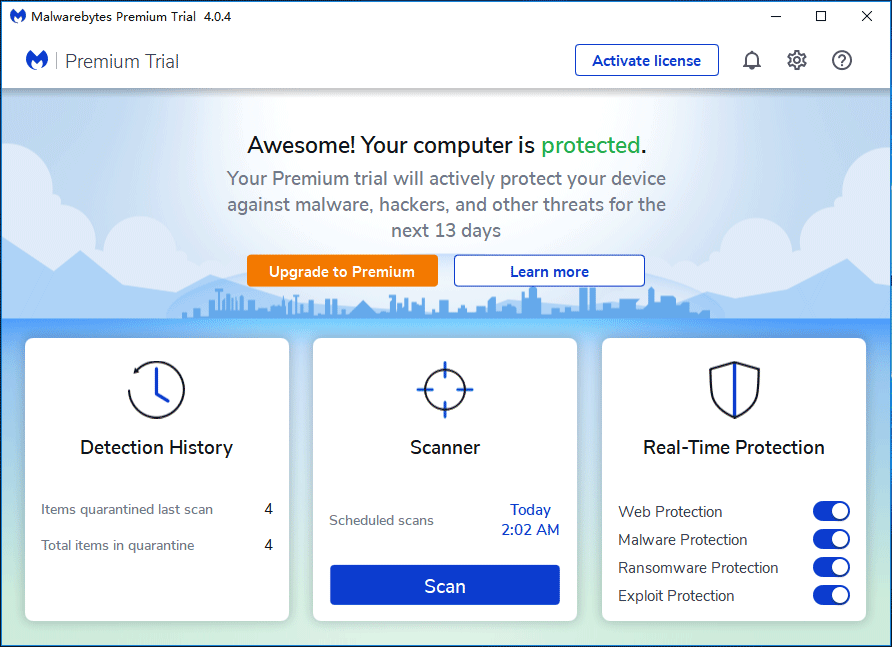
7. Käivitage alati tulemüür
Windowsi tulemüür opsüsteemis on esimene kaitseliin pahavara vastu. See võib filtreerida Internetist teavet ja blokeerida potentsiaalselt kahjulike programmide installimise. See tööriist peaks alati töötama. See on üsna kasulik, kui installite uusi rakendusi muust kui tootja või arendaja allikast.
Lihtsalt minge Kontrollpaneel , klõpsake nuppu Windows Defenderi tulemüür> Lülitage Windows Defenderi tulemüür sisse või välja ja veenduge, et tulemüür on lubatud.
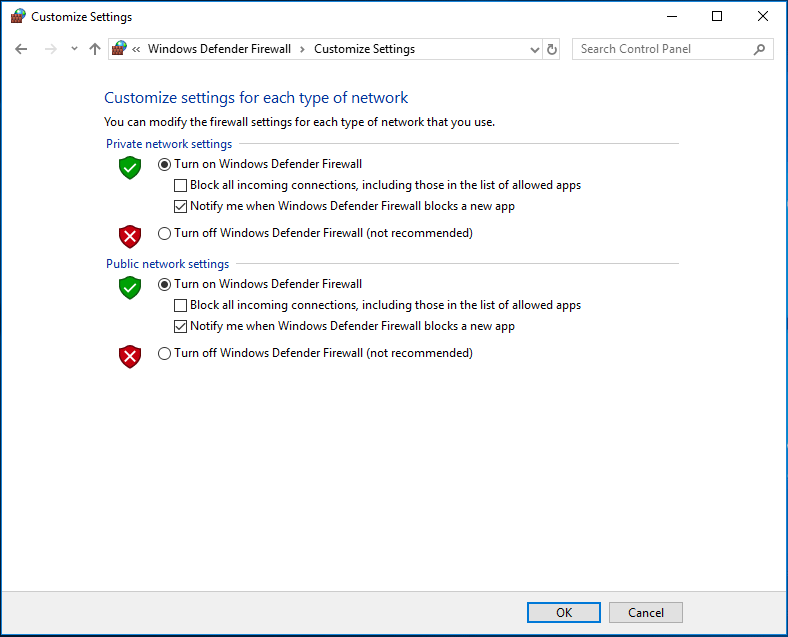
8. Desinstallige programmid, mida te ei kasuta
Pikka aega arvuti kasutamisel võite olla installinud igasuguseid programme. Mõnikord võite unustada või ei saa aru, et olete need installinud. Need programmid aeglustavad teie arvutit aja jooksul ja võtavad palju kettaruumi. Isegi mõned jooksevad taustal ja söövad süsteemi ressursi ära.
Niisiis, peaksite mittevajalikud programmid desinstallima. Selle töö tegemiseks minge aadressile Juhtpaneel> Programmid ja funktsioonid rakenduste loendisse. Seejärel paremklõpsake igat programmi, et valida Desinstalli valik.
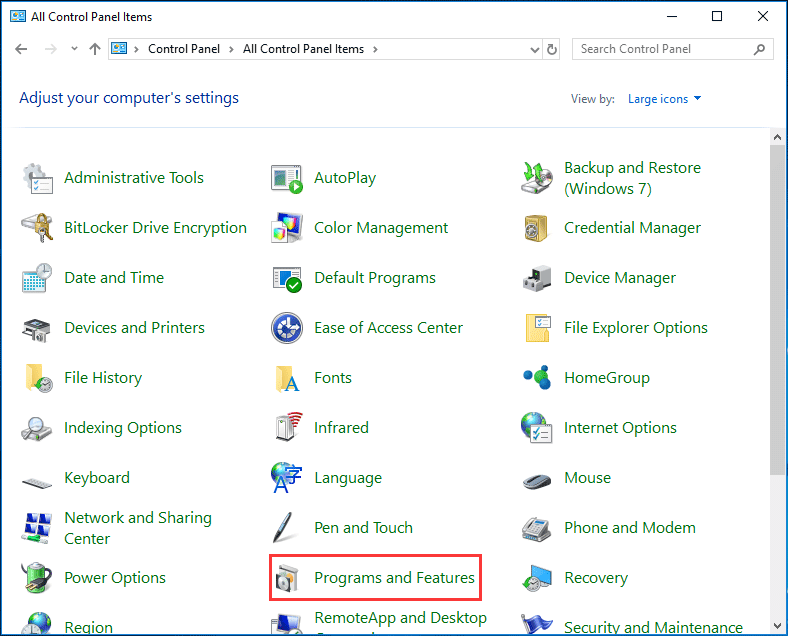
9. Värskendage Windowsi süsteemi ja programme
Üks parimaid viise, kuidas tagada arvuti parim seisund, on operatsioonisüsteemi ajakohasena hoidmine. Windowsi süsteemi jaoks laiendab Microsoft alati värskendusi ja turvapaiku, et parandada üldist kasutuskogemust.
Võite minna Windowsi uuendus , kontrollige saadaolevaid värskendusi ja taaskäivitage arvuti nende installimiseks. Lisaks veenduge, et installite uusima draiveritarkvara.
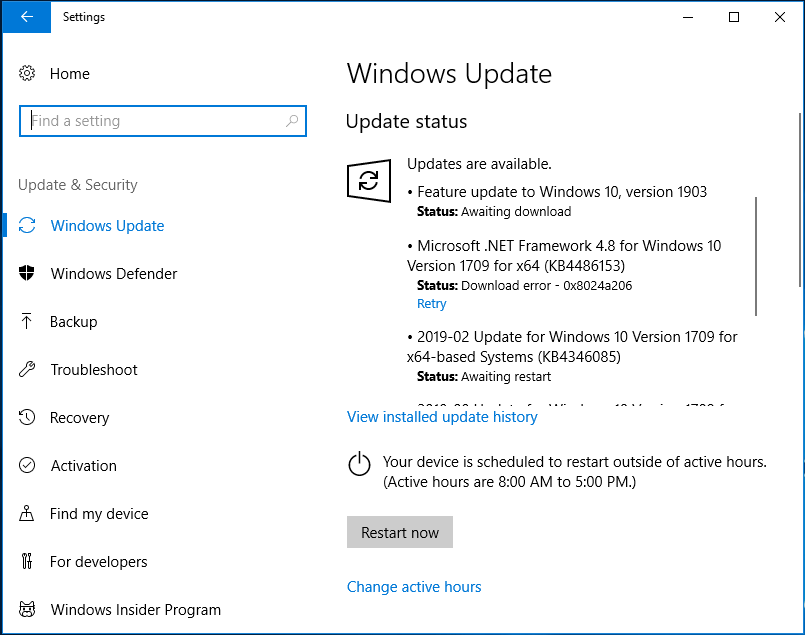
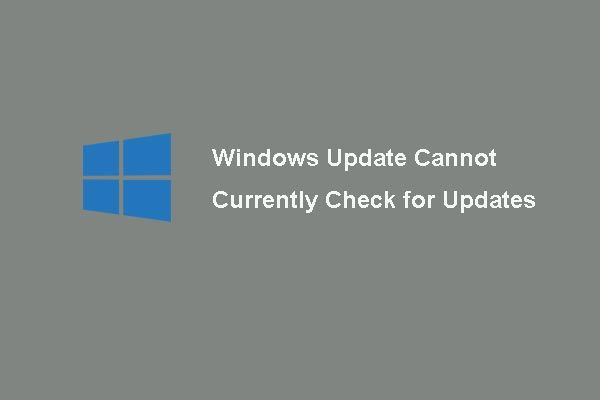 6 Windowsi värskenduse parandust ei saa praegu värskendusi kontrollida
6 Windowsi värskenduse parandust ei saa praegu värskendusi kontrollida Probleem on probleemiga, kas Windowsi värskendused ei saa praegu värskendusi kontrollida? Selles postituses kuvatakse 4 lahendust Windowsi värskenduse nurjumise probleemi lahendamiseks.
Loe rohkemLisaks peaksite värskendama kriitilisi programme. Minge lihtsalt tootja veebisaidile ja laadige installimiseks alla oma programmi uusim versioon.
10. Puhastage ketas
Aja möödudes on teie arvuti täis suurt hulka tarbetut teavet, sealhulgas ajutised failid, pisipildid, veebilehed, vana Windowsi install ja palju muud. Palju kettaruumi on hõivatud ja arvuti võib aeglaseks muutuda.
Ketta puhastamine on suurepärane arvuti hooldamise näpunäide. Windowsis saate abi küsida kettapuhastusest. Kui kasutate Windows 10, võite minna Seaded> Süsteem> Salvestusruum ajutiste failide kustutamiseks.
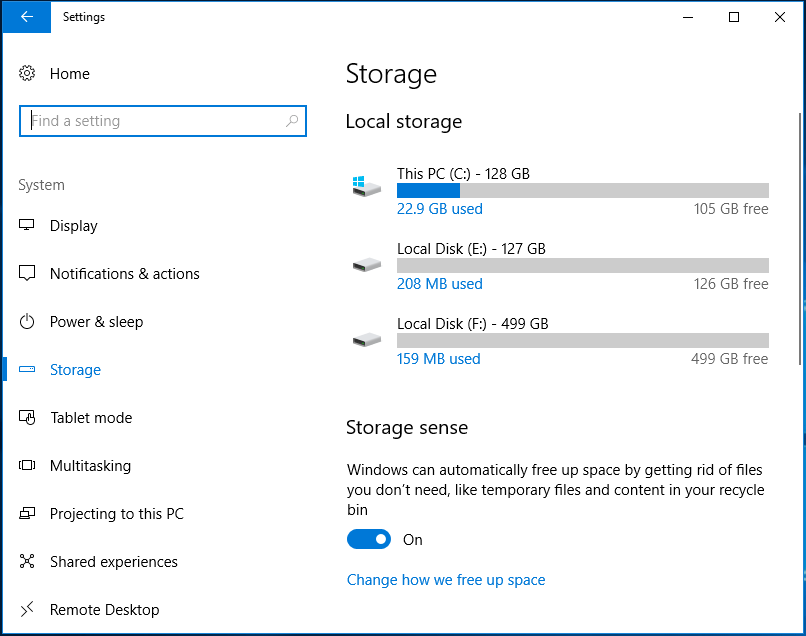
11. Kasutage kettaruumi analüüsi tööriista
Selleks, et hoida oma arvuti puhtana ja vaba nõututest andmetest, on abiks arvutis leiduva mõistmine. Kettaruumi analüüsimise tööriist saab teie arvutit skannida ja näidata kõiki teie andmeid.
Siin saate kasutada rakendust MiniTool Partition Wizard, kuna see pakub funktsiooni nimega Kosmoseanalüsaator ketta skannimiseks andke teada, mis teie ruumi võtab, ja kuvage tulemust lihtsalt ja intuitiivselt.
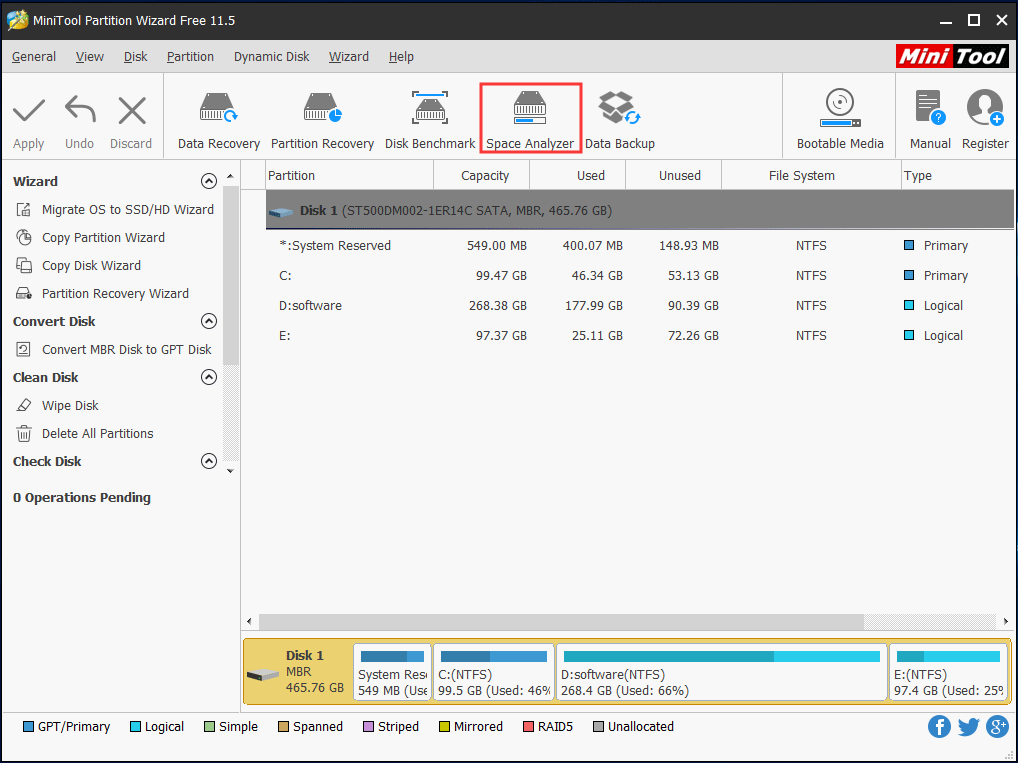
12. Puhastage oma arvutisüsteem
Teie arvuti kiire ja rämpsuvaba püsimise tagamiseks võite arvuti puhastustööriista abil puhastada Windowsi süsteemist mõned failid, näiteks vahemälu, logid, fragmendid, ajutised failid jne, kuna need failid võivad võtta palju ruumi, põhjustada tarkvaravigu ja aeglustage süsteemi.
CCleaner on üks suurepärasemaid arvutipuhastusvahendeid ja see suudab rämpsfaile suurepäraselt puhastada.
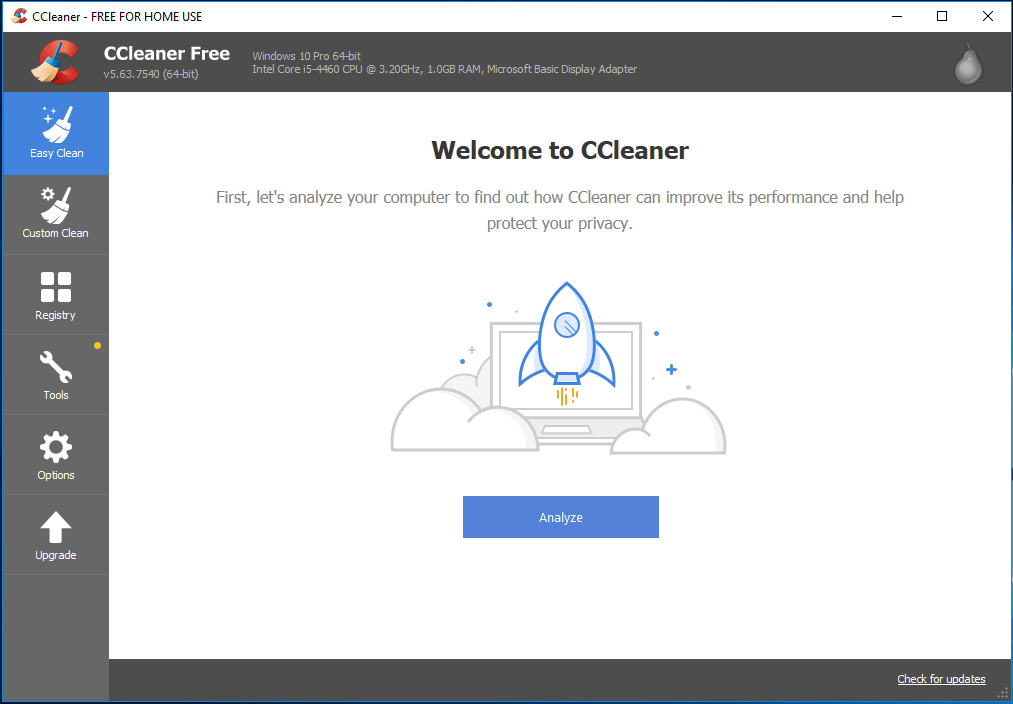
13. Kasutage protsessori ja GPU temperatuuri jälgimise tööriista
Nagu teada, Arvuti ülekuumenemine võib olla tõeliselt tõsine probleem, kuna see võib põhjustada andmete rikkumist ja arvuti komponentide jäädavat kahjustamist. Teie arvutis on CPU ja GPU need osad, mida on lihtne soojendada. Temperatuuril silma peal hoidmine aitab neid vajadusel jahedas hoida.
Niisiis, protsessori ja graafikaprotsessori temperatuuri jälgimise tööriista kasutamine võib olla hea arvuti hoolduse samm. HWMonitor on soovitatav.
Näpunäide: Lisaks neile arvuti hoolduse näpunäidetele on veel mõned näpunäited, mida saate proovida - kasutage kõvaketta tervise jälgimise tööriista nagu CrystalDiskInfo, vabastage ruumi pilvemälu lahendustega, lülitage arvuti korralikult välja, olge ettevaatlik tundmatute WiFi-võrkudega jne.


![Juhendit Avasti viirusemääratluste parandamise kohta ei värskendata [MiniTool News]](https://gov-civil-setubal.pt/img/minitool-news-center/95/guide-how-fix-avast-virus-definitions-won-t-update.png)


![Kuidas kasutada ekraaniklaviatuuri operatsioonisüsteemis Windows 11/10/8/7? [Minitööriista näpunäited]](https://gov-civil-setubal.pt/img/news/B7/how-to-use-the-on-screen-keyboard-on-windows-11/10/8/7-minitool-tips-1.png)


![Kuidas uuendada Windows 10 Home Pro-le ilma andmeid hõlpsalt kaotamata [MiniTool News]](https://gov-civil-setubal.pt/img/minitool-news-center/77/how-upgrade-windows-10-home-pro-without-losing-data-easily.jpg)



![Mida teha, kui ilmneb probleem „Steam ootel tehing” [MiniTool News]](https://gov-civil-setubal.pt/img/minitool-news-center/70/what-do-if-you-encounter-steam-pending-transaction-issue.jpg)






![Parandatud: arvuti taaskäivitati ootamatult Windows 10 tõrke kaudu [MiniTooli näpunäited]](https://gov-civil-setubal.pt/img/backup-tips/64/fixed-computer-restarted-unexpectedly-loop-windows-10-error.png)