Kuidas rikkis iPhone'ist pilte saada? Lahendused on siin [MiniTooli näpunäited]
How Get Pictures Off Broken Iphone
Kokkuvõte:

Tavaliselt kasutate oma iPhone'i oma igapäevases elus ja töös palju pilte tegema. Kui teie iPhone'i ekraan on ühel päeval ekslikult katki, on see katastroof. Selles artiklis MiniTooli lahendus näitab teile, kuidas Androidi jaoks mõeldud MiniTool Mobile Recovery abil katkisest iPhone'ist pilte saada.
Kiire navigeerimine:
1. osa: kas ma saan katkise ekraaniga iPhone'ist fotosid hankida?
See postitus algab reaalse elu juhtumiga järgmiselt:
Mõni päev tagasi kukkus mu iPhone päris kõvasti maapinnale, mille tulemusel ekraan purunes ja välja lülitati. Ühendades selle sülearvuti sisse, lülitus see järsku uuesti sisse ja läbi pragude oli valgust. Kuid ikkagi ei saanud ma oma iPhone'i siseneda, kuna purustatud ekraan ei lubanud mul parooli sisestada. Ma tahan, et saaksin oma fotod kuidagi kätte saada, sest need on tõesti olulised mälestused miinidest, kuid ma ei tea, kuidas purustatud iPhone'ist pilte saada. Keegi saab mind aidata?apple.com
On suur tõenäosus, et ühel hetkel viskate oma iPhone'i käest. See võib tuua teile mõningaid probleeme, kui ekraan on kahjustatud, või veelgi hullem, kui iPhone on täiesti katki.
Hoolimata tulemusest, et peate oma iPhone'i parandama või uue ostma, peate muretsema ka iPhone'i salvestatud oluliste andmete pärast. Näiteks soovib ülaltoodud kasutaja oma iPhone'ist murtud ekraaniga fotosid kätte saada. Kas see on võimalik?
Muidugi on vastus jah. Kuid eeldus on, et teil peaks olema tükk usaldusväärset ja professionaalset iOS-i andmete taastamise tarkvara . Selles postituses tutvustatakse sellist programmi, et saaksite oma fotosid purustatud ekraaniga iPhone'ist päästa.
Näpunäide: Kui teie iPhone näib olevat pärast katkestamist katki, on sellest postitusest abi - Parandage purustatud iPhone ja taastage sellel olulised andmed .2. osa: Kuidas rikkis iPhone'ist pilte saada
Tegelikult on paljud iPhone'i andmete taastamise tarkvara loodud fotode, videote, sõnumite ja märkmete ning muud tüüpi iOS-i andmete taastamiseks iPhone'idest. Võimas ja professionaalne tarkvara MiniTool Mobile Recovery iOS-ile on teie jaoks suurepärane võimalus.
Seda programmi saab kasutada mitmesuguste iOS-i andmete taastamiseks kõigist iPhone'i, iPadi ja iPod Touchi mudelitest.
MiniTool Mobile Recovery iOS-il on kolm taastemoodulit:
- Taastamine iOS-i seadmest mis saab teie iOS-i seadet andmete saamiseks skannida;
- Taastage iTunes'i varundusfailist mida kasutatakse teie eelmise iTunes'i varundusfaili skannimiseks ja valitud andmete arvutisse taastamiseks; ja
- Taastage iCloudi varundusfailist mis on mõeldud valitud iOS-i andmete allalaadimiseks suhtelisest iCloudi varundusfailist.
Fookusteema lahendamiseks - katkine iPhone'i fotode taastamine - mida selles postituses mainitakse, on need kolm taastemoodulit eritingimustel saadaval.
Kui te pole seda tarkvara varem kasutanud, laadige parem alla ja installige selle Free Edition arvutisse ning proovige kõigepealt. See vabavara võimaldab teil iga kord taastada kaks pilti.
Järgmised kolm võimalust põhinevad Windowsi operatsioonisüsteemil. Kui kasutate Maci versiooni, kasutage palun Maci väljaannet sarnaste toimingutega.
Kuidas taastada oma purustatud iPhone'i fotod MiniTooli abil?
- Taastage otse seadmest
- Taastage iTunes Backupist
- Taastage rakendus iCloud Backup
1. meetod: fotode taastamine katkisest iPhone'ist otse
Millal peate valima Taastamine iOS-i seadmest ?
Kui teie iPhone'i ekraan on kahjustatud, kuid saate seadme siiski sisse lülitada, võite proovida selle mooduli abil fotosid katkisest iPhone'ist välja lülitada.
Samal ajal peab arvuti, mida kavatsete kasutada, usaldada teie iPhone'i, vastasel juhul pole sellel tarkvaral lubatud seadet skannida ja selle taastemooduli tõrgeteta töötamiseks peate oma arvutisse installima uusima rakenduse iTunes.
1. samm: ühendage oma iPhone arvutiga ja topeltklõpsake peamise liidese sisenemiseks tarkvaraikoonil. See tarkvara tuvastab teie iPhone automaatselt ja kuvab selle liidesel. Seejärel peaksite vajutama alumist külge Skannimine nuppu jätkamiseks.
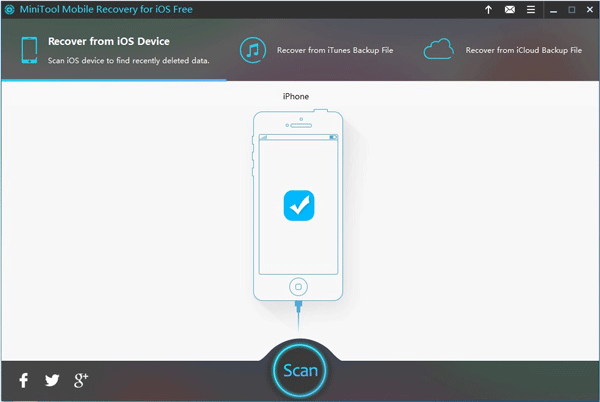
2. samm: sisestate tulemuste liidese pärast skannimisprotsessi lõppu. Liidese vasakul küljel on kõigi andmetüüpide loend. Võite klõpsata Fotod panna kõik skannitud pildid liidese ekraanile nende nime ja vorminguga.
Siin võimaldab see tarkvara neid ükshaaval eelvaadata ja see disain aitab teil valida üksused, mida soovite taastada. Kuna see on tasuta väljaanne, saate valida ainult kaks fotot ja seejärel klõpsata vasakus alanurgas oleval nupul Taasta jätkama.
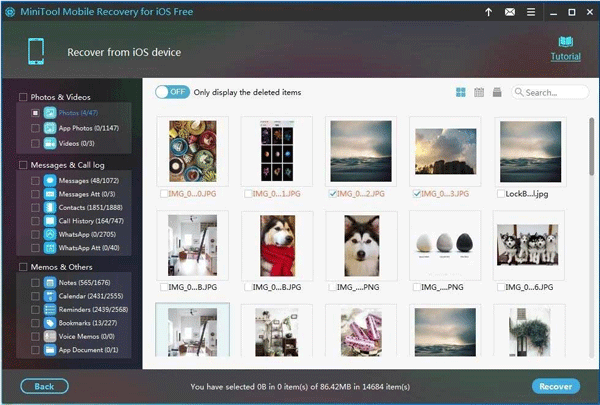
3. samm: siis on väike ristküliku hüpikaken. Selles etapis saate salvestada valitud fotod selles aknas kuvatavale vaiketeele; või võite klõpsata nupul Sirvige nuppu, et valida mõni muu tee nende hoidmiseks arvutis.
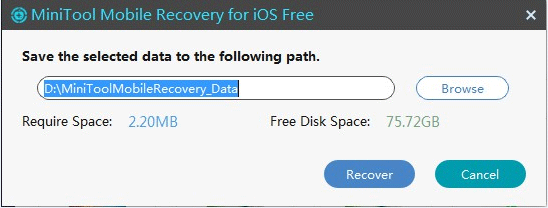
Teie valitud iPhone'i fotod salvestatakse määratud teele ja saate neid kasutada.


![Kõik, mida soovite ülekirjutamise kohta teada [MiniTool Wiki]](https://gov-civil-setubal.pt/img/minitool-wiki-library/01/everything-you-want-know-about-overwrite.png)


![[Parandatud] 3 parimat toimivat viisi Discordi suure protsessorikasutuse probleemi lahendamiseks](https://gov-civil-setubal.pt/img/news/34/top-3-workable-ways-solve-discord-high-cpu-usage.png)

![Kuidas parandada iTunes'i sünkroonimisviga 54 Windowsis ja Macis [MiniTool News]](https://gov-civil-setubal.pt/img/minitool-news-center/23/how-fix-itunes-sync-error-54-windows-mac.png)

![[Parandatud] WinX-i menüü ei tööta Windows 10-s [MiniTooli uudised]](https://gov-civil-setubal.pt/img/minitool-news-center/45/winx-menu-not-working-windows-10.png)






![Mida teha, kui VMware autoriseerimisteenus ei tööta? [MiniTooli näpunäited]](https://gov-civil-setubal.pt/img/news/EB/what-to-do-when-vmware-authorization-service-is-not-running-minitool-tips-1.png)
![Kuidas SD-kaarti paigaldada või lahti ühendada SD-kaardi parandamine ei mahu [MiniTooli näpunäited]](https://gov-civil-setubal.pt/img/data-recovery-tips/30/how-mount-unmount-sd-card-fix-sd-card-won-t-mount.png)
![[FIX] Kaamerarullist kadunud iPhone'i fotode taastamine [MiniTooli näpunäited]](https://gov-civil-setubal.pt/img/ios-file-recovery-tips/05/recover-iphone-photos-disappeared-from-camera-roll.jpg)
