Testitud juhend dubleeritud draivitähtede eemaldamiseks File Exploreris
Tested Guide To Remove Duplicate Drive Letters In File Explorer
Hiljuti on inimesed leidnud tavalise probleemi, et nende File Exploreris on dubleeritud draivitähed. Mõned inimesed soovivad eemaldada navigeerimispaanil dubleerivad draivitähed, kuid ei tea, kuidas. See MiniTool postitus annab teile üksikasjaliku õpetuse.Võite avastada, et kui ühendate irdketta arvutiga, kuvatakse draiv File Exploreris kaks korda. See kuvatakse jaotises See arvuti ja kuvatakse uuesti irdkettana. Microsoft kujundab selle spetsiaalselt. Kuid rikutud failisüsteem või konfliktsed draivitähed võivad samuti põhjustada selle probleemi. Kui ka sind see probleem häirib ja soovid eemaldage dubleerivad draivitähed File Explorerist, lugege ja järgige selle eemaldamiseks järgmisi samme.
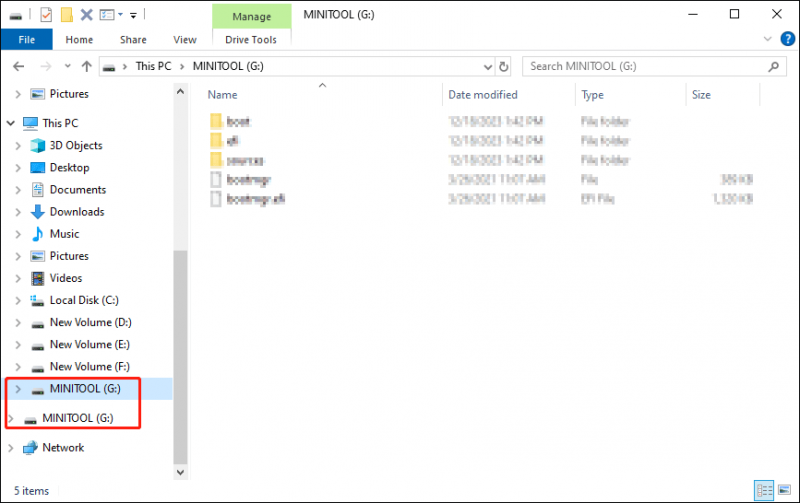
Ühel minu Win10 arvutil on MyPC all Windows Exploreri vasakpoolsel paanil dubleeritud draivid – peamised draivi partitsioonid C: ja D: ning DVD-draiv E: ilmuvad ainult üks kord, kõik välised draivid, sealhulgas USB-pordid, ilmuvad kaks korda. kord esmaste kirjete all ja uuesti kausta Libraries all (kataloogipuus, mitte kaustas). See on tüütu, kuna see tähendab, et muude üksuste, näiteks võrgu leidmiseks tuleb allapoole kerida. Kuidas ma saan neid kirjeid eemaldada? - MTC-cadmaster answers.microsoft.com
Parandage faili Exploreri navigeerimispaanil dubleeritud draivid
Võite proovida dubleerivaid draivitähti modifitseerides eemaldada Windowsi register võtmed.
1. samm: vajutage Win + R Käivita akna avamiseks.
2. samm: tippige regedit tekstikasti ja vajuta Sisenema Windowsi registriredaktori avamiseks.
3. samm: navigeerige saidile HKEY_LOCAL_MACHINE > TARKVARA > Wow6432Node > Microsoft > Windows > CurrentVersion > Explorer > Desktop > NameSpace > Delegate Folders .
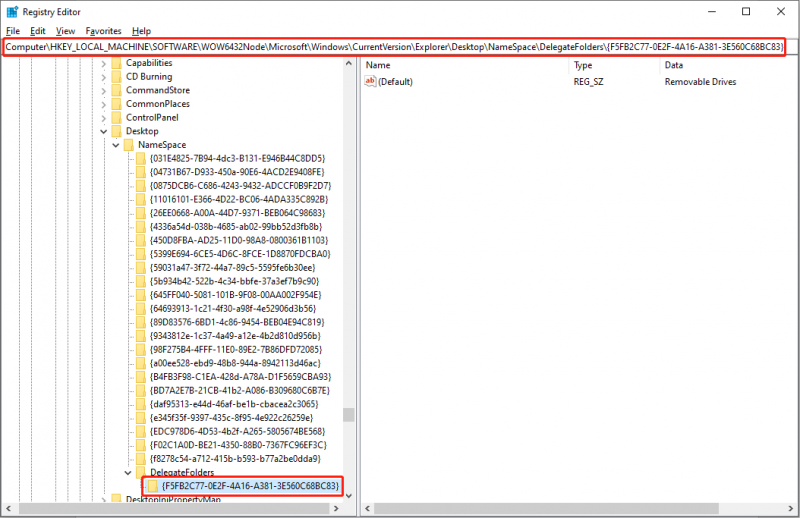
Pange tähele, et kui kasutate 64-bitist Windows 10/11, peaksite minema järgmisele teele:
HKEY_LOCAL_MACHINE > TARKVARA > Microsoft > Windows > CurrentVersion > Explorer > Töölaud > Nimeruum > DelegateFolders .
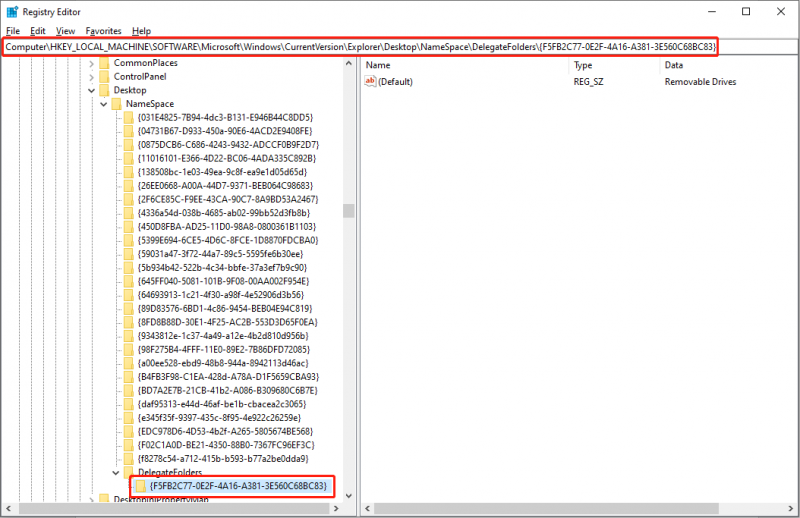
4. samm: leidke {F5FB2C77-0E2F-4A16-A381-3E560C68BC83} nimekirja all. Paremklõpsake registrivõtit ja valige Kustuta kontekstimenüüst.
5. samm: klõpsake viibaaknas Jah kinnitada.
Seejärel saate minna File Explorerisse, et kontrollida, kas irdketaste topelttähed on edukalt kustutatud.
Nõuanded: Samuti saate File Exploreris lisada dubleerivaid draivitähti, lisades vastava registrivõtme.Lülitage Delegeeri kaustad , seejärel paremklõpsake sellel valimiseks Uus > Võti uue alamvõtme loomiseks. Nimeta vastloodud kaust ümber nimega {F5FB2C77-0E2F-4A16-A381-3E560C68BC83} . Muutmiseks topeltklõpsake parempoolsel paanil oleval klahvil Väärtusandmed juurde Eemaldatavad draivid ja klõpsake Okei muudatuse salvestamiseks. Muudatuse täielikuks rakendamiseks peate arvuti taaskäivitama.
Boonusnõuanne: taastage andmed MiniTool Power Data Recovery abil
MiniTool Solutions arendab teie andmete kaitsmiseks ja partitsioonide haldamiseks palju praktilisi tööriistu. MiniTool Power Data Recovery on üks parimaid turvalisi andmete taastamise teenuseid. See ühildub kõigi Windowsi süsteemidega ja pakub failide taastamiseks rohelist andmete taastamise keskkonda.
Saate seda tarkvara kasutada failide taastamine erinevates olukordades, sealhulgas juhusliku vormindamise, seadme krahhi, partitsiooni kustutamise ja palju muud. See töötab hästi ka USB-draivi taastamisel, kõvaketta taastamine , SD-kaardi taastamine ja taastamine muudel andmesalvestusseadmetel.
Kui otsite professionaalset andmete taastamise tarkvara, saate selle alla laadida MiniTool Power Data Recovery tasuta sügavskannimiseks. Tasuta väljaandega saate tasuta taastada kuni 1 GB faile.
MiniTool Power Data Recovery tasuta Klõpsake allalaadimiseks 100% Puhas ja ohutu
Alumine joon
Irdketaste kuvamine kaks korda on Windowsi vaikeseade. Kuid mõned kasutajad soovivad liidese puhastamiseks täiendavaid kirjeid kustutada. See postitus selgitab täpselt, kuidas eemaldada dubleerivad draivitähed. Loodetavasti saab see teid aidata.

![Windowsil pole selle seadme jaoks võrguprofiili: lahendatud [MiniTool News]](https://gov-civil-setubal.pt/img/minitool-news-center/18/windows-doesnt-have-network-profile.png)

![Andmete taastamine lukustatud iPhone'ist ja seadme avamine [MiniTooli näpunäited]](https://gov-civil-setubal.pt/img/ios-file-recovery-tips/45/how-recover-data-from-locked-iphone.jpg)


![Mida peaks tegema, et Google Chrome saaks automaatse täitmise URL-i kustutada? [MiniTooli uudised]](https://gov-civil-setubal.pt/img/minitool-news-center/37/what-should-do-let-google-chrome-delete-autocomplete-url.jpg)


![Mis on Microsoft Sway? Kuidas sisse logida/alla laadida/kasutada? [Minitööriista näpunäited]](https://gov-civil-setubal.pt/img/news/B7/what-is-microsoft-sway-how-to-sign-in/download/use-it-minitool-tips-1.jpg)
![Kuidas käivitada oma Android-seade turvarežiimis? [LAHENDATUD!] [MiniTooli uudised]](https://gov-civil-setubal.pt/img/minitool-news-center/67/how-start-your-android-device-safe-mode.jpg)
![Kuidas kustutada Macis rakendusi, mida ei kustutata: 4 viisi [MiniTooli uudised]](https://gov-civil-setubal.pt/img/minitool-news-center/74/how-delete-apps-mac-that-wont-delete.png)

![[LAHENDATUD] See Windowsi koopia pole ehtne 7600/7601 - parim lahendus [MiniTooli näpunäited]](https://gov-civil-setubal.pt/img/backup-tips/61/this-copy-windows-is-not-genuine-7600-7601-best-fix.png)




![Parandage SD-kaarti, mida ei kuvata Windows 10: 10 lahendustes [MiniTooli näpunäited]](https://gov-civil-setubal.pt/img/data-recovery-tips/21/fix-sd-card-not-showing-up-windows-10.jpg)
![[Lahendatud] Kuidas parandada Pingi üldist tõrke Windows 10-s? [MiniTooli uudised]](https://gov-civil-setubal.pt/img/minitool-news-center/42/how-fix-ping-general-failure-windows-10.png)