PowerPoint ei leia Microsoft Wordi: 4 lahendust
Powerpoint Can T Locate Microsoft Word 4 Solutions To Fix
Mõnikord võib tekkida olukord, kus laialdaselt kasutatavad Microsofti rakendused, PowerPoint ja Word, ei suuda üksteisega sujuvalt rääkida, näiteks ei suuda PowerPoint Microsoft Wordi leida. See on tavaline probleem ja võite selles abi leida MiniTool postitage, järgides samm-sammult juhiseid.
PowerPoint ja Microsoft Word on mõlemad populaarsed tööriistad, mida paljud kasutajad kasutavad iga päev. Kuigi need tööriistad on sarnased ja kuuluvad samasse programmikomplekti, on neil kõigil ainulaadsed funktsioonid ja need täidavad oma konkreetseid eesmärke. Kui kasutate tööl Microsoft Office'i programmi, võite avastada, et see on mugav funktsioon teisendada PowerPointi esitlus Wordi dokumendiks . Probleemiga kokku puutumine PowerPointiga, mis ei leia Microsoft Wordi asukohta, on masendav paljudele kasutajatele, kes toetuvad esitluste ja dokumentide loomisel nendele tööriistadele.

Abi: mul on PowerPointi esitlus, mille tahan 'saata' MS Wordi MÄRKUSTEGA printimiseks. Kui klõpsan valikul Fail ---> Saada ---> Microsoft Word, saan valida 'Slaidid märkmetega'. Aga kui klõpsan nuppu OK, siis see peatub, andes tõrketeate 'Microsoft PowerPoint ei suuda Microsoft Wordi leida. Veenduge, et Word on sellesse arvutisse õigesti installitud. Microsoft Word IS on installitud ja töötab individuaalselt. Kui proovin saata Wordist PowerPointi, toimib see nagu saadab, kuid PPT-dokument on tühi. experts-exchange.com
Põhjused, miks PowerPoint ei saa Microsoft Wordi kirjutada
Selle vea põhjuseks võivad olla mitmed põhjused:
- Ühilduvuse probleem : PowerPointi ja Wordi erinevad versioonid võivad põhjustada tõrke, mida PowerPoint ei saa Microsoft Wordi kirjutada.
- Vaikimisi salvestamise asukoht : PowerPoint ei tuvasta Wordi salvestuskohta ja PowerPoint võib eeldada, et Word pole teie arvutisse installitud.
- Paigaldamise probleem : PowerPoint ja Word kuuluvad Office'i paketti. See tõrge võib ilmneda nende eraldi installimisel.
- Rikutud failid : selle vea võivad vallandada probleemid Microsoft Office'i rakenduse endaga, näiteks rikutud failid.
4 parandamismeetodit ei saa PowerPointi Wordiks teisendada
PowerPointi suutmatus Wordiga tõhusalt suhelda kulutab kasutajatele väärtuslikku aega ja vaeva probleemi käsitsi lahendamiseks ning ühilduvusprobleemide ja andmete kadumise vältimiseks. Arvestades tõhusa koostöö ja tootlikkuse olulisust tänapäeva kiires töökeskkonnas, on ülioluline selle veaga kohe tegeleda, kuna PowerPoint ei leia Microsoft Wordi asukohta.
1. meetod: värskendage PowerPointi ja Microsoft Wordi
PowerPoint ei leia Microsoft Wordi asukohta tõenäoliselt ühilduvusprobleemi tõttu, kui PowerPointi ja Wordi versioonid teie arvutis erinevad. Nende värskendamine võib vea lahendada.
1. toiming: klõpsake väikesel suurendusklaasi ikoonil, tippige Microsofti pood kastis ja valige loendist asjakohane tulemus.
2. samm: valige hüpikaknas Raamatukogu suvand vasakul paanil ja valige Hankige värskendusi paremal paneelil.
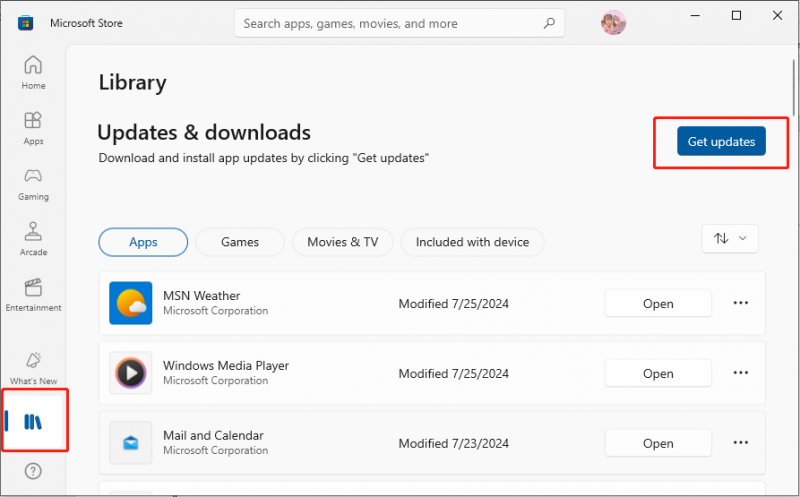
Kui PowerPointi ja Microsoft Wordi pole arvutis vaja värskendada, võite proovida probleemi lahendamiseks allolevaid meetodeid.
2. meetod: parandage Microsoft Office
Juhtpaneel on Windowsi kasutajaliidese osa, mis võimaldab kasutajatel sirvida ja muuta põhilisi süsteemisätteid, nagu tarkvara desinstallimine, kasutajakontode juhtimine ja juurdepääsetavuse valikute muutmine. Kui PowerPoint ei leia teie arvutis Microsoft Wordi, võite proovida seda probleemi lahendada, parandades Microsoft Office'i juhtpaneeli kaudu. Vaatame, kuidas.
1. samm: tippige Kontrollpaneel otsinguribal ja valige loendist sobiv tulemus.
2. samm: pärast juhtpaneelile juurdepääsu saamist liikuge sellele teele: Programmid > Programmid ja funktsioonid .
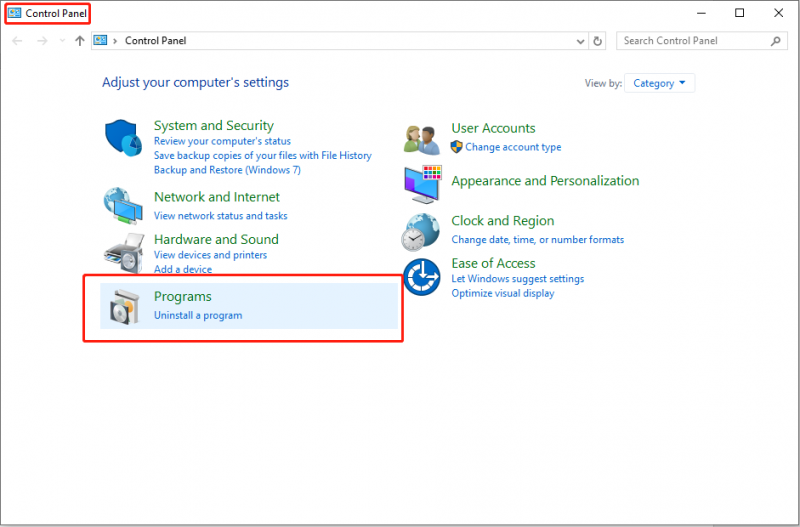
3. samm: klõpsake Microsoft Office ja valige Muuda valik ülemises tööriistakomplektis.
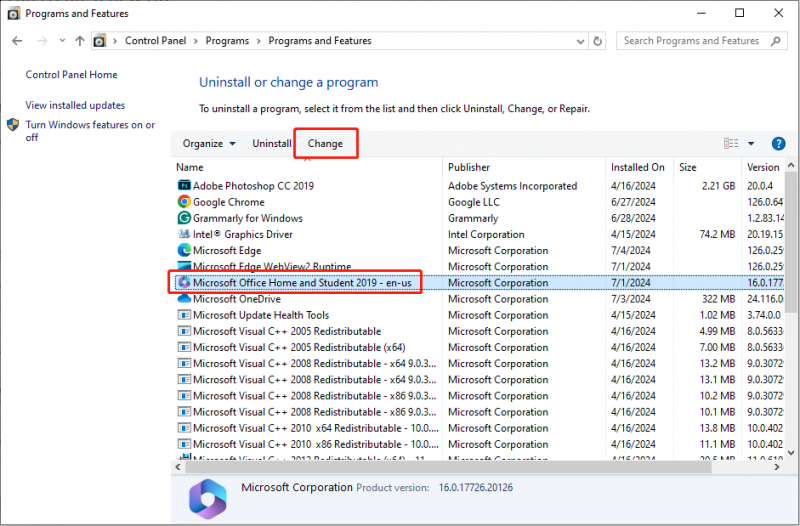
4. samm: valige Jah nuppu UAC viibal.
5. samm: kontrollige järgmises liideses Kiire remont ja klõpsake nuppu Remont nuppu.
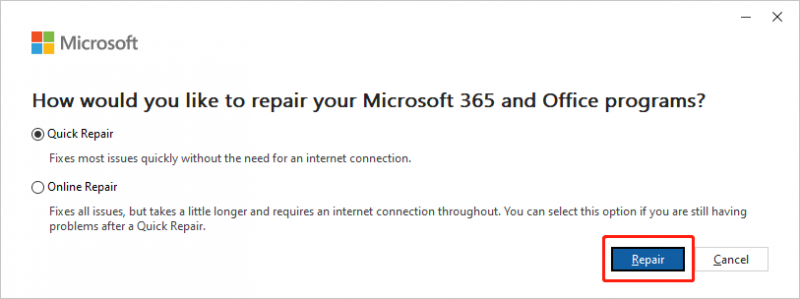
Pärast ülaltoodud toimingute sooritamist peate PowerPointi uuesti proovima. Testige, kas PowerPointi esitlusi saab teisendada Wordi dokumentideks. Kui ei, siis korrake ülaltoodud samme 1–4 ja valige Interneti-remont sammus 5, et proovida teist parandust.
3. meetod: tühjendage ajutised failid
PowerPoint ja Word on aja jooksul kogunud üha rohkem ajutisi faile. Kui nende hulgas on rikutud faile, võivad need rikutud failid põhjustada erinevaid vigu. Ajutiste failide puhastamine tagab, et rikutud failid ei sega rakendust.
1. samm: vajutage nuppu Võida + R klahvikombinatsioon dialoogiboksi Käivita käivitamiseks.
2. samm: kopeerige ja kleepige järgmine tee ja vajutage Sisenema :
%appdata%\Microsoft
3. samm: leidmiseks kerige alla PowerPoint ja Sõna kaustas olevaid faile, paremklõpsake neid ja valige Kustuta valik.
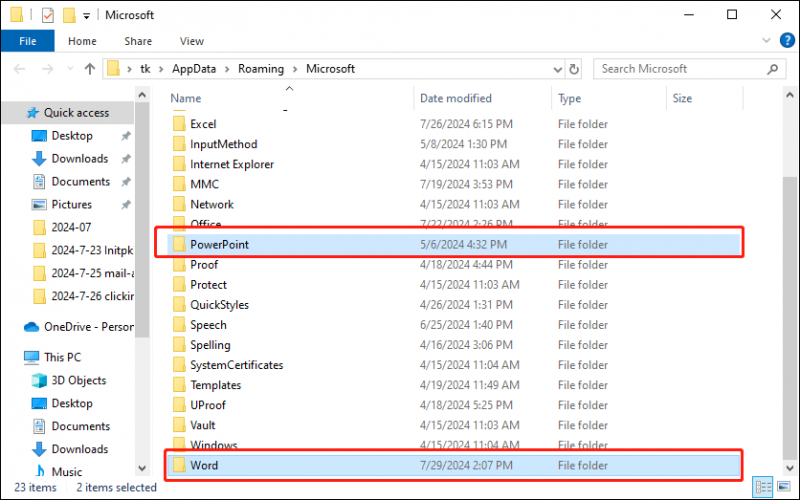
4. meetod: keelake konfliktsed lisandmoodulid
Vastuolulised lisandmoodulid võivad segada PowerPointi ja Microsoft Wordi vahelist integreerimist. Vea saate parandada, keelates lisandmoodulid:
1. samm: avage PowerPoint ja navigeerige teele: Fail > Valikud .
2. samm: valige Lisandmoodulid valik külgribal.
3. samm: leidke Halda rippmenüüst ja klõpsake seda. Seejärel valige COM-i lisandmoodulid ja klõpsake nuppu Mine… nuppu.
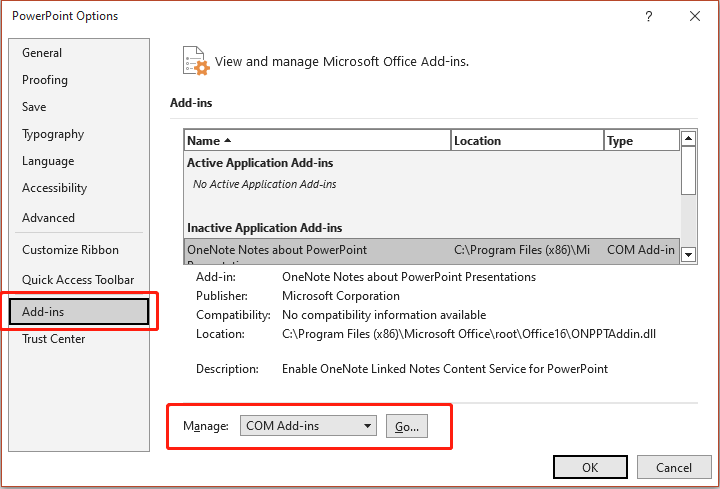
4. samm: tühjendage kõik lubatud lisandmoodulid.
5. samm: klõpsake Okei ja taaskäivitage PowerPoint.
Alumine joon
Selles postituses selgitasime põhjuseid, miks PowerPoint ei leia Microsoft Wordi ja kuidas seda samm-sammult parandada. Kui olete selle probleemiga tegelenud, võite järgida ülaltoodud meetodeid. Loodetavasti on kõik teile kasulik!
![Andmete taastamine lukustatud iPhone'ist ja seadme avamine [MiniTooli näpunäited]](https://gov-civil-setubal.pt/img/ios-file-recovery-tips/45/how-recover-data-from-locked-iphone.jpg)









![WiFi kinni võrgunõuete kontrollimisel! Parandage see kohe! [MiniTooli uudised]](https://gov-civil-setubal.pt/img/minitool-news-center/29/wi-fi-stuck-checking-network-requirements.png)
![Kas Google Drive on üleslaadimise alustamisel kinni? Siin on lahendused! [MiniTooli uudised]](https://gov-civil-setubal.pt/img/minitool-news-center/38/is-google-drive-stuck-starting-upload.png)
![Viis peamist lahendust Microsoft Outlookile on lakanud töötamast [MiniTool News]](https://gov-civil-setubal.pt/img/minitool-news-center/93/top-5-solutions-microsoft-outlook-has-stopped-working.png)
![Parandage sõna, mis ei reageeri Windows 10 / Macile, ja taastage failid [10 viisi] [MiniTooli näpunäited]](https://gov-civil-setubal.pt/img/data-recovery-tips/75/fix-word-not-responding-windows-10-mac-recover-files.jpg)
![7 lahendust - ummikus tervituskuval Windows 10/8/7 [MiniTooli näpunäited]](https://gov-civil-setubal.pt/img/data-recovery-tips/41/7-solutions-stuck-welcome-screen-windows-10-8-7.jpg)

![Windows Defenderi tulemüür on selle rakenduse mõned funktsioonid blokeerinud [MiniTool News]](https://gov-civil-setubal.pt/img/minitool-news-center/88/windows-defender-firewall-has-blocked-some-features-this-app.jpg)


![Gmaili sisselogimine: Gmaili registreerumine, sisse- või väljalogimine [MiniTool Tips]](https://gov-civil-setubal.pt/img/news/40/gmail-login-how-to-sign-up-sign-in-or-sign-out-of-gmail-minitool-tips-1.png)