Mis on PUA:Win32 FlashHelper ja kuidas seda eemaldada?
What Is Pua Win32 Flashhelper How To Remove It
Mida teha, kui näete teadet, et PUA:Win32/FlashHelper asus teie arvutis? Kas sa tead, mis see on? See on potentsiaalselt soovimatu tarkvara ja võib ohustada teie andmeid ja süsteemi. Kui teie arvuti on sellega nakatunud, järgige seda juhendit alates MiniTool et see võimalikult kiiresti eemaldada.Mis on PUA:Win32/FlashHelper?
PUA:Win32/FlashHelper või PUAAdvertising:Win32/FlashHelper on teatud tüüpi reklaamvara, mis kuvab võltstarkvara värskendusteate. See teade eksitab teid klõpsama ebausaldusväärsetel linkidel või laadima arvutisse alla pahatahtlikke programme. Seega, kui teie arvuti on sellega saastunud, eemaldage see võimalikult kiiresti.
Kuidas eemaldada arvutist PUA:Win32/FlashHelper?
1. viis: kontrollige oma arvutit Windows Defenderiga
Windows Defender on võimas tööriist, mis suudab teie Windowsi seadmes leida ja eemaldada enamiku pahavara. Seda saab teha järgmiselt.
Samm 1. Vajutage Võida + I avada Windowsi sätted .
Samm 2. Klõpsake nuppu Värskendus ja turvalisus > Windowsi turvalisus > Viiruste ja ohtude kaitse .
Samm 3. Klõpsake nuppu Skannimisvalikud ja siis on teile saadaval 4 võimalust: Kiire skannimine , Täielik kontroll , Kohandatud kontroll ja Microsoft Defenderi võrguühenduseta skannimine .
Samm 4. Valige Microsoft Defenderi võrguühenduseta skannimine ja siis lööma Skannida nüüd protsessi alustamiseks.
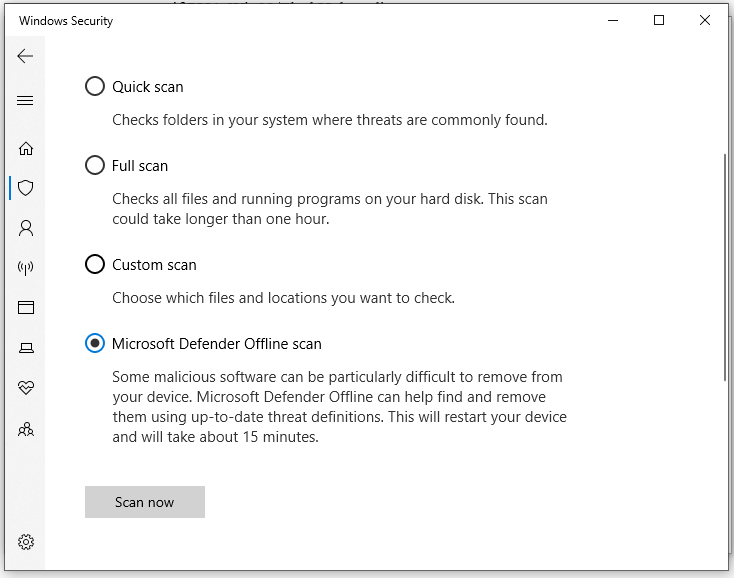
Samm 5. Pärast skannimist kustutage või asetage tuvastatud ohud karantiini ja seejärel taaskäivitage arvuti, et näha, kas PUA:Win32/FlashHelper kaob.
2. viis: kontrollige oma arvutit kolmanda osapoole viirusetõrjetarkvaraga
Mõned viirused või pahavara pääsevad teie seadmele juurde, kui see töötab. Sel juhul saate siseneda Turvarežiim . Seda tehes laadib teie seade piiratud hulga draivereid ja faile, mis võivad aidata nende ohtude käivitamist peatada.
Liikumine 1: sisenege turvarežiimi
Turvarežiimi sisenemiseks peate käivitada Windowsi taastekeskkonda (WinRE). Teie arvuti siseneb automaatselt WinRE-sse pärast 3 ebaõnnestunud alglaadimist. Seda saab teha järgmiselt.
Samm 1. Lülitage arvuti välja, taaskäivitage see ja vajutage nuppu Võimsus nuppu, kui näete ekraanil Windowsi logo.
Samm 2. Korrake seda toimingut 2 või enam korda, kuni Automaatne remont ekraan. Kliki Täpsemad valikud sisenema Windowsi taastekeskkond .
Samm 3. Mine Veaotsing > Täpsemad valikud > Käivitusseaded > Taaskäivita .
Samm 4. Pärast arvuti taaskäivitamist vajutage nuppu F5 võimaldada Turvaline viis Interneti kasutamiseks .
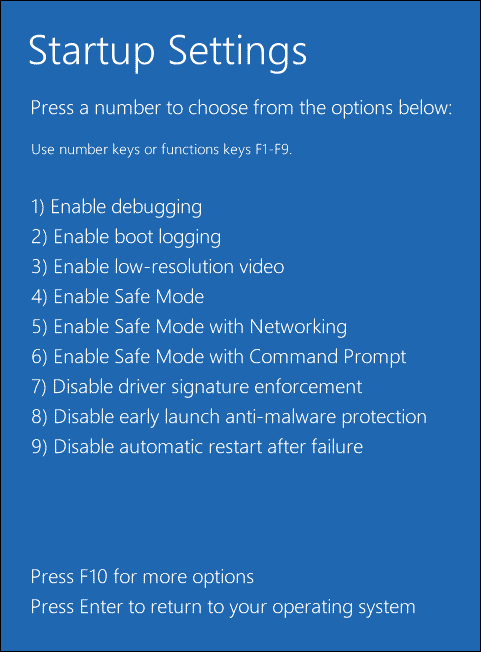
2. käik: desinstallige kahtlased programmid
Nüüd olete turvarežiimis ja seejärel võite proovida desinstallida kõik teie arvutisse installitud kahtlased programmid. Seda saab teha järgmiselt.
Samm 1. Vajutage Võida + R avada Jookse kasti.
Samm 2. Sisestage appwiz.cpl ja tabas Sisenema käivitada Programmid ja funktsioonid .
Samm 3. Paremklõpsake rakenduste loendis kahtlasel programmil ja paremklõpsake seda valimiseks Desinstallige .
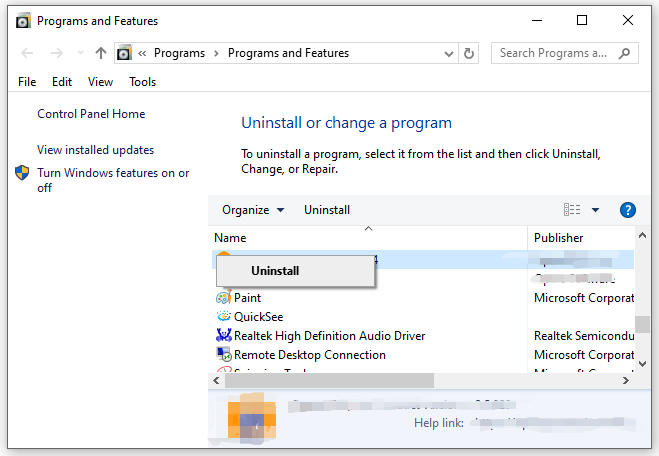
Samm 4. Klõpsake nuppu Desinstallige toimingu kinnitamiseks uuesti ja järgige protsessi lõpuleviimiseks ekraanil kuvatavaid juhiseid.
Liikumine 3: lähtestage brauserid vaikeseadetele
Kuna PUA:Win32/FlashHelper võib muuta teie brauseri sätteid, peate selle mõju tühistamiseks lähtestama brauseri vaikeseadetele. Google Chrome'i lähtestamiseks tehke järgmist.
1. samm. Käivitage Google Chrome .
Samm 2. Klõpsake nuppu kolmepunktiline ikooni ja valige Seaded .
Samm 3. Klõpsake nuppu Lähtesta seaded > Taasta seaded nende algsetele vaikeseadetele > Lähtesta seaded .
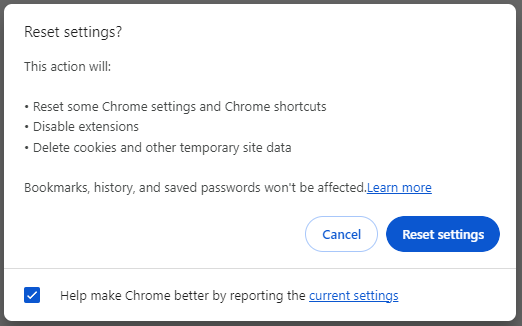
4. toiming: kontrollige oma arvutit kolmanda osapoole viirusetõrjetarkvaraga
PUA:Win32/FlashHelperi põhifailide kustutamiseks on parem kasutada mõnda kolmanda osapoole viirusetõrjetarkvara, näiteks Malwarebytes. Seda saab teha järgmiselt.
Samm 1. Laadige alla Malwarebytes arvutis.
2. samm. Pärast installimist käivitage see programm ja klõpsake nuppu Alusta.
Samm 3. Arvuti sügava skannimise alustamiseks klõpsake nuppu Skanni. Pärast skannimist klõpsake tuvastatud ohtude eemaldamiseks nuppu Karantiin.
Samm 4. Taaskäivitage arvuti.
Soovitus: varundage oma andmed MiniTool ShadowMakeriga
Andmete turvalisuse tagamiseks ei piisa arvuti skannimiseks lihtsalt turbetarkvara kasutamisest. Kuidas lisada oma andmetele täiendavat kaitsekihti? Tükike Arvuti varundustarkvara nimega MiniTool ShadowMaker võib olla teie jaoks hea valik.
See tööriist on mõeldud andmekaitse- ja avariitaastelahenduste pakkumiseks Windowsi kasutajatele. See toetab failide varundamist, süsteemi varundamist, ketta varundamist ja partitsiooni varundamist. Veelgi enam, failide sünkroonimine ja ketta kloonimine on samuti lubatud. Nüüd vaatame, kuidas selle tööriistaga olulisi faile varundada:
1. samm. Laadige alla, installige ja käivitage MiniTool ShadowMakeri prooviversioon.
MiniTool ShadowMakeri prooviversioon Klõpsake allalaadimiseks 100% Puhas ja ohutu
2. samm Varundamine lehel saate valida varukoopia allika ja sihtkoha.
Varuallikas – tabas ALLIKAS > Kaustad ja failid ja seejärel kontrollige faile, mida soovite kaitsta.
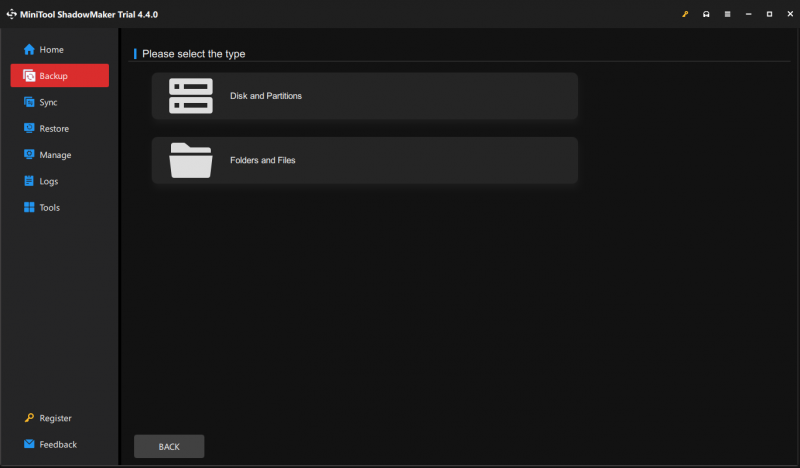
Varunduse sihtkoht - minema SIHTKOHT et valida salvestusteeks väline kõvaketas või USB-mälupulk.
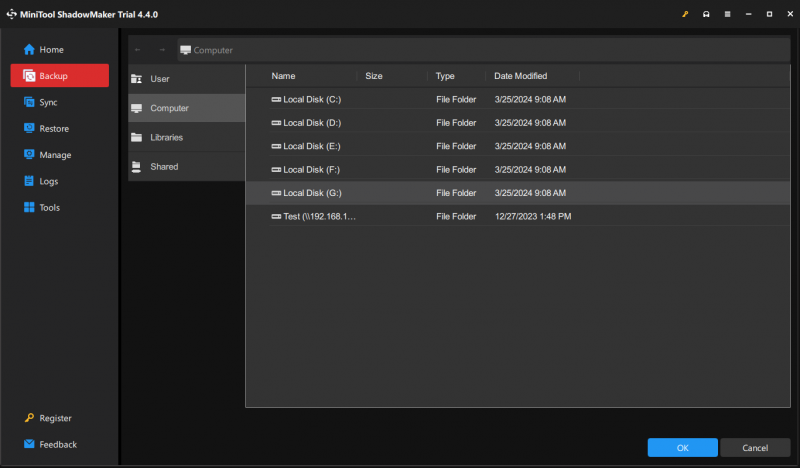
Samm 3. Klõpsake nuppu Tagasi üles kohe ülesandega kohe alustada.
Lõpusõnad
Kokkuvõttes illustreerib see juhend PUA:Win32/FlashHelper määratlust ja selle eemaldamist arvutist kahel viisil. Kui olete FlashHelperi reklaamvara ohver, võite proovida. Samuti tutvustame teile oma andmete kaitsmiseks mugavat tööriista – MiniTool ShadowMaker. Head päeva!



![Kuidas muutmälu (RAM) mõjutab teie arvuti jõudlust? [MiniTooli näpunäited]](https://gov-civil-setubal.pt/img/data-recovery/2E/how-random-access-memory-ram-affects-your-pc-s-performance-minitool-tips-1.png)
![CAS (Column Access Strobe) latentsusmälu ülevaade [MiniTool Wiki]](https://gov-civil-setubal.pt/img/minitool-wiki-library/98/an-overview-cas-latency-ram.jpg)
![Sophos VS Avast: kumb on parem? Vaadake võrdlust kohe! [MiniTooli näpunäited]](https://gov-civil-setubal.pt/img/backup-tips/45/sophos-vs-avast-which-is-better.png)

![4 lahendust arvutile ei ärka Windows 10 unerežiimist [MiniTool News]](https://gov-civil-setubal.pt/img/minitool-news-center/52/4-solutions-computer-won-t-wake-up-from-sleep-windows-10.jpg)










![7 meetodit värskendusvea 0x80080008 parandamiseks Win 7/8 / 8.1 / 10-s [MiniTooli näpunäited]](https://gov-civil-setubal.pt/img/backup-tips/62/7-methods-fix-update-error-0x80080008-win-7-8-8.jpg)
