Mis on prindispuuler ja kuidas seda Windows 10-s lähtestada?
What Is Print Spooler
Mis on prindispooler? Kuidas prindispuuleri lähtestada? Kui otsite vastuseid ülaltoodud küsimustele, võite seda postitust hoolikalt lugeda. Lisaks saate teada, mida teha, kui teil tekib prindispuuleri probleem.Sellel lehel:Mis on prindispooler
Mis on prindispooler? See on väike rakendus, mis haldab arvutist printerisse või prindiserverisse saadetud paberprinditöid. See võib salvestada mitu prinditööd printeri või prindiserveri poolt hangitud prindijärjekorda või puhvrisse.
Näpunäide: Kui soovite printeri kohta lisateavet saada või kui teil tekib printeri kasutamisel probleeme, võite minna MiniTooli ametlikule veebisaidile. Hankige /eSCL/ScannerStatus HTTP/1.1 Host: Localhost – 7 võimalust!
Hankige /eSCL/ScannerStatus HTTP/1.1 Host: Localhost – 7 võimalust!Printeri kasutamisel jätkab see lehtede printimist Get/eSCL/ScannerStatus HTTP/1.1 Host: localhost sõnumiga. Siin on 8 parandust.
Loe rohkem
Miks vajate prindispuuleri?
Mõnikord ei saa printer kogu prinditava teabe koheselt töödelda, kuna see ei ole piisavalt kiire ja sellel on vähe salvestusruumi.
Seetõttu vajab printer programmi, mis otsustaks, millises järjekorras dokumendid printida (olenevalt sellest, kes esmalt printimiseks klõpsas), ja seejärel kõigi dokumentide korraga saatmise asemel prinditavate dokumentide loendist aeglaselt mööda saata.
Kui kasutate Windowsi operatsioonisüsteemi, on seadmesse sisse ehitatud taustatöötlusprogramm. Seda kasutatakse koos teie printeriga prinditööde tellimiseks. Spooler tähendab, et te ei pea ootama ühe töö lõpetamist, enne kui saate teise töö laadida. See on Print Spooler.
Prindispuuleri lähtestamine
Prindispuuleri kasutamisel võib tekkida ka palju probleeme, näiteks prindispuuler jääb seisma, prindispuuleri teenus ei tööta ja nii edasi. Enamikku probleeme saab lahendada prindispuuleri lähtestamise või taaskäivitamise teel. Prindispuuleri taaskäivitamiseks on toodud järgmised meetodid.
1. viis: kasutage tegumihaldurit
Lihtsaim viis prindispuuleri lähtestamiseks või taaskäivitamiseks on kasutada tegumihaldurit. Toimingud on loetletud allpool.
Samm 1 : paremklõpsake Alusta nuppu ja valige Tegumihaldur .
2. samm : Mine lehele Teenused sakk.
3. samm : kerige alla, et leida Spooler teenust, paremklõpsake seda ja valige Taaskäivita .
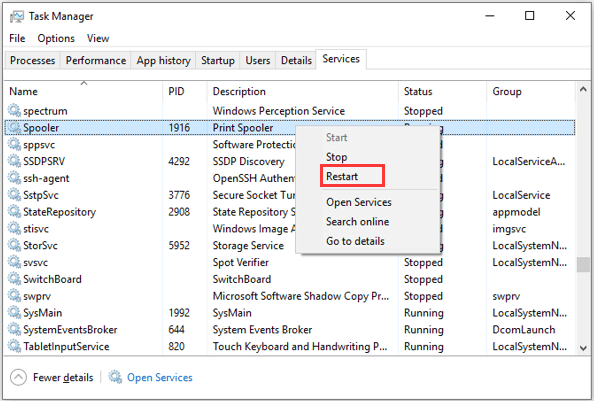
2. viis: kasutage käsuviipa
Teise võimalusena saate käsurealt lähtestada või taaskäivitada prindispuuleri Windows 10.
Samm 1 : Vajutage Windows + R avada Jookse aken. Seejärel sisestage cmd ja vajutage Ctrl + Shift + Sisenema jooksma Käsurida administraatorina.
2. samm : kui kuvatakse kasutajakonto kontrolli (UAC) aken, klõpsake Okei operatsiooni kinnitamiseks.
3. samm : käsukonsoolis sisestage ära peata spoolerit ja vajutage nuppu Sisenema klahvi prindispuuleri peatamiseks.
4. samm : Printimise või prindispuuleri probleemide lahendamiseks saate navigeerida kataloogi C:WindowsSystem32SpoolPrinters ja kustutage kogu sisu Printerid kausta prinditööde eemaldamiseks.
5. samm : Nüüd saate minna tagasi käsureale ja tippida net start spooler ja vajutage Sisenema prindispuuleri käivitamiseks.
Pärast seda saate printimistoiminguid uuesti alustada ja need peaksid olema korralikult lõpetatud.
3. viis: kasutage teenuseid
Sama toimingu saate teha ka rakenduses Teenused. Lisaks saate siin teha teenuses rohkem muudatusi.
Peate lihtsalt kutsuma Jookse aken, sisend services.msc tühjas kastis ja klõpsake nuppu Okei avada Teenused rakendus. Seejärel kerige alla, et leida Prindispooler teenus.
Prindispuuleri peatamiseks/taaskäivitamiseks võite klõpsata Peatage teenus / Taaskäivitage teenus vasakpoolsel paanil või paremklõpsake teenust ja valige Peatus / Taaskäivita . Kui teenus on peatatud, võite klõpsata Käivitage teenus vasakpoolsel paanil või valige Alusta kontekstimenüüst.
Teenuse konfigureerimiseks võite selle avamiseks topeltklõpsata Omadused . Siin saate ka prindispuuleri peatada/käivitada, klõpsates nuppu Peatus / Alusta nuppu. Ja teil on lubatud valida a Alustamise tüüp ripploendist vastavalt teie vajadustele.
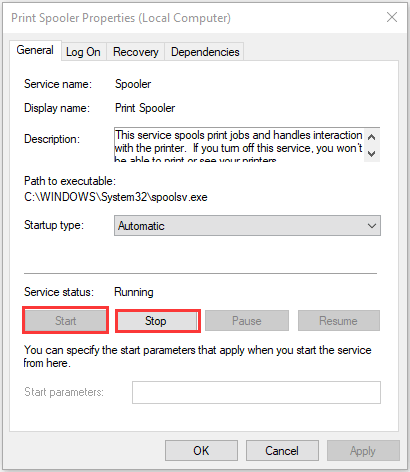
![[Juhend] – kuidas skannida printerist arvutisse Windowsis/Macis?](http://gov-civil-setubal.pt/img/knowledge-base/11/what-is-print-spooler-4.png) [Juhend] – kuidas skannida printerist arvutisse Windowsis/Macis?
[Juhend] – kuidas skannida printerist arvutisse Windowsis/Macis?See postitus räägib teile, kuidas parandada printerit kasutavat teist arvutit. järgmine olek on selle arvutiprobleemi kasutusolek viiel lihtsal viisil.
Loe rohkemLõpusõnad
Kokkuvõtteks võib öelda, et see postitus tutvustas, mis on prindispuuler ja kuidas seda Windows 10-s lähtestada. Loodan, et see postitus võib teile abiks olla.




![[Lihtsad lahendused] Kuidas lahendada Disney Plusi musta ekraani probleeme?](https://gov-civil-setubal.pt/img/news/C9/easy-solutions-how-to-fix-disney-plus-black-screen-issues-1.png)
![Vea „Malwarebytes veebikaitset ei lülitu sisse” parandamine [MiniTooli näpunäited]](https://gov-civil-setubal.pt/img/backup-tips/85/how-fix-malwarebytes-web-protection-won-t-turn-error.jpg)
![Teie SSD töötab Windows 10-s aeglaselt, kuidas kiirendada [MiniTooli näpunäited]](https://gov-civil-setubal.pt/img/data-recovery-tips/27/your-ssd-runs-slow-windows-10.jpg)



![Kas raketiliiga kontroller ei tööta? Siin on, kuidas seda parandada! [MiniTooli uudised]](https://gov-civil-setubal.pt/img/minitool-news-center/71/is-rocket-league-controller-not-working.png)



![Kuidas lahendada probleem „Hulu hoiab mind välja logimas” Windows 10-s? [MiniTooli uudised]](https://gov-civil-setubal.pt/img/minitool-news-center/46/how-fix-hulu-keeps-logging-me-out-issue-windows-10.jpg)

![Windows 10 failiedastus külmutatakse? Lahendused on käes! [MiniTooli näpunäited]](https://gov-civil-setubal.pt/img/data-recovery-tips/20/windows-10-file-transfer-freezes.png)
![Kuidas faile arvutite vahel jagada? Siin on 5 lahendust [MiniTooli näpunäited]](https://gov-civil-setubal.pt/img/backup-tips/33/how-share-files-between-computers.png)
