Mis on Ntoskrnl.Exe ja kuidas selle põhjustatud BSOD-i parandada [MiniTool Wiki]
What Is Ntoskrnl Exe
Kiire navigeerimine:
Mis on Ntoskrnl.Exe
Ntoskrm.exe (lühike Windows NT operatsioonisüsteemi kerneli käivitatav fail) on Windows 7 põhiprogramm. See on vana programm Windows NT , ilmselt on selle nime põhjus - ntoskrnl.exe. Lisaks, MiniTool kuvab teile lisateavet ntoskrnl.exe kohta.
Ntoskrm.exe on tuntud ka kui tuumapilt, mis pakub Microsoft Windows NT tuuma ruumi tuuma ja käivitatavad kihid. Lisaks vastutab ta mitme süsteemiteenuse eest, nagu riistvara abstraktsioon, protsesside ja mäluhaldus.
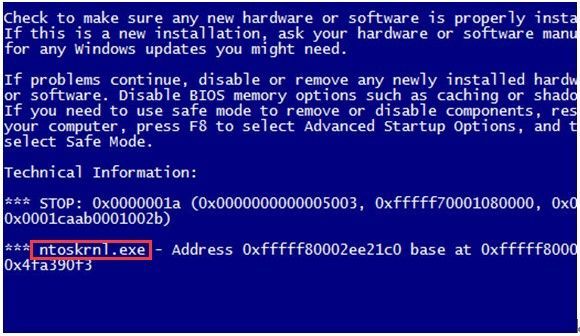
Lihtsamalt öeldes on ntoskrm.exe fail, mis võimaldab Windowsil normaalselt töötada. Kui selles failis on midagi valesti, ei saa teie arvuti töötada enne, kui olete vea parandanud. Kui fail on rikutud või kahjustatud, ilmneb BSOD-tõrge.
Mis põhjustab ntoskrm.exe / BSOD-tõrke? Vastuse leidmiseks liikuge järgmise osa juurde.
Mis põhjustab Ntoskrnl.Exe tõrke
On väga oluline leida ntoskrm.exe vea põhjused. Pärast põhjuste leidmist saate vea kiiremini lahendada. Teine eelis on see, et saate vältida vea kordumist. Siin on teile mõned näpunäited.
- Üldiselt võib öelda, et mälu kahjustamise korral mõjutab see faili ntoskrm.exe.
- Seadme draiverid on aegunud.
- Autojuhid on ajastatud.
- Teie arvutis on probleeme protsessoriga (keskprotsessoriga).
See võib teile huvi pakkuda: Kiirparandus Windowsi moodulid Installer Workeri kõrge protsessori kasutus
Arvestades seda fakti, peate vea lahendamiseks proovima mitut parandust. Vaatame nüüd, kuidas ntoskrm.exe viga lahendada.
Kuidas parandada Ntoskrnl.xe viga
Nagu eespool öeldud, on ntoskrm.exe vea mitmel võimalikul põhjusel. Seetõttu on vea vastavalt parandamiseks ka mitu lahendust. Uurime neid ükshaaval.
1. parandus: värskendage draiverid
Vananenud või kahjustatud draiverid võivad olla tõrke ntoskrm.exe põhjuseks. Seetõttu kontrollige, kas kõigil seadmetel on õiged draiverid, ja värskendage vananenud draiverit.
Videokaardi ja monitori jaoks on õige draiveri saamiseks kaks võimalust: käsitsi ja automaatselt. Seletan neid teile ükshaaval.
- Draiverite käsitsi värskendamine: Riistvaraseadmete tootjate veebisaitidelt saate otsida uusimaid ja õigeid draivereid ning värskendada seadme draivereid käsitsi. Veenduge, et draiver ühilduks teie Windows 10-ga.
- Draiverite automaatne värskendamine: Kui teil pole aega või ei taha draiverite käsitsi värskendamist kannatlikult oodata, võite kasutada näiteks kolmanda osapoole tööriista Juhi lihtne draiverite automaatseks värskendamiseks.
Parandage 2: lähtestage kiirendamisseaded
Kui juhtub ntoskrnl.exe Windows 7 BSOD-tõrge, võite proovida blokeerimisseadete lähtestamist. Kui on olemas usaldusväärne programm, mis aitab teil BIOS-i overloki muuta, kasutage seda otse. Vastupidi, kui mitte, järgige allolevaid samme, et lähtestada blokeerimisseaded tehase vaikeseisundisse.
Näpunäide: Need toimingud sobivad ainult Windows 7 . Kui kasutate operatsioonisüsteemi Windows 10 / 8.1 / 8, on toimingud valed.Samm 1: Vajutage Võimsus 10 sekundit või kuni süsteem on täielikult välja lülitatud.
2. samm: Ava Võimsus allikas. Vajutage F1, F2 , F10 , ESC või Kustuta kui ilmub esimene logo ekraan, et BIOS-i siseneda.
Näpunäide: Kui kasutate vana masinat, peate ühe kindla klahvi asemel vajutama klahvikombinatsioone nagu Ctrl + Alt + Esc või Ctrl + Alt + Del. Teise võimalusena võite järgida ekraanil kuvatavaid juhiseid.3. samm: Navigeerige lehele Välju ja liikuge seejärel jaotisele Lae vaikimisi seaded .
4. samm: Pärast nupu vajutamist näete märguannet F10 võti. Seejärel vajutage Sisenema võti jätkamiseks. Siis taaskäivitub teie arvuti.
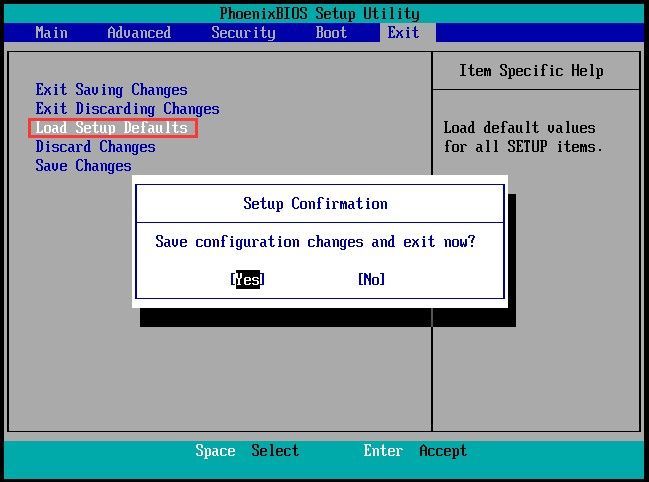
Teave võib veidi erineda ülaltoodud sammude kuvamisest ja peaksite seadeid muutma vastavalt ekraanil kuvatavatele märguannetele. Kui te pole mõnes etapis kindel, minge seadme tootja tehnilise toe lehele.
Parandus 3: tehke mälutesti
Mälu võib põhjustada ka tõrke Ntoskrnl.Exe BSOD-is. Vea parandamiseks võite käivitada mälutesti, et kontrollida arvuti mälu ja leida vigane draiver.
Näpunäide: Kui blokeerite mõne rakenduse või programmi, lukustage need enne mälutesti käivitamist. Testi läbiviimiseks peate arvuti taaskäivitama. Testi ajal ei saa arvutit kasutada.Samm 1: Klõpsake nuppu Alusta ja seejärel tippige Windowsi mälu diagnostika . Valige Windowsi mäludiagnostika otsingutulemitest.
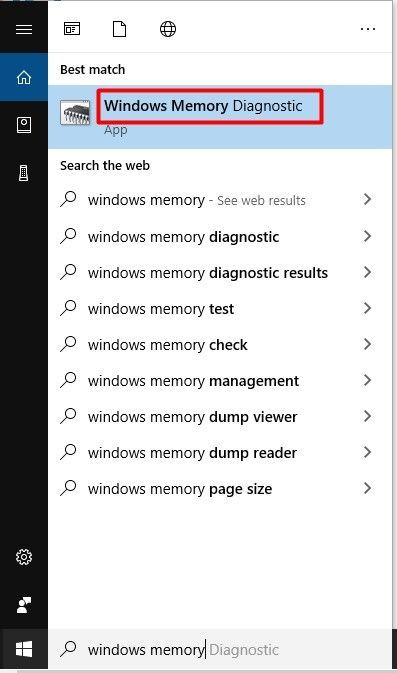
2. samm: Klõpsake nuppu Taaskäivitage kohe ja kontrollige probleeme (soovitatav) edasi minema.
Näpunäide: Enne suvandile klõpsamist veenduge, et teie töö on salvestatud, sest teie arvuti taaskäivitub pärast suvandil klõpsamist. 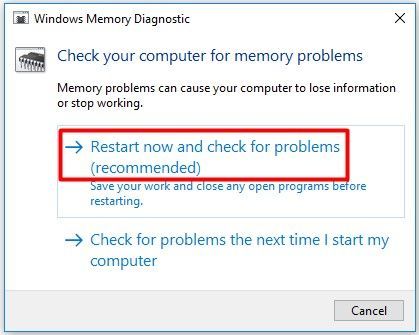
3. samm: Siis Windowsi mäludiagnostika tööriist töötab automaatselt. Protsess võtab teil aega, palun oodake kannatlikult. Pärast seda näete tulemusi sisselogimisel.
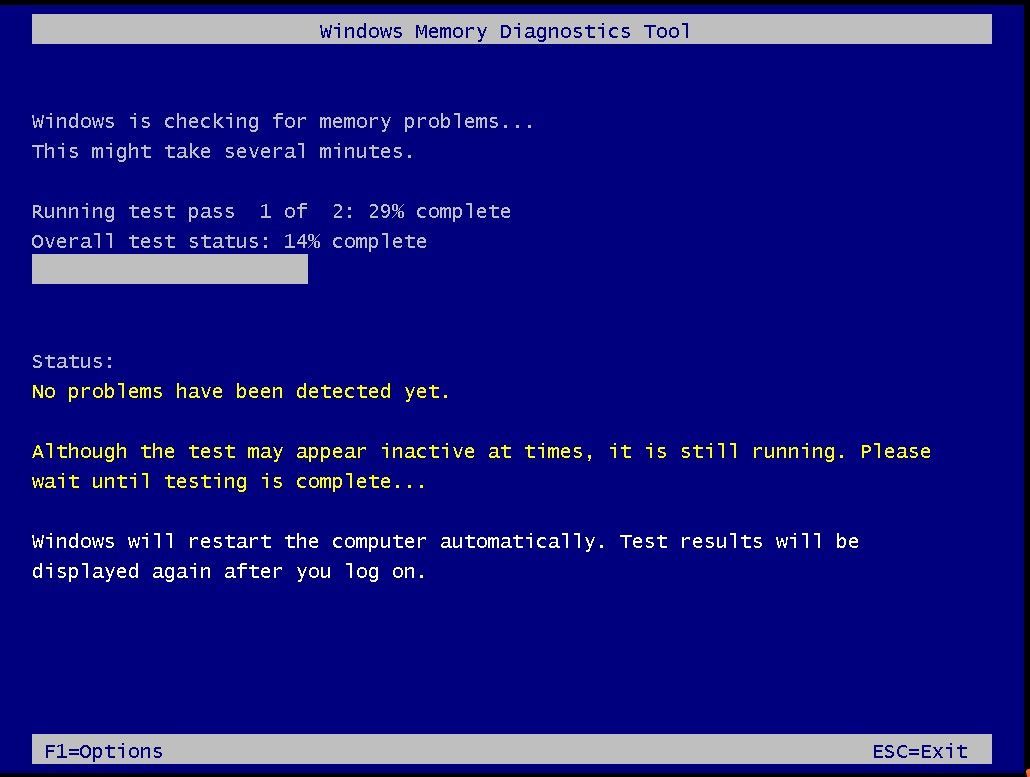
Seejärel saate teatise kohaselt võtta vastu vastavad meetodid ntoskrnl.exe BSOD-tõrke parandamiseks.







![Väljaande „Veebileht aeglustab teie brauserit” täielikud parandused [MiniTooli uudised]](https://gov-civil-setubal.pt/img/minitool-news-center/42/full-fixes-web-page-is-slowing-down-your-browser-issue.jpg)
![Kuidas lahendada probleemi 'GameStop Access Denied'? Siin on 5 viisi! [MiniTooli näpunäited]](https://gov-civil-setubal.pt/img/news/EB/how-to-fix-the-gamestop-access-denied-issue-here-are-5-ways-minitool-tips-1.png)

![Mis on videomälu (VRAM) ja kuidas kontrollida VRAM-i Windows 10? [MiniTooli Wiki]](https://gov-civil-setubal.pt/img/minitool-wiki-library/49/what-is-video-ram.png)
![Xboxi veakood 0x87DD0004: siin on selle kiirparandus [MiniTool News]](https://gov-civil-setubal.pt/img/minitool-news-center/45/xbox-error-code-0x87dd0004.jpg)




![[Lahendatud] Macbooki kõvaketta taastamine | Kuidas eraldada Macbooki andmeid [MiniTooli näpunäited]](https://gov-civil-setubal.pt/img/data-recovery-tips/32/macbook-hard-drive-recovery-how-extract-macbook-data.jpg)
![Lahendatud - kuidas parooliga kaitsta USB-draivi tasuta Windows 10 [MiniTool News]](https://gov-civil-setubal.pt/img/minitool-news-center/95/solved-how-password-protect-usb-drive-free-windows-10.jpg)
![Mitu megabaiti gigabaidis [MiniTool Wiki]](https://gov-civil-setubal.pt/img/minitool-wiki-library/40/how-many-megabytes-gigabyte.png)
