Windows Audio tõrge 0xc00d4e86: 5 meetodit selle lahendamiseks
Windows Audio Error 0xc00d4e86 5 Methods To Resolve It
Kui suhtlete teistega, vaatate videoid, kuulate muusikat või töötate arvutis Windowsi heli kaudu, kuvatakse ootamatult veateade 'Heliviga 0xc00d4e86', mis paneb teid tundma pettumust ja ärritust. Õnneks, kui leiate selle vea, siis see MiniTool postitus on teie jaoks.
Abi: heliviga 0xc00d4e86 pole. 'Me ei leia teie arvuti jaoks heliseadet. Veenduge, et kõrvaklapid või kõlarid on ühendatud. Lisateabe saamiseks otsige oma arvutist heliseadmete haldamist. Ainus viis, kuidas saan rakenduse Filmid ja telesaated midagi esitama panna, on see, kui keelan kõik oma heliseadmed, kuid siis esitab see videot ilma helita, isegi kui olen oma kõlarid uuesti lubanud. answers.microsoft.com
Põhjused, miks heliviga 0xc00d4e86 ilmub
Selle vea võib tuvastada mitmel põhjusel:
- Rikutud või aegunud helidraiverid : Veenduge, et teie Windowsi helidraivid oleksid uusim versioon ja terved.
- Heli kasutamise luba : veenduge, et teie arvutile või tarkvarale on juurdepääs Windowsi heli kasutamiseks antud.
- Välise heliseadme ühendus : veenduge, et välise heliseadme ühendus poleks lahti või vale.
- Helisätete valed konfiguratsioonid : valed sätted võivad häirida Windowsi heli jõudlust. Samuti on oluline tagada, et teie arvuti võimaldaks tarkvaral kasutada Windowsi heli.
5 lahendust helita vea 0xc00d4e86 parandamiseks Windowsis
Windowsi heliviga 0xc00d4e86 on keeruline probleem, millega Windowsi kasutajad puutuvad kokku, kui nad kasutavad kolmanda osapoole muusikarakendusi ilma Windowsi heliloata või lülitavad arvuti sisse unerežiim Windowsi heli esitamise ajal. Kui see tõrge ilmneb teie arvutis, võite proovida selle parandamiseks järgmisi üksikasjalikke lahendusi.
1. lahendus: käivitage sisseehitatud heli tõrkeotsing
Üldiselt, kui rakenduses on väiksemaid vigu või probleeme, mis mõjutavad jõudlust, saavad kasutajad kasutada Windowsi tõrkeotsingu sätteid nende tuvastamiseks ja parandamiseks enne keerukamate lahenduste juurde asumist. Järgige neid samme.
1. samm: tippige Seadete tõrkeotsing Windowsi otsinguribal ja valige asjakohane tulemus.
2. samm: valige paremas veerus Täiendavad veaotsingud võimalus jätkata.
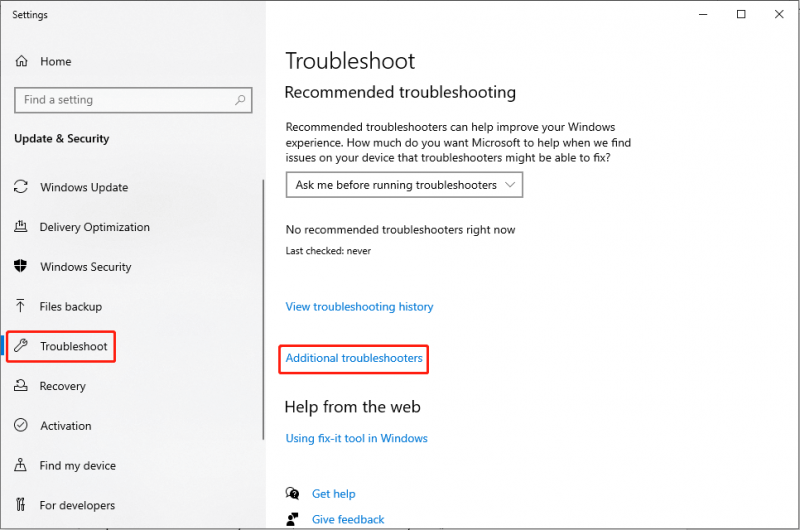
3. samm: valige järgmises aknas Heli esitamine valikut ja klõpsake Käivitage tõrkeotsing .
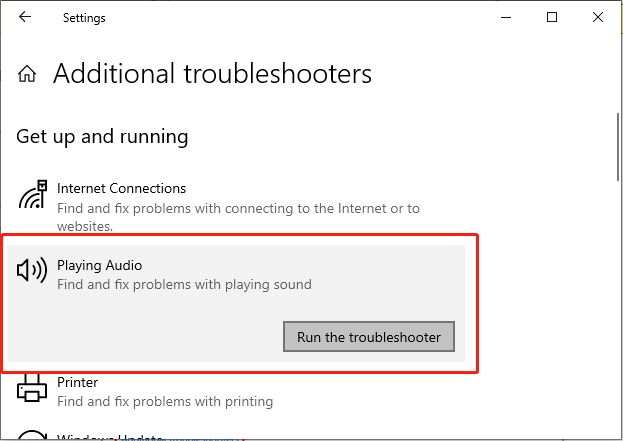
4. toiming. Järgige ekraanil kuvatavaid juhiseid, et lubada tõrkeotsingul viga diagnoosida ja lahendada.
2. lahendus: konfigureerige Windowsi heliteenus
Windowsi heliteenus haldab kõiki teie arvutis olevaid heliseadmeid. See on oluline komponent, mis võimaldab heli kõigi Windowsi operatsioonisüsteemis töötavate programmide jaoks. See teenus tagab, et saate heli esitada ilma katkestusteta. Kui teenus on keelatud, võib tekkida mitmesuguseid heliprobleeme, näiteks heliviga 0xc00d4e86. Niisiis, vaatame, kuidas saate Windowsi heliteenuse lubada:
1. samm: vajutage nuppu Võida + S klahvikombinatsioon Windowsi otsinguriba avamiseks. Seejärel tippige Teenused ja valige sobiv tulemus.
2. samm: kerige teenuste aknas alla, et leida Windows Audio valik paremal paneelil.
3. samm: paremklõpsake seda ja valige Omadused võimalus jätkata.
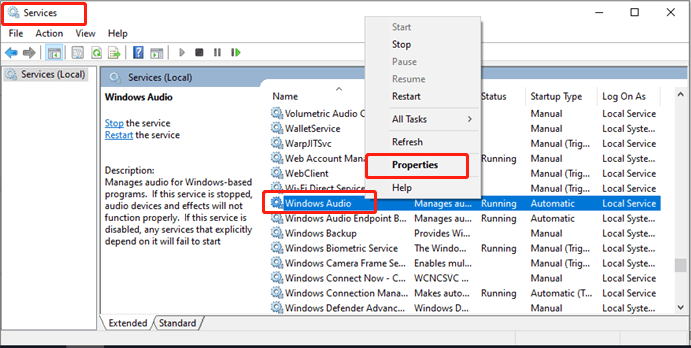
4. samm: klõpsake hüpikaknas Käivitamise tüüp rippmenüüst ja valige Automaatne valik.
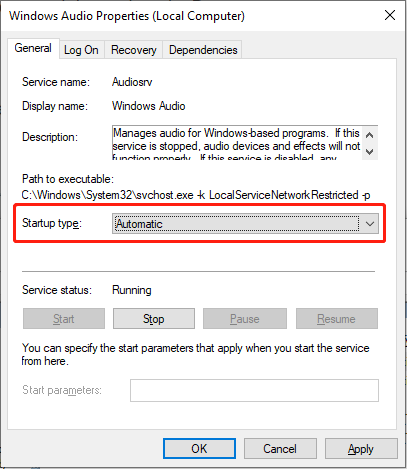
5. samm: vajutage nuppu Alusta nuppu, valige Rakenda ja vajutage OK muudatuse salvestamiseks.
3. lahendus: taastage heli atribuutide sätted
Mõnikord võib viga tekkida pärast Windowsi värskendamine , näiteks heliviga 0xc00d4e86. Nende heliseadete kohandamine vaikeseadetele võib lahendada konfliktid ja tagada, et teie arvuti valib õige heliväljundseadme. Vaatame, kuidas.
1. samm: paremklõpsake ikooni Heli ikooni tegumiribal, valige Helid valik ja navigeerige valikule Taasesitus sakk.
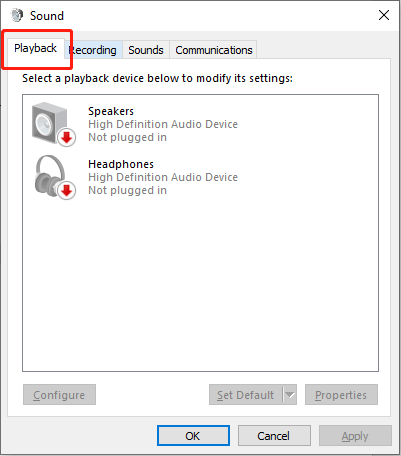
2. samm: paremklõpsake vaike taasesitusseadmel ja valige Omadused valik.
3. samm: valige Täiustatud vahekaarti ülemisel tööriistakomplektil ja klõpsake nuppu Taasta vaikeseaded nuppu.
4. samm: vajutage Rakenda ja valige OK muudatuse salvestamiseks.
Pärast ülaltoodud toimingute lõpetamist kontrollige, kas viga on lahendatud.
4. lahendus: keelake heli täiustamise sätted
Heli täiustamine tehnoloogia kasutab parima kõne helitugevuse ja sageduse loomiseks kiirt kujundavaid mikrofone. Mõnikord võivad helitäiustused häirida helikvaliteeti ja põhjustada vigu, näiteks heliviga 0xc00d4e86. Nende täiustuste keelamine võib probleeme lahendada, vältides tarkvarakonflikte.
1. samm: paremklõpsake Heli ikooni tegumiribal ja valige Helid valik.
2. samm: liikuge jaotisse Taasesitus sakk.
3. samm: paremklõpsake vaike taasesitusseadmel ja valige Omadused .
4. samm. Järgmisena liikuge lehele Täiustused sakk.
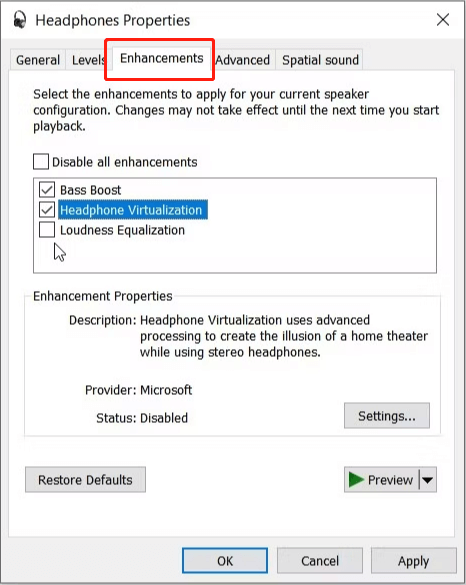
5. samm: märkige ruut Keela kõik täiustused märkeruut.
6. samm: vajutage Rakenda ja tabas OK muudatuse rakendamiseks.
5. lahendus: värskendage helidraivereid
Rikutud või aegunud helidraiverid võivad põhjustada helivigu ja ühilduvusprobleeme. Probleemi lahendamiseks võite kas taaskäivitada või värskendada draivereid, et tagada teie süsteemi uusim versioon. Siin on, kuidas 0xc00d4e86 parandada:
1. samm: vajutage nuppu Võida + X klahvikombinatsioon kiirpääsu käsiraamatu käivitamiseks.
2. samm: valige Seadmehaldur valik loendist.
3. samm: topeltklõpsake ikooni Heli-, video- ja mängukontrollerid osa.
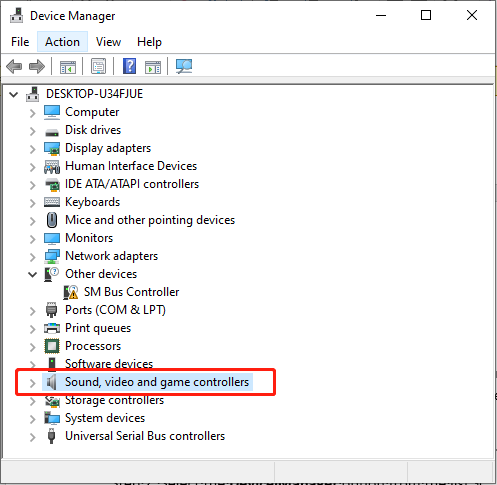
4. samm: paremklõpsake oma heliseadet ja valige Uuenda draiverit .
5. samm: järgmiseks valige Otsige automaatselt draivereid .
6. samm: järgige värskendamise lõpuleviimiseks ekraanil kuvatavaid juhiseid.
Pärast ülaltoodud toimingute sooritamist taaskäivitage arvuti ja kontrollige, kas heliviga 0xc00d4e86 on lahendatud.
Kokkuvõtteks
Pidage meeles, et peate olema kannatlik ja läbima veaotsingu toimingud ükshaaval. Võimalik, et saate helivea 0xc00d4e86 ise lahendada. Loodetavasti on üksikasjalikud lahendused teile abiks!
![Windowsi ajutiste failide juurde pääsemine või nende kustutamine Windows 10 [MiniTool News]](https://gov-civil-setubal.pt/img/minitool-news-center/38/how-access-delete-windows-temporary-files-windows-10.png)








![Kuidas kiirendada PS4 allalaadimist? Siin on mitu meetodit! [MiniTooli uudised]](https://gov-civil-setubal.pt/img/minitool-news-center/84/how-speed-up-ps4-downloads.jpg)


![Officebackgroundtaskhandler.exe Windowsi protsessi peatamine [MiniTool News]](https://gov-civil-setubal.pt/img/minitool-news-center/27/how-stop-officebackgroundtaskhandler.png)

![[Samm-sammuline juhend] Kuidas eemaldada Troojan: Win32 pomal! Rfn](https://gov-civil-setubal.pt/img/news/B4/step-by-step-guide-how-to-remove-trojan-win32-pomal-rfn-1.png)


![[Lahendatud] Kuidas parandada Xbox One'i ülekuumenemist? Asjad, mida saate teha [MiniTooli uudised]](https://gov-civil-setubal.pt/img/minitool-news-center/89/how-fix-xbox-one-overheating.jpg)

![Mida teha, kui selle võrgu turvalisus on kahjustatud [MiniTool News]](https://gov-civil-setubal.pt/img/minitool-news-center/60/what-do-when-security-this-network-has-been-compromised.png)