Kuidas parandada Exceli failide avanemist Notepadis Windows 10 11?
Kuidas Parandada Exceli Failide Avanemist Notepadis Windows 10 11
Mõnikord võite leida, et kõik Exceli failid avanevad Notepadis, kui proovite avada Exceli dokumenti. Miks see juhtub? Kuidas seda parandada? Selles juhendis alates MiniTooli veebisait , näitame teile 3 tõhusat viisi selle probleemi lahendamiseks.
Kõik minu Exceli failid avanevad Notepadis
Mõned teist võivad küsida: 'Miks mu Exceli failid Notepadis avanevad?' See võib juhtuda, kui teil ei ole valitud failitüübi jaoks vaikerakendust, mida proovite avada. Õnneks saab selle probleemi hõlpsalt lahendada allpool nimetatud lahendustega.
Enne mis tahes toimingute tegemist soovitame siiralt teha oma failidest varukoopia juhuks, kui tõrkeotsingu käigus peaks ootamatu andmekao toimuma. Siin on tungivalt soovitatav oma failidest varundada usaldusväärne varundustarkvara - MiniTool ShadowMaker. Saate alla laadida tasuta prooviversiooni ja proovida.
Kuidas parandada Windows 10/11 Notepadis avanevaid Exceli faile?
Parandus 1: kasutage valikut Ava koos valikuga
Lihtne viis Notepadis avanevate Exceli failide parandamiseks on kasutada valikut Ava koos. Faili avamiseks Exceliga järgige alltoodud juhiseid.
1. samm. Navigeerige failis File Explorer ja paremklõpsake sellel.
2. samm. Valige Ava koos valik ja valige Excel programmide loendist.
- Kui näete programmiloendis Excelit, saate: vajutada Valige mõni muu rakendus > Rohkem rakendusi > navigeerige asukohta, kuhu Excel on installitud > valige exe > tabada Avatud .
- Exceli vaikekoht on C:\Program Files\Microsoft Office\root\Office16\ .

Parandus 2: muutke failitüüpide vaikesätteid
Kui teil pole teatud tüüpide jaoks vaikevalikut valitud, võivad Exceli failid avaneda Notepadis. Kui see nii on, peate muutma failitüüpide vaikerakendust. Selleks tehke järgmist.
Samm 1. Vajutage Võida + I avama Windowsi sätted .
2. samm. Mine lehele Rakendused > Vaikerakendused > Vaikeseadete määramine rakenduse järgi .
3. samm. Leidmiseks kerige alla Excel , vajutage seda ja vajutage Halda .
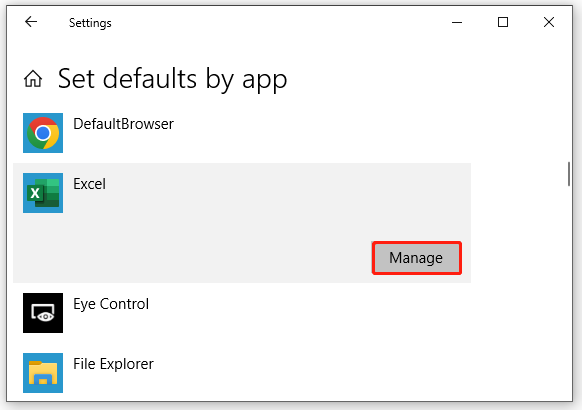
Samm 4. Leidke hüpikaknas laiendus, milles Exceli dokument on, ja klõpsake selle kõrval olevat ikooni. Näiteks kui ikoon on Notepad, vajutage seda ja valige vaiketüübiks Excel. Kui ikooni pole, klõpsake nuppu Valige vaikeseade .
Samm 5. Kontrollige, kas Excel on failis olemas Valige rakendus aken ja vajutage seda, et määrata see vaikeseadeks. Kui seda pole, otsige rakendust Microsoft Store'ist ja seejärel valige Excel.
Parandus 3: kontrollige faililaiendit
Kui Notepadis avanevad Exceli failid on endiselt alles, võib dokumendi faililaiend olla erinev. Faili faililaiendi kontrollimiseks toimige järgmiselt.
Samm 1. Vajutage Võida + JA avama File Explorer ja navigeerige faili.
Samm 2. Klõpsake nuppu Vaade > linnuke Failinime laiendid > kontrollige, kas faili laiend ühildub Exceliga.
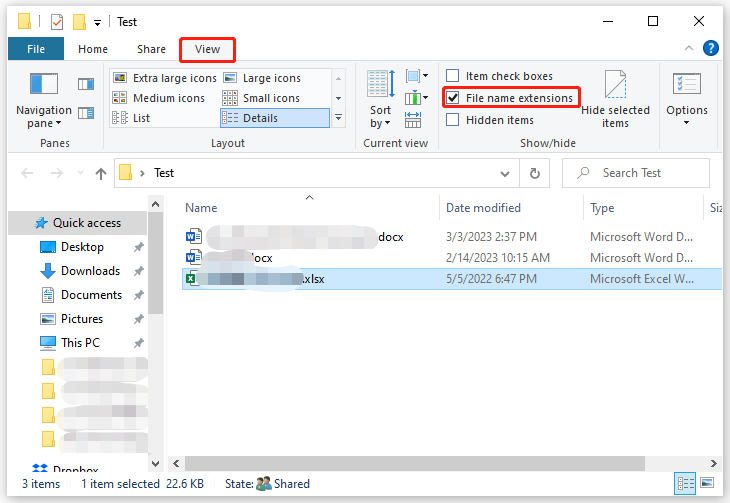
Samm 3. Ideaalis on Exceli faili laiend .xls , .xlsx , .xlm , või .csv . Samuti muutke faililaiendit ülalmainituteks, et kontrollida, kas täiustused on olemas.
![Sons Of The Forest jookseb Windows 10 11 arvutites kokku? [Lahendatud]](https://gov-civil-setubal.pt/img/news/5D/sons-of-the-forest-crashing-on-windows-10-11-pcs-solved-1.png)











![Siin on 3 parimat viisi Windows 7 hõlpsalt tehases lähtestamiseks [MiniTooli näpunäited]](https://gov-civil-setubal.pt/img/backup-tips/95/here-are-top-3-ways.jpg)
![Xbox One Mici mittetoimiva tõrkeotsing [MiniTool News]](https://gov-civil-setubal.pt/img/minitool-news-center/69/how-troubleshoot-xbox-one-mic-not-working-issue.png)
![Kuidas ühendada Spotify konto ebakõlaga - 2 viisi [MiniTool News]](https://gov-civil-setubal.pt/img/minitool-news-center/76/how-connect-spotify-account-discord-2-ways.png)



![Windows 10 ühilduvuse kontroll - süsteemi, tarkvara ja draiveri testimine [MiniTooli näpunäited]](https://gov-civil-setubal.pt/img/backup-tips/10/windows-10-compatibility-check-test-system.png)
