Mis on Powershell.exe viirus ja kuidas sellest lahti saada? [MiniTooli näpunäited]
What Is Powershell Exe Virus
Kokkuvõte:
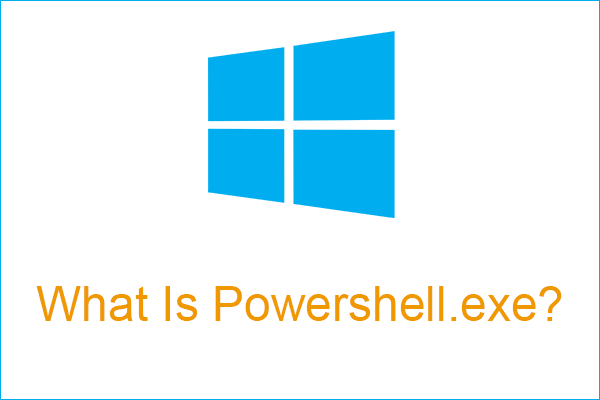
Kas teate, mis on Powershell.exe viirus ja kuidas sellega toime tulla? Kui vastus on eitav, siis selle postituse on kirjutanud MiniTool on see, mida vajate. Pealegi võite teada mõnda meetodit selle viiruse uuesti nakatumise vältimiseks ning hankida meetodit oma arvuti kaitsmiseks.
Kiire navigeerimine:
Kui teie arvuti käitub veidralt või kui teie töölaual on palju hüpikbännerreklaame, võib teie arvuti olla nakatunud mõne viirusega. Ja on mõned väga keerulised viirused, mis võivad teie arvutisse tungida ja siis end ehtsateks failideks maskeerida. Powershell.exe viirus on üks ohtlikumaid viirusi, seejärel lugege lisateabe saamiseks.
Mis on Powershell.exe viirus?
Alustuseks peate teadma, mis on Powershell.exe. Ehtne fail Powershell.exe on Windowsi süsteemi kriitiline osa ja see asub faili alamkaustas C: Windows System32 WindowsPowerShell v1.0 .
Näpunäide: Kui soovite teada mõnda teavet kausta System 32 kohta, saate seda postitust lugeda - Mis on System 32 kataloog ja miks te ei peaks seda kustutama? . 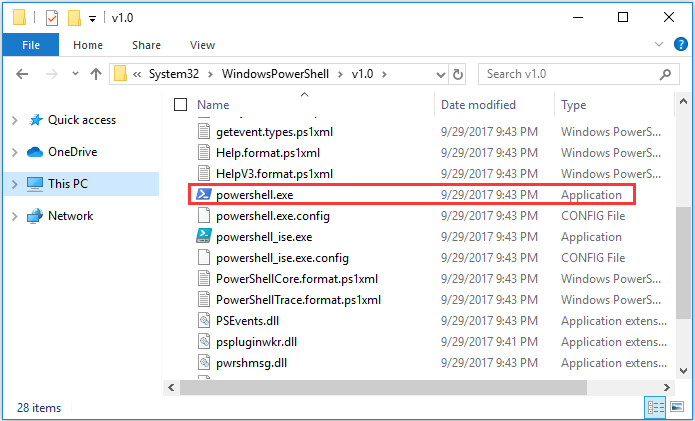
Nagu näete, on Powershell.exe PowerShelliga seotud käivitatav fail ja see ei kahjusta teie arvutit tavalises olekus.
Mis on viirus Powershell.exe? See on varjatud ohtlik Trooja vorm, mille eesmärk on varastada teie andmeid. Ja see võib häirida teie tegevust arvutis. Mõnikord on teie aeglaselt töötava arvuti süüdlane viirus Powershell.exe.
Seega, et mitte minna hullemaks, peaksite viiruse Powershell.exe eemaldama niipea kui võimalik.
Kuidas teada saada, kas teil on Powershell.exe viirus?
Kas on lihtne leida, kas teie arvuti on nakatunud Windows 10 Powershell.exe viirusega? Tegelikult sõltub see selle mõjust teie operatsioonisüsteemile.
Kui häkker jälgib pidevalt teie andmeid ja klahvivajutusi, lastes Powershell.exe viirusel taustal töötada, siis ei saa te seda peaaegu üldse teada. Kuid kui teie arvutis kuvatakse kummalisi hüpikreklaame või ribareklaame või kui teie arvuti töötab aeglaselt, saate seda hõlpsalt öelda.
Seetõttu peate hoolikalt jälgima oma arvuti turvalisust. Kui see töötab väga aeglaselt või kui ilmuvad ikoonid, mida te ei mäleta, et olete installinud, siis võib teie arvuti olla nakatunud Powershell.exe viirusega.
Kuidas saite Powershell.exe viiruse?
Teie arvuti võib nakatuda Powershell.exe viirusega mitmel viisil. Allpool on loetletud mõned viisid:
- Teie tehtud kahtlased tarkvara allalaadimised.
- Rämpspostimeilid, mis sisaldavad pahatahtlikke manuseid või faile.
- Aktsepteerige oma brauserites märguandeid.
- Mis tahes muu kahtlane allikas.
Kuidas Powershell.exe viirusest lahti saada?
Kuidas eemaldada Powershell.exe viirus? Teie jaoks on kolm kasulikku meetodit, nii et jätkake üksikasjaliku teabe saamiseks lugemist.
1. meetod: kasutage viirusetõrjetarkvara ja pahavara eemaldamise tööriista
Esimene ja kõige tõhusam meetod, mille peaksite proovima Windows Powershelli viiruse eemaldada, on viirusetõrjetarkvara ja pahavara eemaldamise tööriista kasutamine.
Windows 10-s on võimas sisseehitatud funktsioon, mida saate kasutada - Windows Defender. Selle abil saate oma arvutit skannida. Kuigi Windows Defenderi käivitamine arvuti kontrollimiseks võib võtta kaua aega, on see hea Powershell.exe viiruse eemaldamisel Windows 10. Ja võite proovida kasutada ka muud võimsat viirusetõrjetarkvara, näiteks McAfee.
Seda postitust saate lugeda - Vabad viisid skannimise ajastamiseks Windows Defenderi viirusetõrjes korrapärase viirusekontrolli tegemiseks üksikasjaliku teabe saamiseks.
Samamoodi võite proovida installida ka pahavara eemaldamise tööriista, mis aitab teil viirusi ja pahavara tuvastada. Selle tööriista abil saate viirused lihtsalt eemaldada.
2. meetod: käivitage süsteemitaaste
Kuidas eemaldada Windows Powershelli viirus? Kui olete taastepunkti eelnevalt loonud, võite proovida käivitada ka süsteemi taastamise, et naasta eelmisesse punkti enne, kui olete saanud Powershell.exe viiruse. Kuid peaksite valima taastepunkti, millest teate kindlasti, et teie arvutis ei olnud Powershell.exe viirust.
Süsteemitaaste saate käivitada järgmiselt.
1. samm: vajutage Windows + R klahvide avamiseks Jookse Dialoogikast.
2. samm: tippige rstrui ja seejärel klõpsake nuppu Jah avamiseks Süsteemi taastamine menüü.
3. samm: kui jõuate algusesse Süsteemi taastamine klõpsake nuppu Järgmine jätkama.
4. samm: kontrollige Kuva rohkem taastepunkte , seejärel valige varem loodud taastepunkt ja klõpsake nuppu Järgmine .
4. samm: kinnitage järgmises aknas oma taastepunkt ja klõpsake nuppu Lõpetama . Ja siis klõpsake Jah . Nende muudatuste rakendamiseks taaskäivitatakse teie arvuti.
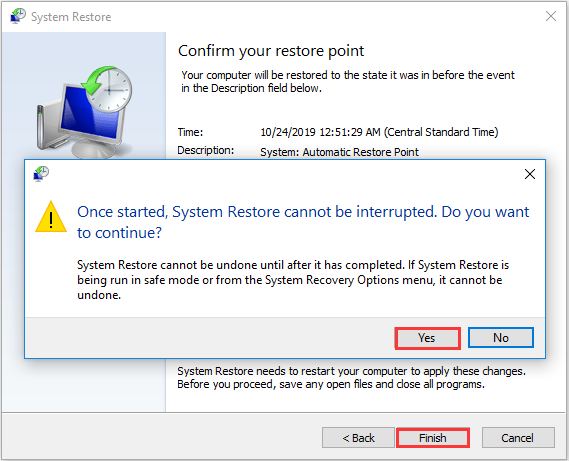
Pärast nende toimingute lõpetamist saate Powershell.exe viirusest lahti saada.
 Mis on süsteemi taastepunkt ja kuidas seda luua? Lahendused on käes!
Mis on süsteemi taastepunkt ja kuidas seda luua? Lahendused on käes! Mis on süsteemi taastepunkt ja kuidas luua taastepunkt Windows 10? See postitus näitab teile vastuseid.
Loe rohkem3. meetod: installige oma operatsioonisüsteem uuesti
Kui ükski meetoditest ei aita teil Powershell.exe viirusest lahti saada, võite proovida ainult oma operatsioonisüsteemi uuesti installida.
Siin on üksikasjalikud juhised süsteemi uuesti installimiseks:
1. samm: sisestage USB-draiv teise töötavasse arvutisse ja laadige seejärel Windows 10 alla Meediumiloome tööriist USB-draivi.
Märge: USB-draivil peab olema vähemalt 8 GB vaba mäluruumi ja peate meeles pidama, et kõik USB-draivil olevad andmed kustutatakse, nii et parem varundage USB-draivil vajalikud andmed juba eelnevalt.2. samm: looge installikandja ja eemaldage USB-draiv töötavast arvutist. Postitust saate lugeda: Windows 10 meediumiloome tööriista täielik juhend: kuidas kasutada õppida, kuidas installikandjat luua.
3. samm: sisestage installikandja arvutisse ja muutke seejärel alglaadimise järjekorda, et arvuti sellest alglaadiks.
4. samm: valige Installitav keel , Aja ja valuuta vorming ja Klaviatuur või sisestusmeetod mida sa tahad. Seejärel klõpsake nuppu Järgmine .
5. samm: klõpsake nuppu Installeeri nüüd ja seejärel valige Mul pole tootenumbrit .
Märge: Pärast uuesti installimist on teil vaja tootenumbrit.6. samm: valige installitav operatsioonisüsteem ja seejärel klõpsake nuppu Järgmine .
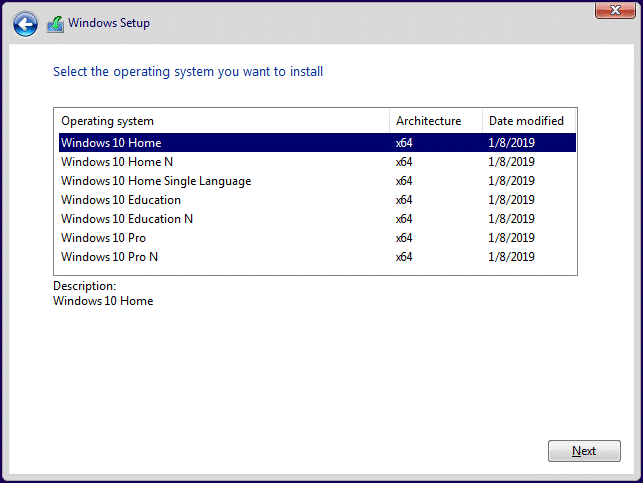
7. samm: nõustuge litsentsitingimustega ja valige seejärel ükskõik milline installimistüüp: Uuenda: installige Windows ja hoidke faile, sätteid ja rakendusi ja Kohandatud: installige ainult Windows (täpsem) .
8. samm: valige Windowsi praeguse installiga partitsioon. Klõpsake nuppu Järgmine .
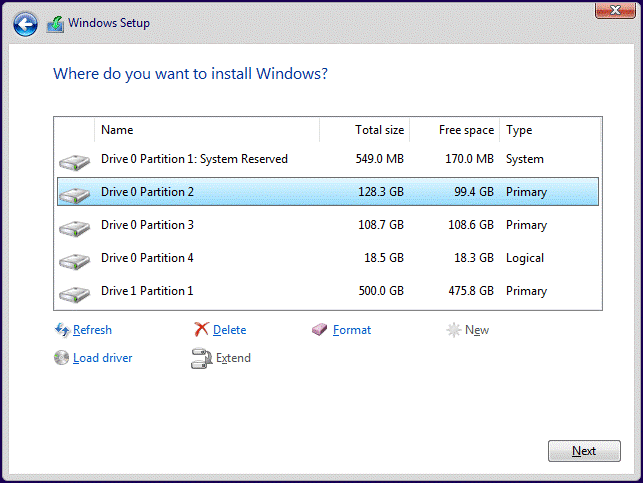
9. samm: klõpsake nuppu Installige .
Kui need toimingud on samm-sammult tehtud, taaskäivitub teie arvuti installimise ajal mitu korda. Ja peaksite meeles pidama, et ärge kunagi arvutit välja lülitage.
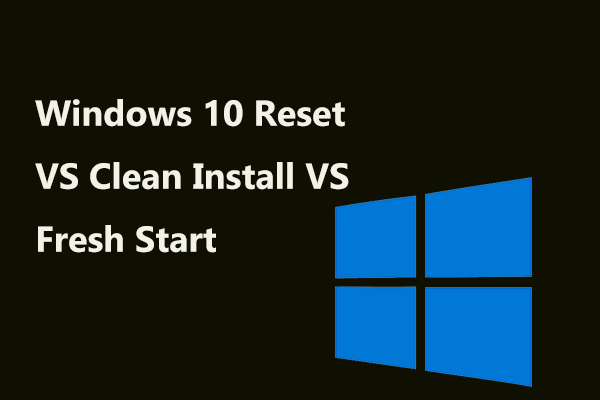 Windows 10 lähtestage VS Clean Installige VS uus algus, üksikasjad on siin!
Windows 10 lähtestage VS Clean Installige VS uus algus, üksikasjad on siin! Windows 10 lähtestab VS puhta installi VS-i uue alguse, mis vahe on? Nende õppimiseks lugege seda postitust ja valige OS-i uuesti installimiseks sobiv.
Loe rohkemKuidas vältida Powershell.exe viiruse uuesti saamist?
Võite proovida mitut meetodit, et vähendada Powershell.exe viiruse ja isegi mis tahes muu viiruse uuesti saamise võimalust. Olen need loetlenud allpool:
Muutke oma pahavara kaitse ja viirusetõrjetarkvara ajakohaseks.
Avalikustatakse palju uusi viirusdefinitsioone, nii et pahavara kaitse ja viirusetõrjetarkvara ajakohasena hoidmine võib teie arvutile teada anda, kuidas leida uusi viirusi ja pahavara põhiseid ohte.
Olge uue tarkvara suhtes valvsad.
On üsna oluline teada allalaaditava tarkvara allikat, sest mõned mainekad veebisaidid võivad sisaldada viirusi, näiteks Powershell.exe viirus.
Külastage tuntud veebisaite.
Mõne kahtlase veebisaidi külastamisel võib teie arvuti olla ka viirusnakkus. Ja te ei tohiks kunagi klõpsata valel lingil.
Ärge kunagi klõpsake ribareklaame.
Veebisaidi külastamisel võite märgata, et hüpikbänner on olemas, kuid peate meeles pidama, et te ei tohiks seda kunagi klõpsata. Ja turvalisem on veebisaiti külastada ilma hüpikbänneriteta.
![[LAHENDATUD] Kuidas jäädavalt kustutatud faile Windowsis taastada [MiniTooli näpunäited]](https://gov-civil-setubal.pt/img/data-recovery-tips/28/how-recover-permanently-deleted-files-windows.png)
![Viga TVAPP-00100 Xfinity voos: siin on neli lihtsat meetodit! [MiniTooli uudised]](https://gov-civil-setubal.pt/img/minitool-news-center/01/error-tvapp-00100-xfinity-stream.jpg)
![Kuidas seda parandada: Windowsi värskenduse viga 0x8024000B [MiniTool News]](https://gov-civil-setubal.pt/img/minitool-news-center/86/how-fix-it-windows-update-error-0x8024000b.jpg)

![Täielik juhend: Kuidas lahendada DaVinci Lahendage krahh või avamata [MiniTooli näpunäited]](https://gov-civil-setubal.pt/img/disk-partition-tips/21/full-guide-how-solve-davinci-resolve-crashing.jpg)

![4 lahendust OneDrive'i töötlevate muudatuste probleemi lahendamiseks [MiniTooli uudised]](https://gov-civil-setubal.pt/img/minitool-news-center/81/4-solutions-fix-onedrive-processing-changes-issue.jpg)

![Kuidas parandada rikutud ülesannete ajakava Windows 8 ja 10 [MiniTool News]](https://gov-civil-setubal.pt/img/minitool-news-center/16/how-fix-corrupt-task-scheduler-windows-8.jpg)

![Selle seadme kasutamiseks vajate WIA-draiverit: kuidas parandada [MiniTooli uudised]](https://gov-civil-setubal.pt/img/minitool-news-center/82/you-need-wia-driver-use-this-device.jpg)


![Lisateave mälukaardi parandamise / eemaldamise kohta - ainult 5 lahendust [MiniTooli näpunäited]](https://gov-civil-setubal.pt/img/disk-partition-tips/40/learn-how-fix-remove-memory-card-read-only-5-solutions.jpg)
![Kuus viisi punkti taastamiseks ei saa luua - parandus nr 1 on parim [MiniTooli näpunäited]](https://gov-civil-setubal.pt/img/backup-tips/19/6-ways-restore-point-cannot-be-created-fix-1-is-best.png)




![Kas seadmesse ülekandmine ei tööta Win10-s? Lahendused on käes! [MiniTooli uudised]](https://gov-civil-setubal.pt/img/minitool-news-center/79/is-cast-device-not-working-win10.png)