Lahendused veaga ühendamata NVIDIA väljundi parandamiseks [MiniTool News]
Solutions Fix Nvidia Output Not Plugged Error
Kokkuvõte:

Kui vastate Windowsi veale, mille NVIDIA väljund pole ühendatud, peate selle postituse läbi lugema. See näitab teile kahte stsenaariumi, milles probleem ilmneb, ja vastavat lahendust igas stsenaariumis. Praegu saate need kaks kasulikku lahendust saidilt MiniTool veebisaidil.
1. lahendus: värskendage NVIDIA graafikadraiverit
Selle tõrke põhjuseks võivad olla aegunud draiverid, mis teie seadmega hästi ei tööta, või uusimad draiverid. Selle tõrke lahendamiseks võite proovida värskendada NVIDIA graafikadraiverit
 Seadme draiverite värskendamine Windows 10 (2 viisi)
Seadme draiverite värskendamine Windows 10 (2 viisi) Kuidas värskendada Windows 10 seadme draivereid? Kontrollige draiverite Windows 10 värskendamise kahte viisi. Kõigi draiverite värskendamise juhend on ka Windows 10.
Loe rohkem1. samm: vajutage Windows + R klahvikombinatsioon Jookse Dialoogikast. Tüüp devmgmt.msc ja klõpsake nuppu Okei jooksma Seadmehaldus .
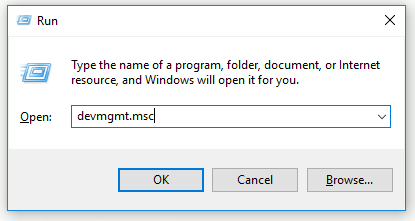
2. samm: laiendage Ekraaniadapterid osa, paremklõpsake oma graafikakaarti ja valige Desinstallige seade graafikaadapteri desinstallimiseks.
3. samm: kontrollige kõiki dialooge või viipasid, mis võivad nõuda praeguse graafilise seadme draiveri desinstallimise kinnitamist ja oodata, kuni protsess lõpeb.
4. samm: leidke oma NVIDIA toodete draiverid saidilt NVIDIA draiverite allalaadimised osa. Sisestage kogu vajalik teave ja klõpsake nuppu OTSING .
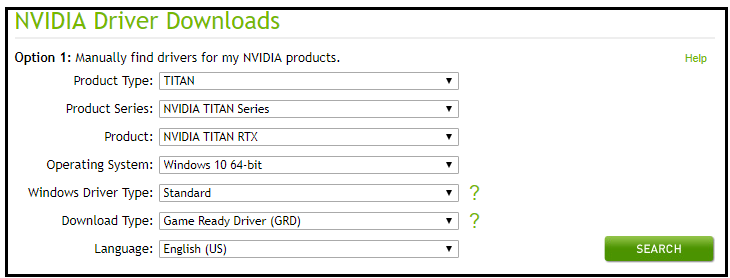
5. samm: klõpsake soovitud kirjet ja klõpsake nuppu Lae alla nuppu. Salvestage see arvutisse, avage see ja järgige juhiseid.
6. samm: Installimise valikud aknas valige Kohandatud (täpsem) valik, kontrollige Tehke puhas paigaldus ja seejärel klõpsake nuppu JÄRGMINE draiveri installimiseks.
Nüüd kontrollige, kas NVIDIA väljundi pistikupessa pole viga lahendatud.
Alternatiiv: kerige draiver tagasi
Kui pärast videokaardi uusimate draiverite installimist ilmneb viga NVIDIA väljundis, mida pole ühendatud, võite proovida graafikakaardi draiverit taastada.
1. samm: desinstallige draiver, mille olete praegu arvutisse installinud.
2. samm: vajutage Windows + R klahvikombinatsioon Jookse Dialoogikast. Tüüp devmgmt.msc ja klõpsake nuppu Okei avama Seadmehaldus .
3. samm: laiendage Ekraaniadapterid jaotises paremklõpsake ekraaniadapteril, mida soovite taastada, ja valige Atribuudid .
4. samm: lülituge Autojuht vaheleht ja leidke Tagasi juht . Kui see suvand on hall, tähendab see, et seadet pole hiljuti värskendatud või sellel pole varukoopiaid vana draiveri mäletamiseks. Kui valik pole hall, järgige protsessi jätkamiseks juhiseid.
Lahendus 2. Lubage NVIDIA juhtpaneelil NVIDIA väljundport
Kui te ei määra NVIDIA juhtpaneelil õigeid sätteid, võib HDMI-porti seadistada nii, et see ei edastaks heli. Kui vaatate arvutiga ühendatud taasesitusseadmeid, näete, et NVIDIA väljund pole ühendatud.
Selle tõrke kõrvaldamiseks võite proovida lubada NVIDIA juhtpaneelil NVIDIA väljundport.
1. samm: paremklõpsake tühjal töölaual ilma ikoonita ja klõpsake nuppu NVIDIA juhtpaneel .
2. samm: laiendage Kuva jaotis ja valige Digitaalse heli seadistamine valik.
3. samm: leidke oma graafikakaardi nimi ja leidke loendist HDMI kirje. Valige seade, millega olete ühendatud.
4. samm: paremklõpsake ekraani paremas alanurgas helitugevuse ikooni, klõpsake nuppu Helid ja vahetage Taasesitus vaheleht.
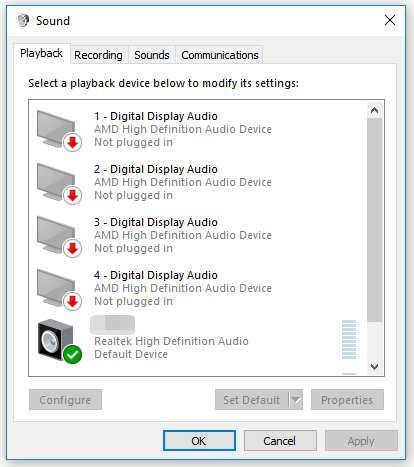
5. samm: ilmub NVIDIA väljundseade, mille soovite vaikimisi seadistada. Kui seda ei kuvata, paremklõpsake tühja ala ja kontrollige Kuva keelatud seadmed ja Kuva lahti ühendatud seadmed . Praegu peaks teie seade ilmuma.
6. samm: paremklõpsake äsja ilmunud seadet ja klõpsake nuppu Määra vaikimisi nuppu.
Kontrollige, kas NVIDIA väljund, mille pistikupesa pole ühendatud, kaob.
Lisalugemist: Viie haavatavuse parandamiseks värskendage oma NVIDIA GPU ekraanidraiverit kohe .
Alumine joon
Kokkuvõtteks võib öelda, et see postitus näitas teile, kuidas parandada Windowsis NVIDIA väljundit, mis pole ühendatud, 2 toimiva lahendusega. Kui ilmneb sama tõrge, võite proovida selles postituses olevaid meetodeid.









![MX300 vs MX500: millised on nende erinevused (5 aspekti) [MiniTooli näpunäited]](https://gov-civil-setubal.pt/img/backup-tips/65/mx300-vs-mx500-what-are-their-differences.png)
![Mis on Ctrl + Alt + Del ja mida see teeb? [MiniTooli uudised]](https://gov-civil-setubal.pt/img/minitool-news-center/40/what-is-ctrl-alt-del.png)




![Ülesande hostiakna parandamine takistab Windows 10 seiskamist [MiniTool News]](https://gov-civil-setubal.pt/img/minitool-news-center/55/how-fix-task-host-window-prevents-shut-down-windows-10.jpg)
![Kuidas lähtestada / muuta töölaua / mobiiltelefoni vastuolu parooli [MiniTool News]](https://gov-civil-setubal.pt/img/minitool-news-center/55/how-reset-change-discord-password-desktop-mobile.png)


