3 parimat viisi arvuti varundamiseks enne tehaseseadetele lähtestamist
Top 3 Ways To Backup Computer Before Factory Reset
Kui teie arvuti on fritzis, võib tehase lähtestamine olla kasulik, kuna see võib parandada korduvaid tõrkeid või kokkujooksmisi. Tavaliselt soovitatakse enne oma süsteemis suurte muudatuste tegemist, näiteks tehaseseadetele lähtestamist, varundada olulised andmed. Kuidas varundada arvutit enne Windows 10/11 tehase lähtestamist? Selles juhendis alates MiniTool lahendus , näitame teile, kuidas seda teha.Miks peate enne tehaseseadetele lähtestamist arvuti varundama?
Nagu nimigi ütleb, tehase lähtestamine võimaldab taastada arvuti tehaseseaded. Seda tehes parandab see arvuti jõudlust ja lahendab mõned süsteemiprobleemid. See tähendab aga ka seda, et kõik teie seaded, rakendused ja isiklikud failid kustutatakse.
Kuigi Windows 10/11 pakub teile valikut nimega Hoidke mu failid alles isiklike failide, sealhulgas fotode, muusika, videote ja isiklike dokumentide säilitamiseks enne lähtestamist on võimalik andmete kadumise oht endiselt olemas, isegi kui valite selle valiku.
Milliseid faile peaksite enne Windows 10/11 tehaseseadetele lähtestamist varundama? C-draivi salvestatud olulised failid, näiteks töölaua-, dokumendi-, pildi-, salvestatud mängude, videote ja muu failid, tuleks varundada. Teistes draivides olevate failide puhul ei pea te neid varundama, kuna tehaseseadetele lähtestamine ei mõjuta neid.
Vaata ka: Kui kaua kulub arvuti lähtestamiseks? Otsige vastuseid ja kiirendage seda
Kuidas varundada arvutit enne tehaseseadetele lähtestamist?
Varundage arvuti enne tehaseseadetele lähtestamist MiniTool ShadowMakeriga
Kuidas varundada arvutit enne Windows 11/10 tehase lähtestamist? Esiteks võite proovida tükki Arvuti varundustarkvara nimega MiniTool ShadowMaker. See võimas tööriist ühildub operatsioonisüsteemidega Windows 11/10/8.1/8/7. Mitte ainult ei saa varufailid , võib see varundada ka andmeid, mis ei ole failide või kaustade kujul, näiteks valitud partitsioonid, Windowsi süsteem ja isegi kogu ketas.
Veelgi enam, MiniTool ShadowMaker on väga kasutajasõbralik. Isegi kui te pole arvutite ekspert, saate seda teha andmete varundamine Windowsi seadmes vaid mõne klõpsuga. Nüüd lubage mul näidata teile, kuidas sellega varukoopiat luua:
Samm 1. Käivitage MiniTool ShadowMaker Trial Edition, et siseneda selle põhiliidese.
MiniTool ShadowMakeri prooviversioon Klõpsake allalaadimiseks 100% Puhas ja ohutu
2. samm Varundamine lehel, saate valida mida varundada ja kuhu varupildifail salvestada.
- Varuallikas – valige vaikimisi Windowsi süsteem ALLIKAS . Kui soovite faile varundada, klõpsake nuppu ALLIKAS > Kaustad ja failid et valida failid, mida soovite varundada. Samuti saate valida Ketas ja vaheseinad ketta või partitsioonide varundamiseks.
- Varunduse sihtkoht - minema SIHTKOHT et valida varukoopia salvestustee. Siin eelistatakse rohkem välist kõvaketast või USB-mälupulka.
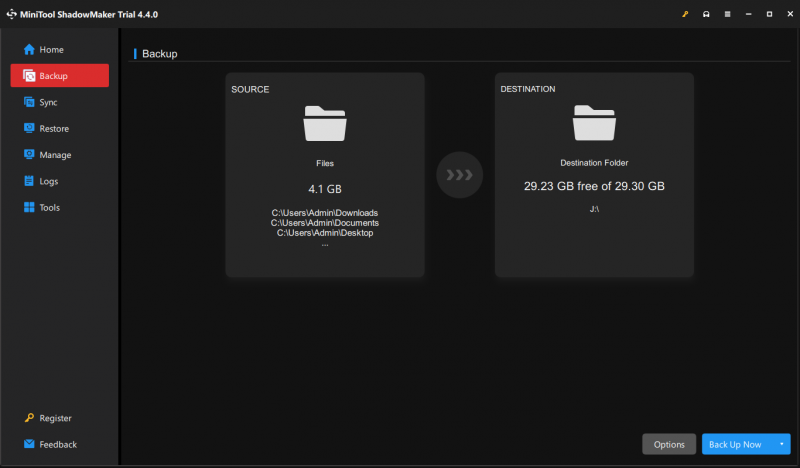
Samm 3. Pärast valiku tegemist klõpsake nuppu Tagasi üles kohe protsessi kohe alustamiseks.
Nõuanded: Lisaks on soovitatav luua automaatne varukoopia MiniTool ShadowMakeriga igapäevaelus, sest andmete käsitsi varundamine võib olla tüütu ja aeganõudev. Selleks: klõpsake nuppu Valikud paremas alanurgas > lülitage sisse Ajakava sätted > määrake päeva, nädala või kuu konkreetne ajahetk > tabage Okei .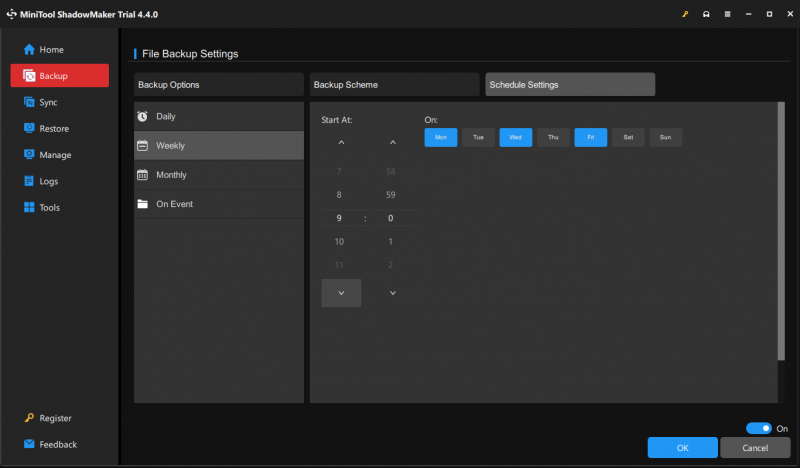
Varundage arvuti enne tehaseseadetele lähtestamist failiajaloo abil
Failide varundamiseks enne tehase lähtestamist on veel üks võimalus kasutada Faili ajalugu . See on sisseehitatud Windowsi programm, mis võimaldab teil faile varundada C:\Kasutajad\Kasutajanimi kaustas Pildid, videod, dokumendid, muusika, allalaaditavad failid ja palju muud. Järgige neid samme.
Nõuanded: Enne edasiste toimingute rakendamist failiajalooga ühendage kindlasti USB-mälupulk või võrgudraiv arvutisse.1. samm. Mine lehele Windowsi sätted > Värskendus ja turvalisus > Faili varukoopia .
Samm 2. All Varundage failiajaloo abil , kliki Lisage draiv ja siis lööma Veel valikuid .
Samm 3. Sellel lehel saate kohandada varundusvalikuid, nagu failide loendisse lisamine/välistamine, varundamise sagedus, varukoopiate säilitamise aeg ja palju muud. Pärast seda klõpsake nuppu Tagasi nüüd protsessi alustamiseks.
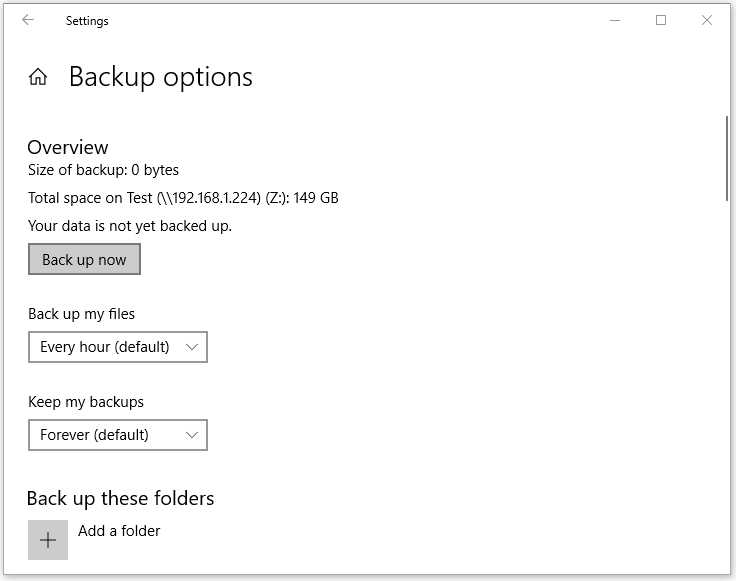
Varundage arvuti enne tehaseseadetele lähtestamist varundamise ja taastamise funktsiooniga (Windows 7)
Varundamine ja taastamine (Windows 7) on mõeldud süsteemi kujutise loomiseks, taasteketta loomiseks, valitud varukoopia seadistamiseks ja ka konkreetsete failide taastamiseks. Nüüd vaatame, kuidas selle utiliidi abil faile enne tehaseseadetele lähtestamist salvestada:
Samm 1. Avage Kontrollpaneel > Süsteem ja turvalisus > Varundamine ja taastamine (Windows 7) .
Samm 2. Klõpsake nuppu Seadistage varukoopia > valige, kuhu varukoopia salvestada > vajutage nuppu Edasi .
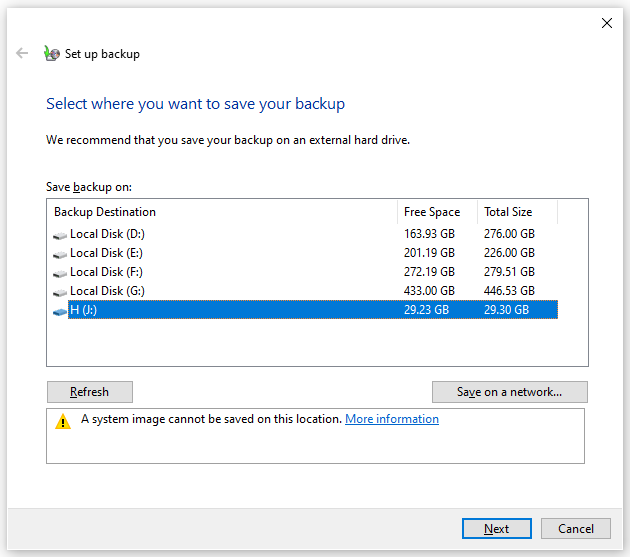
Samm 3. Valige Las ma valin > tabada Edasi > valige failid, mida soovite varundada > klõpsake nuppu Salvestage muudatused ja käivitage varukoopia protsessi alustamiseks.
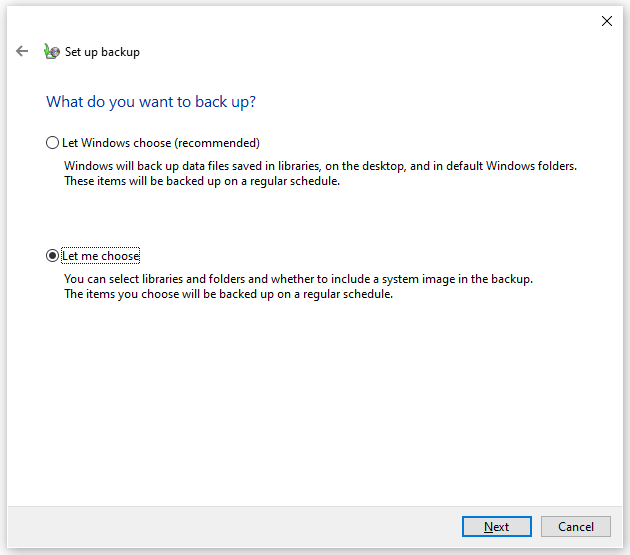
Vaata ka:
Kuidas lähtestada Windowsi tehaseseadetele 1 0/11 Bootilt
Tehase lähtestamine mis tahes Windows 10 arvuti käsuviiba abil
Vajame teie häält
Selles juhendis on kolm võimalust andmete varundamiseks enne tehase lähtestamist – MiniTool ShadowMaker, failiajalugu, varundamine ja taastamine (Windows 7). Sujuva ja kiire varundamise tagamiseks on esimene meetod soovitatavam.
Kui soovite meie toote kohta rohkem soovitusi või probleeme saada, võtke meiega ühendust aadressil [meil kaitstud] . Ootame alati teie tagasisidet!
![Windows 10 värskenduse „Stuck at 100” parandamine [MiniTooli näpunäited]](https://gov-civil-setubal.pt/img/backup-tips/54/how-fix-windows-updates-stuck-100-issue-windows-10.jpg)

![Kuidas ühendada traadita klaviatuur Windowsi/Maci arvutiga? [Minitööriista näpunäited]](https://gov-civil-setubal.pt/img/news/E4/how-to-connect-a-wireless-keyboard-to-a-windows/mac-computer-minitool-tips-1.png)



![Kuidas kontrollida / jälgida Android-telefoni aku seisundit [MiniTool News]](https://gov-civil-setubal.pt/img/minitool-news-center/51/how-check-monitor-battery-health-android-phone.png)


![Kas RAM võib mõjutada FPS-i? Kas RAM suurendab FPS-i? Hankige vastuseid! [MiniTooli uudised]](https://gov-civil-setubal.pt/img/minitool-news-center/00/can-ram-affect-fps-does-ram-increase-fps.jpg)
![7 parimat jahfilmi tasuta filmide vaatamiseks [2021]](https://gov-civil-setubal.pt/img/movie-maker-tips/75/7-best-yesmovies-watch-movies.png)


![Kas Avast aeglustab teie arvutit? Hankige vastus kohe! [MiniTooli näpunäited]](https://gov-civil-setubal.pt/img/backup-tips/99/does-avast-slow-down-your-computer.png)




![16 parimat tasuta failihaldurit Windows 10 jaoks aastal 2021 [MiniTool News]](https://gov-civil-setubal.pt/img/minitool-news-center/78/16-best-free-file-manager.png)
![Parandatud: Lähtefailide nimed on suuremad kui failisüsteem toetab [MiniTool News]](https://gov-civil-setubal.pt/img/minitool-news-center/78/fixed-source-file-names-larger-than-supported-file-system.png)