Kuidas oma digitaalset elu varundada? See juhend sisaldab samme!
How To Back Up Your Digital Life This Guide Provides Steps
Kui teil on nutitelefoni, tahvelarvuti, e-posti, arvuti või veebipõhise dokumendisalvestuse konto, on oluline nendes olevad andmed varundada. Kuidas oma digielu varundada? See postitus pärit MiniTool annab teile kõik vastused.Kui sinu arvuti jookseb kokku , telefon läheb kaotsi või varastatakse või juhtub mõni muu ebaõnne, lähevad kaotsi kõik väärtuslikud andmed nagu perepildid, kodufilmid, töö- ja digitaalne muusikakogu jne. Kui oled aga eelnevalt varukoopia loonud, siis kõik muutub teistsuguseks. Seega on täna meie teemaks, kuidas oma digitaalset elu varundada.
Kuidas oma digitaalset elu varundada?
Järgmised sammud on teie digitaalse elu varundamiseks.
1. samm: koostage varuplaan
Esimene samm on varuplaani koostamine. See peaks hõlmama milliseid andmeid peaksite varundama, kuhu varufailid salvestada ja kui sageli soovite varundada .
Võite kaaluda välise kõvaketta ostmine ja varundada sinna regulaarselt andmeid. Erinevalt pilvepõhistest varundusteenustest, mis nõuavad aktiivset Interneti-ühendust, saab väliseid kõvakettaid kasutada võrguühenduseta. Saate valida ka USB- või välkmäluvarunduse, kuna need on väikesed ja kaasaskantavad ning saate neid vajadusel hõlpsalt kaasa võtta. Lisaks on soovitatav varundada iga päev või vähemalt kord nädalas.
2. samm: valige varundustööriist
Suurepärase varundustööriista valimine on teine samm oma digitaalse elu varundamiseks ja turvalisuse tagamiseks.
Mõned kasutajad valivad varundustööriistaks pilvesalvestusruumi, nagu Google Drive, OneDrive, Dropbox jne. Need on suurepärased viisid dokumentide jagamiseks ja sünkroonimiseks, kuid need ei sobi varundamiseks. Kui muudate oma arvutis olevaid faile, sünkroonitakse need muudatused pilvesalvestusega. Kui fail rikutakse, saadetakse rikutud sisu pilvmällu ja see mõjutab kõiki teie varukoopiaid.
Windows 11/10 pakub Windowsi varundamist, mis varundab enamiku teie andmetest teie Microsofti kontole, kuid see ei saa teie süsteemi taastada, kui kõvaketas ebaõnnestub. Seega saate oma failide ja süsteemide kaitsmiseks valida kolmanda osapoole varundusprogrammi. Soovitatav on proovida professionaali Arvuti varundustarkvara – MiniTool ShadowMaker, mis võimaldab varundada faile , failide sünkroonimine, teisaldage Windows teisele kettale , esineda sektorite kaupa kloonimine , jne.
MiniTool ShadowMakeri prooviversioon Klõpsake allalaadimiseks 100% Puhas ja ohutu
3. samm: tehke varundusülesanne
Varundamisülesande täitmine on kõige olulisem samm. Kuidas varundada oma digitaalset elu MiniTool ShadowMakeriga? Järgige allolevat juhendit:
1: Käivitage MiniTool ShadowMaker. Klõpsake Jätkake prooviperioodi jätkama.
2: Seejärel minge lehele Varundamine lehel. MiniTool ShadowMaker valib vaikimisi süsteemi varuallikaks. Digitaalsete failide (nt piltide, videote või piltide) varundamiseks klõpsake nuppu Kaustad ja failid .
3: klõpsake nuppu SIHTKOHT moodulit, et valida varundamise sihtkoht. Siin on neli saadaolevat teed, sealhulgas Kasutaja , Arvuti , raamatukogud ja Jagatud . Soovitatav on sihtkohaks valida väline kõvaketas
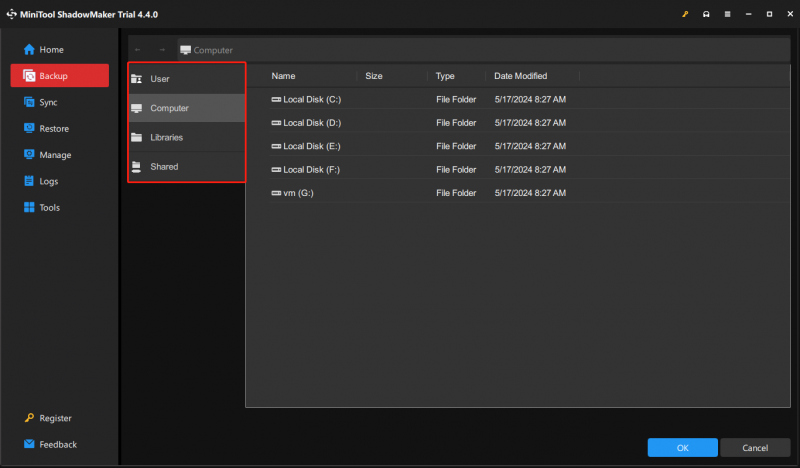
4: minge jaotisse Valikud ja näete kolme vahekaarti - Varundusvalikud , Varundusskeem ja Ajakava sätted . Digitaalse elu ajakava varundamiseks klõpsake nuppu Ajakava sätted ja valige ajahetk. Pildi poolt hõivatud kõvakettaruumi säästmiseks võite minna aadressile Tagasi Valikud väiksema failimahu jaoks tihendustaseme määramiseks.
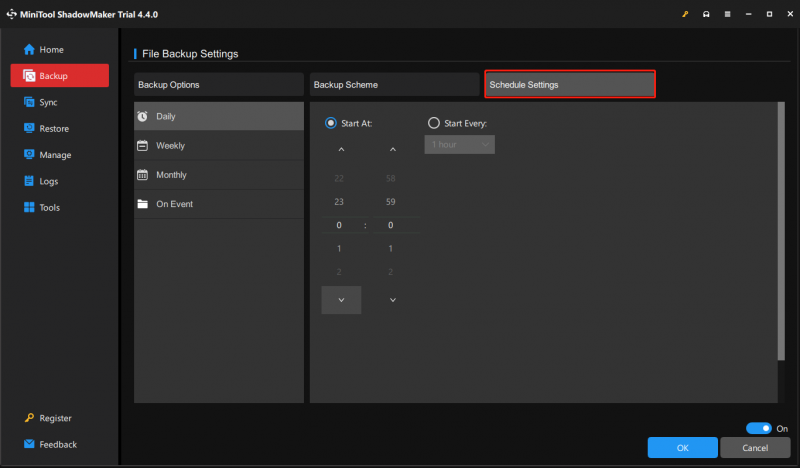
5: Lõpuks võite klõpsata Tagasi üles kohe varundustoimingu kohe alustamiseks.
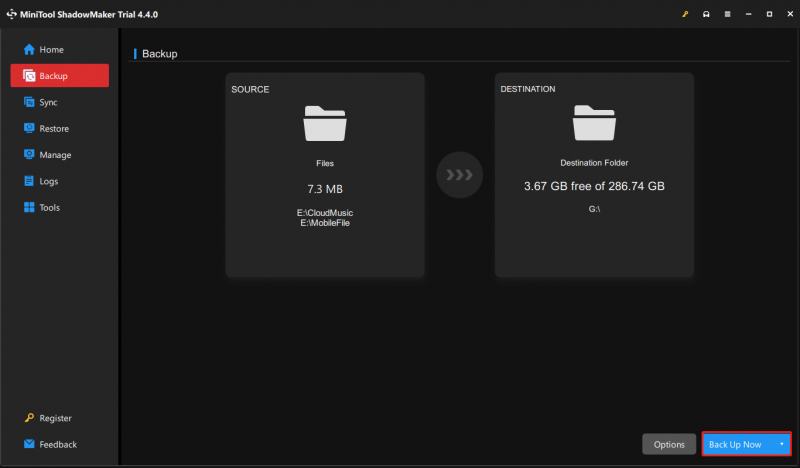
4. toiming: testige varukoopiat
Neljas samm on varukoopia testimine. Kõik, mida pead tegema, on oma andmed varukoopiast taastada ja veenduda, et kõik töötab korralikult. Kui midagi läheb valesti, saate sellest kohe teada ja saate selle parandamiseks meetmeid võtta. Siin on, kuidas taastada oma digitaalseid faile MiniTool ShadowMakeriga.
Nõuanded: Võite minna ka aadressile Halda vahekaarti varundusülesande leidmiseks ja klõpsake valimiseks kolme punkti Kinnitage . Seejärel saate kontrollida pildi terviklikkust.1: Aastal Taastama vahekaardil valige faili varukoopia pilt, mida soovite taastada, ja klõpsake nuppu Taastama nuppu. Võite ka klõpsata Lisa varukoopia faili varukoopia kujutise käsitsi valimiseks.
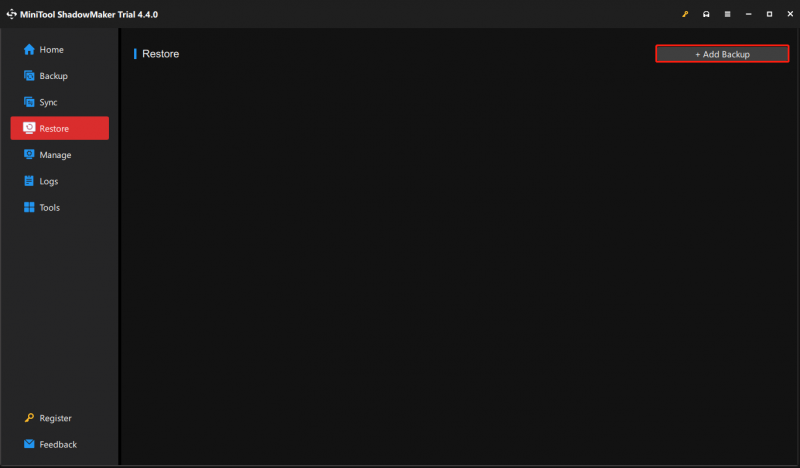
2. Valige hüpikaknas faili taastamise versioon ja klõpsake nuppu Edasi .
3. Seejärel valige taastatavad failid ja klõpsake Edasi .
4: klõpsake Sirvige et valida taastatud failide salvestamiseks sihtkoht.
5: Seejärel klõpsake nuppu Alusta operatsiooni alustamiseks.
Näpunäide:
5. samm: korraldage ja vaadake varukoopiat
Viies ja viimane samm on varuplaani korrapärane ülevaatamine ja värskendamine. Kui teie digitaalne elu muutub, peaksid muutuma ka teie varuplaanid. See tähendab, et peate filtreerima ja korraldama üksused, mida soovite varundada. Palju salvestusruumi raisatakse üleliigsetele failidele, nagu ekraanipildid, uudiskirjad ja kasutamata rakendused. Enamiku kasutajate arvutites või telefonides on palju dubleerivaid pilte.
Kui teie fotorullil või kõvakettal on tuhandeid pilte või faile ja iga pildi või faili ükshaaval kerimine võtab palju aega, võite nende leidmiseks proovida dubleerimise tarkvara. Võib-olla vajate järgmisi postitusi:
- 9 parimat duplikaatfailide otsijat aitavad teil duplikaatfaile leida
- Kuidas leida ja kustutada dubleerivaid faile Windowsis?
- Kuidas leida ja kustutada peidetud fotosid iPhone'is
Alumine joon
Kuna meie elud on salvestatud digitaalsesse valdkonda, on usaldusväärse varuplaani omamine olulisem kui kunagi varem. Saate viidata sellele postitusele, et aidata teil oma digitaalset elu varundada ja kaitsta. Loodan, et see postitus on teile kasulik.


![Parandatud: viga „Uplay ei õnnestu teie allalaadimist käivitada” [MiniTooli näpunäited]](https://gov-civil-setubal.pt/img/backup-tips/98/fixed-uplay-is-unable-start-your-download-error.png)
![Kõvaketta taastamise klõpsamine on keeruline? Absoluutselt ei [MiniTooli näpunäited]](https://gov-civil-setubal.pt/img/data-recovery-tips/33/clicking-hard-drive-recovery-is-difficult.jpg)


![Parandatud – krüpteerimismandaadid on aegunud [printeri probleem]](https://gov-civil-setubal.pt/img/news/75/fixed-encryption-credentials-have-expired.png)







![Windows 10 ühilduvuse kontroll - süsteemi, tarkvara ja draiveri testimine [MiniTooli näpunäited]](https://gov-civil-setubal.pt/img/backup-tips/10/windows-10-compatibility-check-test-system.png)
![Kuidas parandada saatuse veakoodi tapiiri? Proovige neid meetodeid [MiniTooli uudised]](https://gov-civil-setubal.pt/img/minitool-news-center/20/how-fix-destiny-error-code-tapir.jpg)
![Mis on kavandatud maht ja kuidas seda luua [MiniTool Wiki]](https://gov-civil-setubal.pt/img/minitool-wiki-library/08/what-is-spanned-volume.jpg)
![Company Of Heroes 3 jäi Windows 10 11 laadimiskuvale kinni [Parandatud]](https://gov-civil-setubal.pt/img/partition-disk/F6/company-of-heroes-3-stuck-on-loading-screen-windows-10-11-fixed-1.jpg)

![Windows RE üksikasjalik sissejuhatus [MiniTool Wiki]](https://gov-civil-setubal.pt/img/minitool-wiki-library/22/detailed-introduction-windows-re.png)