Taskeng.exe kuvab pidevalt Windows 7 8 10? Proovige 5 lahendust!
Taskeng Exe Kuvab Pidevalt Windows 7 8 10 Proovige 5 Lahendust
Miks taskeng.exe ilmub pidevalt? Kas taskeng.exe on viirus? Kuidas taskeng.exe hüpikaknast lahti saada? Kui mõtlete nende küsimuste üle, olete õiges kohas. Selles postituses MiniTool tutvustab palju teavet taskeng.exe ja hüpikakna paranduste kohta.
Taskeng.exe avaneb Windows 7/8/10
Paljude Windows 7/8/10 kasutajate jaoks on juhuslik taskeng.exe hüpikaken äärmiselt tüütu probleem, kuna see katkestab alati kasutaja tegevuse. Tavaliselt on hüpikaken tühi või kuvatakse lühisõnum, mis ütleb, et teatud käivitatavat faili ei leitud.

Miks taskeng.exe ilmub pidevalt? Vaadake hüpikakna peamisi põhjuseid:
- Taskeng.exe-ga seotud Windowsi registrivõtmed on rikutud.
- Faile, mida Taskeng.exe praegu kasutab, muudetakse või eemaldatakse.
- Viirus maskeerib end täitmisfailina taskeng.
Noh, mis on taskeng exe? Kas taskeng.exe on viirus? Enne taskeng exe hüpikakna lahenduste näitamist vaatame neid kahte aspekti, mis aitavad teil seda analüüsida.
Ülevaade Taskeng.exe-st
Taskeng.exe on protsess, mida tuntakse kui Task Scheduler Engine, mis on Windowsi operatsioonisüsteemi oluline osa. See taskeng.exe protsess mängib süsteemiülesannete ajastamises olulist rolli.
See tähendab, et see võimaldab Windowsi süsteemil teatud aegadel või pärast ettenähtud ajavahemikke teatud programme, skripte või ülesandeid välja kutsuda. Näiteks saate ülesannete ajastamise kaudu konfigureerida arvuti automaatselt välja lülituma, käivitama tavalist viirusetõrjekontrolli jne.
Fail taskeng.exe asub failis taskeng.exe C:\Windows\System32 ja sellele on alla kirjutanud Microsoft Corporation.
Kas Taskeng.exe on viirus? Kontrollige hoolikalt, kui ilmub Taskeng.exe
Siit lugedes võite küsida: kas taskeng.exe protsess on viirus? Nagu eespool mainitud, on taskeng.exe käivitatav fail operatsioonisüsteemis Windows 7/8/10 (see ei pruugi olla installitud vanadesse Windows 10 versioonidesse) ja fail ise on ohutu. Kuid mõnel juhul võib see fail teie arvutit kahjustada, kuna see võib olla küberkurjategijate loodud pahavara suur sihtmärk.
Nagu teisedki olulised täiustatud lubadega süsteemifailid, võivad paljud pahatahtlikud programmid seda varjata, et teie arvutit nakatada. Täpsemalt, kurjategijad annavad oma pahatahtlikele protsessidele tahtlikult sama failinime, et vältida tuvastamist.
Kui teil on probleeme ka taskeng.exe-ga, nagu näiteks taskeng.exe ilmneb pidevalt, kontrollige hoolikalt, kas tegemist on viirusega. Vaadake kolme levinud juhtumit:
- Kui näete tühja akent, on suur tõenäosus, et fail taskeng.exe on nakatunud.
- Kui taskeng.exe kuvab veateate, mis ütleb, et Windows ei leia seda faili, veenduge, et failinimi on õige ja proovige uuesti. Kui sisestate õigesti, nakatab pahavara tõenäoliselt teie arvutit.
- Kui taskeng.exe hüpikaken näitab teile asukohta - C:\Windows\System32 , see fail on turvaline ega ole pahatahtlik.
Saate käsitsi kontrollida, kas fail taskeng.exe on õiges kohas:
1. samm: paremklõpsake tegumiribal ja valige Tegumihaldur .
2. samm: all Protsessid otsige vahekaarti taskeng.exe töödelda ja kontrollida Käsurida . See peaks olema C:\Windows\System32\taskeng.exe. Või võite sellel protsessil paremklõpsata ja valida Ava faili asukoht kontrollida. Kui tee ei ole C:\Windows\System32, on see teie pahavara nakatumise allikas.
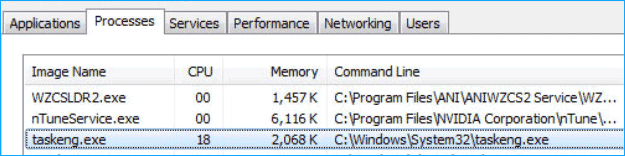
Taskeng.exe parandab Windows 7/8/10
Sage hüpikaken on nii masendav, kas Windowsi protsess või pahavara üritab teie arvutit kahjustada. Noh, kuidas saate siis arvutist taskeng exe hüpikaknast lahti saada? See on lihtne, kui proovite alltoodud meetodeid. Käime need nüüd läbi.
Tehke täielik viirusekontroll
Nagu varem mainitud, võib taskeng.exe avanemise käivitada pahavara. Kui sirvite kahtlaseid linke või installite teatud laienduse, võivad pahatahtlikud programmid teie arvutisse tungida ja käivitada mõned toimingud, nagu aken taskeng.exe. Probleemi lahendamiseks, kui taskeng pidevalt ilmub, saate skannida kogu süsteemi ja seejärel teha viiruse eemaldamise.
Selle töö tegemiseks käivitage professionaalne viirusetõrjeprogramm. Operatsioonisüsteemis Windows 10 saate käivitada sisseehitatud Windowsi turbe (nimetatakse ka Windows Defenderiks), minnes Seaded > Värskendus ja turvalisus > Windowsi turvalisus . Seejärel klõpsake Viiruste ja ohtude kaitse ja klõpsake Kiire skannimine et skannimist kohe alustada. Või klõpsake Skannimisvalikud > Täielik skannimine > Skanni kohe täieliku skannimise tegemiseks.
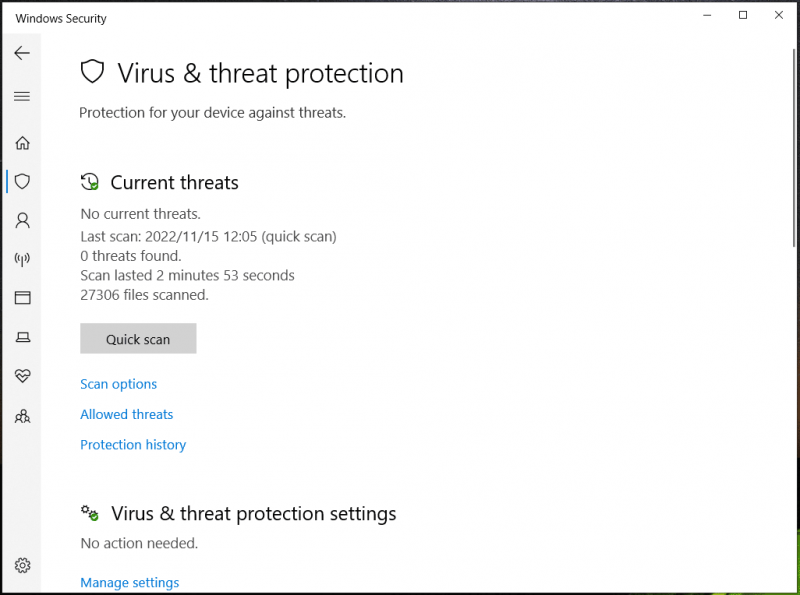
Kui lahendate Windows 7-s kuvatava taskeng.exe probleemi, saate kasutada kolmanda osapoole viirusetõrjetarkvara, nagu Malwarebytes, et kontrollida kogu süsteemi viiruste ja pahavara suhtes ning need eemaldada. Mõned kasutajad soovitavad Windowsi arvutitest pahavara leidmiseks ja eemaldamiseks kasutada Microsofti teist skannimistööriista ja see on nii Microsofti turvaskanner .
Keela probleemsed ülesanded
Microsoft ja muud kolmanda osapoole programmid käitavad mõningaid toiminguid, et parandada nende kasutamise kogemust. Nende ülesannete eesmärk on otsida turvavärskendusi, värskendada midagi Internetist ja palju muud. Kuid taskeng.exe võib Windows 7/8/10-s ikka ja jälle ilmuda, kui need programmid ei saa vajalikku teavet hankida.
Ülesande hüpikakna eemaldamiseks keelake mõned levinumad probleemsed toimingud.
#1. Keela User_Feed_Syncronization
Kasutajate sõnul on kasulik kustutada juhuslik taskeng.exe hüpikaken pärast peidetud ülesande keelamist Task Scheduleris. Ja User_Feed_Synchronization on selline ülesanne, mis vastutab RSS-kanalite värskendamise eest Internet Exploreris. Vaadake, kuidas see ülesanne keelata, järgides juhiseid.
1. samm: vajutage Win + R avada Jookse aken ja tüüp taskchd.msc teksti juurde, seejärel klõpsake Okei Task Scheduleri avamiseks.
2. samm: paremklõpsake Task Scheduleri teek vasakul paanil ja valige Vaade kontekstimenüüst, seejärel märkige ruut Näita peidetud ülesandeid .
3. samm: minge keskmisele paanile ja leidke User_Feed_Synchronization kanne nime alusel.
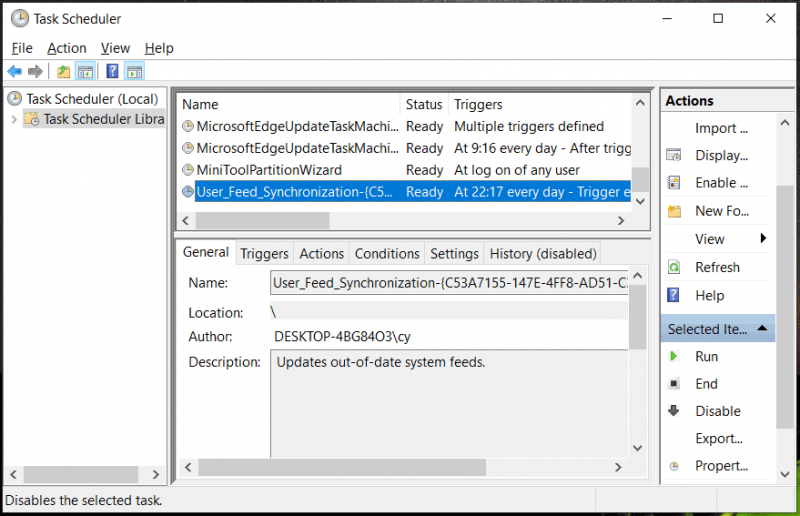
4. samm: valige see ülesanne ja klõpsake Ajalugu . Kui leiate siit palju veateateid, võib see kirje põhjustada taskeng.exe hüpikakna. Lihtsalt paremklõpsake sellel ülesandel ja valige Keela . Või klõpsake nuppu Keela nuppu paremalt paanilt.
Kui see meetod ei suuda taskeng.exe hüpikakent parandada, proovige teisi allpool toodud viise.
#2. Keela OfficeBackgroundTaskHandlerRegistration
Mõned kasutajad, kes vastavad kuvatava taskeng.exe olukorrale, võivad avastada, et veider käitumine pärineb mõnikord Microsoft Office'ist ja seal on ikoon Hangi Office, mis installitakse automaatselt. Selle probleemi lahendamiseks minge selle toimingu keelamiseks Task Scheduleris.
1. toiming: avage ülesannete plaanija, järgides ülaltoodud sammu 1.
2. samm: laiendage Task Scheduleri teek , minema Microsoft > Office .
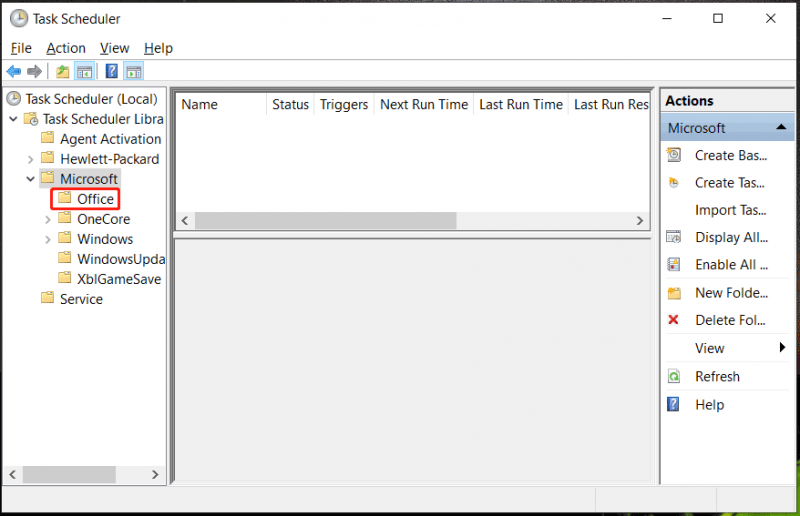
3. samm: leidke OfficeBackgroundTaskHandlerRegistration sisestus paremalt paanilt.
4. samm: paremklõpsake sellel ülesandel ja valige Keela .
5. samm: leidke ka OfficeBackgroundTaskHandlerLogon ja keelata see.
Lisaks User_Feed_Synchronization, OfficeBackgroundTaskHandlerRegistration ja OfficeBackgroundTaskHandlerLogon keelamisele soovitavad mõned kasutajad keelata kirje OfficeBackgroundTaskHandlerLogon Task Scheduleris. Lihtsalt klõpsake Task Scheduleri teek ja leidke see üksus keskpaanilt ning seejärel keelake see.
Eemaldage ebaõnnestunud või kahtlased ülesanded
Nagu me varem mainisime, käitatakse programme taskeng.exe, et saada või värskendada plaanitud toimingute kohta teavet. Kuid taskeng ilmub juhuslikult, kui mõni ülesanne ebaõnnestub või töötab protsessi ajal sageli taustal. Sel juhul peaksite need Task Schedulerist eemaldama või kahtlased toimingud kustutama.
#1. Otsige tööülesannete plaanijas ootel olevaid või ebaõnnestunud ülesandeid
Task Scheduler proovib seda taaskäivitada, kui teatud ülesanne ebaõnnestub, mille tulemusena kuvatakse ülesanne taskeng.exe hüpikaken. Seega kontrollige, kas Task Scheduleris on sel ajal ootel või ebaõnnestunud ülesanne, ja keelake see.
1. samm: käivitage ülesannete ajakava ja kuvage peidetud ülesanded.
2. samm: minge aadressile Ülesande olek valige keskpaanil periood ja vaadake, kas on ootel või ebaõnnestunud ülesandeid. Kui jah, viige ajatempel vastavusse ajaga, millal aken taskeng.exe ilmus. Seejärel lõpetage probleemsed ülesanded.
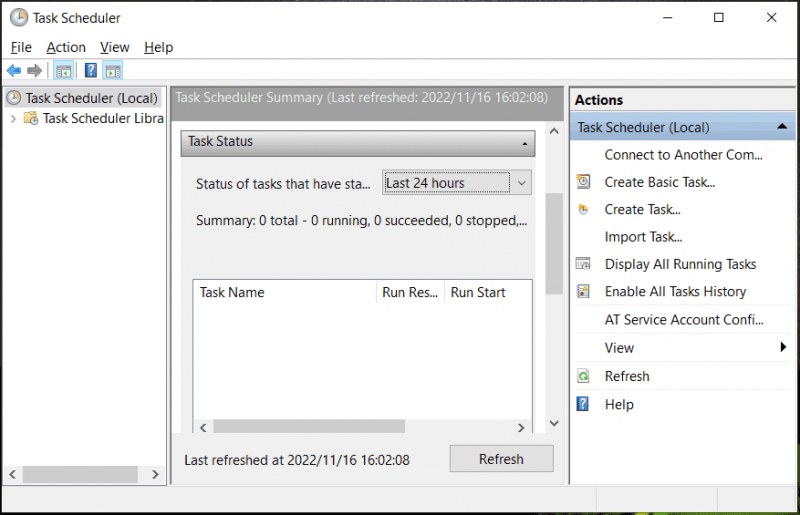
#2. Kasutage kahtlaste ülesannete eemaldamiseks automaatset käitamist
Arvuti suudab automaatselt käivitada mitut ülesannet, mistõttu on probleemseid või kahtlaseid ülesandeid raske leida. Õnneks pakub Windows oma programmi käivitavate programmide jälgimiseks, et neid ülesandeid otsida, ja saate need peatada või keelata. Vaadake, kuidas seda teha:
1. toiming: minge Microsofti veebisaidile – https://learn.microsoft.com/en-us/sysinternals/downloads/autoruns and then click Laadige alla Autoruns ja Autorunsc ZIP-kausta saamiseks.
2. samm: pakkige kaust lahti WinRAR-i, WinZipi, 7-Zipi või mõne muu arhiivitööriistaga ja käivitage autoruns.exe .
3. samm: klõpsake Plaanitud ülesanded , minge süsteemivälise väljaandja ülesannete kontrollimiseks või leidke riskantsena tunduvad ülesanded ja tühjendage nende märge.
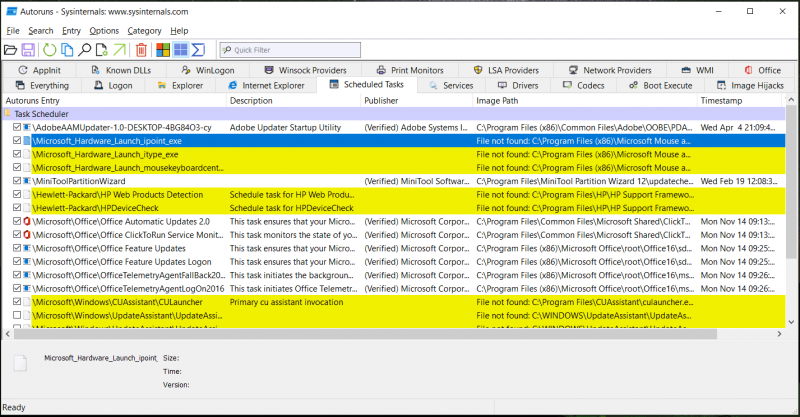
Pärast seda taaskäivitage arvuti ja vaadake, kas task.exe aken ei ilmu juhuslikult.
Lisaks nendele lahendustele taskeng.exe hüpikakna parandamiseks võite proovida mõnda muud meetodit, mida mõned kasutajad on maininud – käivitage SFC ja DISM skannimine, tehke puhas alglaadimine ning kustutage taskeng.exe ja sellega seotud failid.
Soovitus: varundage oma arvuti
Nagu ülaltoodud lõikudes ütlesime, on taskeng.exe tõenäoliselt teie arvutit ründav viirus, mis võib põhjustada andmete kadumise. Seetõttu soovitame tungivalt teha oma olulistest failidest või kaustadest varukoopia.
Selle ülesande täitmiseks professionaal Windowsi varundustarkvara - MiniTool ShadowMaker võib olla teie hea valik. Seda seetõttu, et see programm toetab teie failide või kaustade (nt Wordi, Exceli, ppt jne) dokumentide, piltide, videote, muusikafailide, tööfailide jne, operatsioonisüsteemide, ketaste ja partitsioonide varundamist.
Andmete varundamise seisukohast on oluline, et see võimaldab teil automaatselt varundada kriitilisi faile ja varundada ainult äsja lisatud või muudetud andmeid diferentsiaalse/inkrementaalse varundusmeetodi abil.
Selle allalaadimine on tasuta ja prooviversioon võimaldab teil seda Windows 11/10/8/7 30 päeva jooksul tasuta kasutada. Selle hankimiseks ja selle varundustarkvara installimiseks arvutisse klõpsake lihtsalt järgmist nuppu.
Samm 1: Käivitage MiniTool ShadowMaker Trial Edition ja klõpsake Jätkake prooviperioodi selle väljaande kasutamiseks.
2. samm: klõpsake Varundamine vasakul küljel, seejärel klõpsake ALLIKAS > Kaustad ja failid , märkige üksused, mida soovite varundada, ja klõpsake Okei .
3. samm: klõpsake SIHTKOHT pildifaili salvestamise tee uuesti valimiseks.
4. samm: klõpsake Tagasi üles kohe failide varundamise korraga alustamiseks.
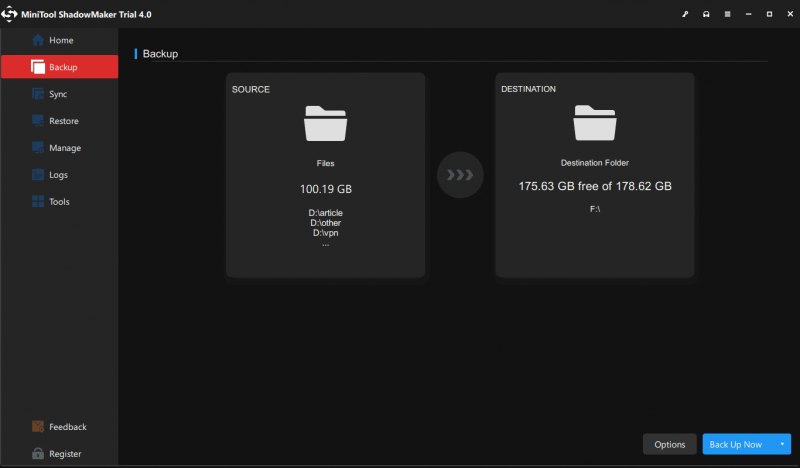
Failide korrapäraseks varundamiseks minge aadressile Valikud > Ajakava sätted täpsemate sätete tegemiseks.
Alumine joon
Miks taskeng.exe ilmub pidevalt? Kus asub taskeng.exe? Kas taskeng.exe on viirus? Kuidas saate arvutist taskeng.exe hüpikaknast lahti saada? Pärast selle postituse lugemist leiate neile küsimustele vastused. Kui teil tekib taskeng.exe avanemine, järgige selle eemaldamiseks ülaltoodud meetodeid. Lisaks võtke meetmeid oma andmete turvalisuse tagamiseks.
Kui leiate muid kasulikke taskeng.exe parandusi, jätke meile allpool kommentaar. Tänud. Lisaks võivad MiniTooli tarkvaraga seotud probleemid meie kohta küsida. Vastame teile esimesel võimalusel.




![Mida teha, kui telefon ei ühendu arvutiga [MiniTool News]](https://gov-civil-setubal.pt/img/minitool-news-center/60/what-do-when-your-phone-wont-connect-computer.jpg)





![MacOS-i installimise parandamine ei õnnestunud (5 viisi) [MiniTool News]](https://gov-civil-setubal.pt/img/minitool-news-center/78/how-fix-macos-installation-couldn-t-be-completed.jpg)
![[Täielik ülevaade] Kas uTorrent on ohutu kasutada? 6 nõuannet selle ohutuks kasutamiseks [MiniTooli näpunäited]](https://gov-civil-setubal.pt/img/backup-tips/54/is-utorrent-safe-use.jpg)


![Kuidas installida/alla laadida Windows 11 USB-draivi? [3 võimalust]](https://gov-civil-setubal.pt/img/news/45/how-install-download-windows-11-onto-usb-drive.png)
![Arvuti ei postita? Selle hõlpsaks parandamiseks järgige neid meetodeid! [MiniTooli uudised]](https://gov-civil-setubal.pt/img/minitool-news-center/34/computer-won-t-post-follow-these-methods-easily-fix-it.jpg)
![Kodukino arvuti loomine [näpunäited algajatele] [MiniTooli näpunäited]](https://gov-civil-setubal.pt/img/disk-partition-tips/48/how-build-home-theater-pc-tips.png)

