Kergesti parandatav! Kuidas parandada Windowsis BSOD-i viga Netr28ux.sys
Easily Fixed How To Fix Netr28ux Sys Bsod Error On Windows
Sinine ekraan on tavaline arvutirike. Kas olete kunagi kokku puutunud BSOD-i tõrkega netr28ux.sys, mis võib olla põhjustatud mitmel põhjusel? Kuidas seda tüütu viga Windowsis parandada? See MiniTool artikkel annab teile mõned võrdlusmeetodid, mis aitavad teil seda probleemi paremini lahendada.Surma sinine ekraan ( BSOD ) on süsteemiviga, mis peatab täielikult kõik toimingud Windowsi operatsioonisüsteemis, sundides seda taaskäivitama. Netr28ux.sys on kriitiline süsteemidraiver, mis vastutab teatud võrguga seotud toimingute haldamise eest. Netr28ux.sys Blue Screen on sageli põhjustatud aegunud või rikutud draiveritest, kahjustatud süsteemifailidest või riist- ja tarkvara konfliktidest. Jätkake lugemist, et parandada netr28ux.sys BSOD-i viga, kasutades allolevaid meetodeid.
Parandus 1: värskendage graafika draiverikaarte
Vananenud graafikadraiveri kaart võib olla BSOD netr28ux.sys üks põhjusi. Kaardi värskendamine lahendab mõned võimalikud probleemid ja parandab arvuti jõudlust, mis parandab selle vea teatud määral. Siin on mõned konkreetsed toimingud graafika draiverikaardi värskendamiseks.
1. samm: paremklõpsake ikooni Alusta nuppu ja valige Seadmehaldur .
2. samm: klõpsake väikesel noolel ees Ekraani adapterid selle laiendamiseks.
3. samm: paremklõpsake oma kaardil ja valige Uuenda draiverit .
4. samm: valige uues aknas Otsige automaatselt draivereid .
Kui see tuvastab, et värskendus on saadaval, peate ülejäänud toimingute lõpetamiseks järgima ekraanil kuvatavaid juhiseid.
Parandus 2: rikutud süsteemifailide parandamine
Usun, et teie arvutis pidid olema rikutud süsteemifailid. Need mõjutavad teie arvutit, põhjustades Windowsis tõrke netr28ux.sys. Tegelikult võivad kõik teie arvutis olevad kahjustatud failid muutuda ohuks, kuid süsteemifailid on kahjulikumad. Siit saate teada, kuidas saate rikutud süsteemifaile parandada.
1. samm: tippige cmd paremklõpsake Windowsi otsingukastis Käsuviip , ja vali Käivitage administraatorina .
2. samm: kui UAC seda küsib, klõpsake nuppu Jah jätkamiseks.
3. samm: tippige DISM.exe /Võrgus /Cleanup-image /Restorehealth aknasse ja vajutage Sisestage .
4. samm: pärast selle protsessi lõppu tippige sfc /scannow ja vajutage Sisestage .

Parandus 3: käivitage pahavara kontroll
See suudab skannida kõik teie sisemised ja välised kõvakettad viiruste suhtes, nuhkvara ja potentsiaalselt soovimatuid rakendusi. Otsige üles ja eemaldage arvutist lühema ajaga soovimatud rakendused ja kahjulikud üksused. Pahavara kontrollimiseks tehke järgmisi samme.
1. samm: avage Seaded rakendust ja klõpsake nuppu Värskendus ja turvalisus > Windowsi turvalisus > Viiruste ja ohtude kaitse .
2. samm: jaotises Praegused ohud klõpsake nuppu Skannimisvalikud .
3. samm: saate valida, millist skannimist soovite käivitada, ja seejärel vajutada Skaneeri kohe skaneerimise alustamiseks.
Parandus 4: taastage oma süsteem
Mõned hiljuti tehtud muudatused võivad põhjustada sinise ekraani tõrke netr28x.sys. Võite proovida oma süsteemi taastada, et viia need muudatused eelmisele olekule, mis aitab seda viga parandada. Siin on sammud.
1. samm: tippige Looge taastepunkt Windowsi otsingukastis ja vajutage Sisestage .
2. samm: jaotises Süsteemikaitse klõpsake nuppu Süsteemi taastamine .
3. samm: klõpsake nuppu Edasi taastepunkti valimiseks ja vajuta Edasi > Lõpeta .
5. joonis: tehke puhas alglaadimine
Clean Boot käivitab Windowsi minimaalse hulga draiverite ja käivitusprogrammidega, et saaksite kindlaks teha, kas taustaprogrammid häirivad teie rakendusi, mis võib mingil määral parandada netr28ux.sys BSOD-i tõrke. Siin on viis.
1. samm: paremklõpsake ikooni Alusta nuppu ja valige Jookse avada Jookse dialoog
2. samm: tippige msconfig kasti ja vajutage Sisestage .
3. samm: minge lehele Teenused vahekaart, kontrollige Peida kõik Microsofti teenused ja klõpsake nuppu Keela kõik > Rakenda .
4. samm: minge lehele Käivitamine vahekaarti ja klõpsake nuppu Avage tegumihaldur selle avamiseks.
Samm 5: Paremklõpsake tegumihalduris igal valitud programmil Keela , seejärel sulgege aken.
6. samm: lülitage sisse Boot sakk, linnuke Turvaline käivitamine ja klõpsake nuppu Rakenda > OK .
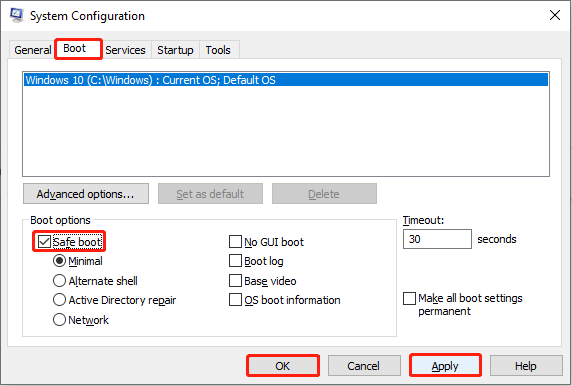 Näpunäiteid: Andmete kadu võib juhtuda, millega kõik arvutikasutajad kokku puutuvad, seega ärge paanitsege. Andmete taastamiseks on palju viise ja kõige tõhusam on andmete taastamise tarkvara kasutamine. See tasuta failide taastamise tarkvara , MiniTool Power Data Recovery, on teie jaoks parim valik andmete taastamiseks. Võimsa ja professionaalse taastumisvahendina. See toetab igasuguste failide taastamist erinevatest salvestusseadmetest. Muide, uue kasutajana on teil õigus 1 GB faile tasuta alla laadida. Nüüd laadige see taastamiseks alla ja installige see oma arvutisse.
Näpunäiteid: Andmete kadu võib juhtuda, millega kõik arvutikasutajad kokku puutuvad, seega ärge paanitsege. Andmete taastamiseks on palju viise ja kõige tõhusam on andmete taastamise tarkvara kasutamine. See tasuta failide taastamise tarkvara , MiniTool Power Data Recovery, on teie jaoks parim valik andmete taastamiseks. Võimsa ja professionaalse taastumisvahendina. See toetab igasuguste failide taastamist erinevatest salvestusseadmetest. Muide, uue kasutajana on teil õigus 1 GB faile tasuta alla laadida. Nüüd laadige see taastamiseks alla ja installige see oma arvutisse.MiniTool Power Data Recovery tasuta Klõpsake allalaadimiseks 100% Puhas ja ohutu
Alumine rida
Kuidas parandada netr28ux.sys BSOD-i Windowsis? Võimalik, et saate sellest probleemist paremini aru. Selles postituses on loetletud mitu võimalust, sealhulgas draiveri värskendamine, pahavara skannimine, puhas alglaadimine jne. Loodetavasti saavad nad teile teene teha.
![8 nõuannet iPhone'i / Maci / Windowsiga sünkroonimata iCloudi fotode parandamiseks [MiniTool News]](https://gov-civil-setubal.pt/img/minitool-news-center/15/8-tips-fixing-icloud-photos-not-syncing-iphone-mac-windows.png)

![Kuidas SD-kaardi käskude mahtjaotise ketast parandada ebaõnnestus [MiniTooli näpunäited]](https://gov-civil-setubal.pt/img/data-recovery-tips/58/how-can-you-fix-sd-card-command-volume-partition-disk-failed.jpg)
![Malwarebytes'i lahendamise lahendused, teenust ei õnnestu ühendada [MiniTooli näpunäited]](https://gov-civil-setubal.pt/img/backup-tips/56/solutions-fix-malwarebytes-unable-connect-service.jpg)
![6 näpunäidet Windows 10 ekraanisäästja parandamiseks ei alusta [MiniTooli uudised]](https://gov-civil-setubal.pt/img/minitool-news-center/94/6-tips-fix-windows-10-screensaver-won-t-start-issue.jpg)
![Kuidas kasutada Apple Magic-klaviatuuri Windowsis? [Minitööriista näpunäited]](https://gov-civil-setubal.pt/img/news/79/how-to-use-an-apple-magic-keyboard-on-windows-minitool-tips-1.png)
![Lahendatud - 4 kõige levinumat SD-kaardi viga! [MiniTooli näpunäited]](https://gov-civil-setubal.pt/img/data-recovery-tips/73/solved-4-most-common-sd-card-errors.jpg)


![Parimad kaks võimalust käsuviiba käivitamiseks Windows 10-s [MiniTooli näpunäited]](https://gov-civil-setubal.pt/img/data-recovery-tips/11/best-2-ways-boot-command-prompt-windows-10.jpg)





![Kuidas käivitada või peatada CHKDSK Windows 10 käivitamisel [MiniTooli näpunäited]](https://gov-civil-setubal.pt/img/data-recovery-tips/39/how-run-stop-chkdsk-startup-windows-10.jpg)

![Sissejuhatus kõvaketta vahemällu: määratlus ja tähtsus [MiniTool Wiki]](https://gov-civil-setubal.pt/img/minitool-wiki-library/88/an-introduction-hard-drive-cache.jpg)
![Parandatud - teie akul on püsiv tõrge [MiniTool News]](https://gov-civil-setubal.pt/img/minitool-news-center/96/fixed-your-battery-has-experienced-permanent-failure.png)
![Kuidas lahendada ekraani väljalogimisel kinni jäänud Windows 10? [MiniTooli uudised]](https://gov-civil-setubal.pt/img/minitool-news-center/99/how-fix-windows-10-stuck-signing-out-screen-problem.png)