Parandatud - vaikimisi alglaadimisseade puudub või käivitamine ebaõnnestus Lenovo / Aceris [MiniTooli näpunäited]
Fixed Default Boot Device Missing
Kokkuvõte:
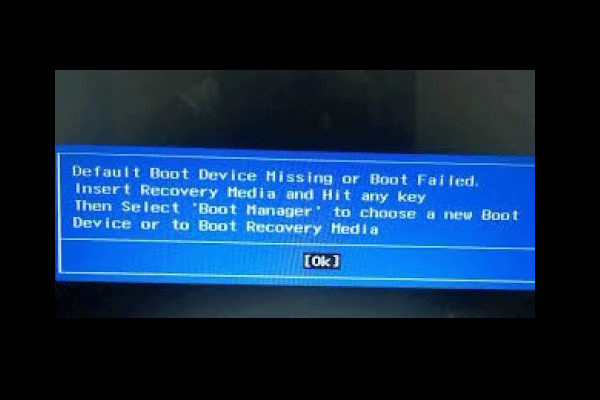
Mis põhjustab vea alglaadimisseadme puudumise või käivitamise nurjumise? Kuidas selle vaikimisi käivitamisel puuduva vea lahendada? Analüüsisime mitut postitust ja siin on loetletud õpitu. See postitus kasutajalt MiniTool näitab teile lahendusi ja pakub tarkvara, et faile regulaarselt varundada.
Kiire navigeerimine:
Mis põhjustab alglaadimisseadme puudumise või ebaõnnestumise Lenovo / Aceris?
Mõned Lenovo ja Aceri arvutikasutajad ütlevad, et nad avastasid arvuti käivitamisel vea alglaadimise vea puudumise või käivitamise nurjus. Buutimise puudumine või käivitamise ebaõnnestumine on Windowsi käivitusviga, mis ilmub siis, kui arvuti või sülearvuti ei leia või laadib Windowsi alglaadimisfaile ja tõrketeade kuvatakse järgmise pildina:

Vaikimisi alglaadimisseadme puudumine või käivitamise ebaõnnestumine võib olla põhjustatud mitmel põhjusel, näiteks:
- Alglaadimisjärjestus või järjekord on vale.
- BIOS-i seaded on valed.
- Kõvaketas võib olla ebaõnnestunud.
- Buutimisfailid puuduvad.
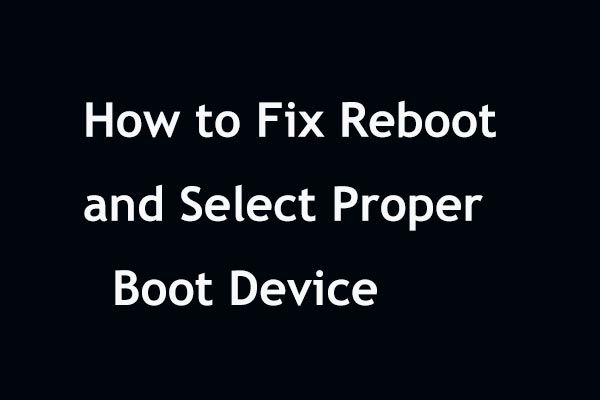 Kiirparandus Windowsis 'Taaskäivitage ja valige õige alglaadimisseade'
Kiirparandus Windowsis 'Taaskäivitage ja valige õige alglaadimisseade' Kas saate Windows 10/8/7 taaskäivitamisel taaskäivituse ja valige õige käivitusseadme viga? Selle probleemi lahendamiseks proovige neid lahendusi allpool.
Loe rohkemPärast seda, kui teate mõnd põhiteavet tõrke algseadme puudumisest või käivitamise ebaõnnestumisest, kas teate, kuidas seda alglaadimise ebaõnnestunud viga parandada? Kui ei, siis jätkake usaldusväärsete lahenduste leidmiseks.
Kuidas parandada vaikimisi käivitusseadme puudumist või ebaõnnestumist?
- Muutke BIOS-i seadeid.
- Määra esmane partitsioon aktiivseks.
- Käivitage käivitusparandus.
- Vahetage kõvaketas.
Kuidas parandada vaikimisi alglaadimisseadme puudumist või ebaõnnestumist?
Selles osas näitame teile, kuidas käivitusseadme viga lahendada või käivitamine ebaõnnestus.
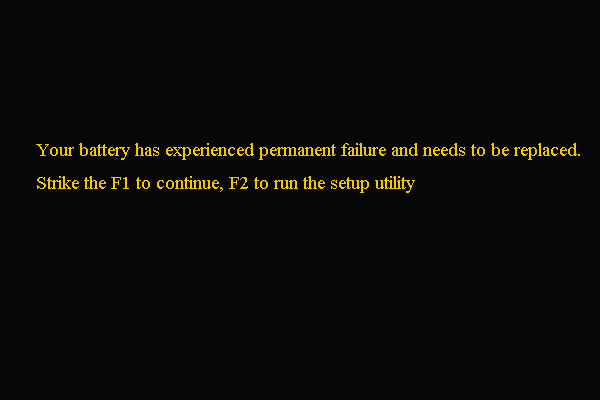 Parandatud - teie akul on püsiv tõrge
Parandatud - teie akul on püsiv tõrge Kui leiate vea, et teie akul on püsiv tõrge, lugege lahenduste leidmiseks seda postitust.
Loe rohkemLahendus 1. Muutke BIOS-i sätteid
Vaikimisi alglaadimisseade puudub või see ebaõnnestus Lenovo tõrke põhjuseks võivad olla valed BIOS-i seaded või vale alglaadimise järjestus. Paljud Lenovo ja Aceri arvutikasutajad ütlevad, et on vea parandanud alglaadimise BIOS-i sätete muutmisega. Nii et proovige seda probleemi lahendada.
Nüüd on siin juhendaja.
1. Taaskäivitage arvuti.
2. Kui kuvatakse Lenovo logoga esialgne käivituskuva, vajutage kohe kiirklahvi sisestage BIOS . Üldiselt on kiirklahv F2, kuid tegelik klahv võib erinevate arvutimarkide tõttu erineda. Võtme kinnitamiseks saate kontrollida oma sülearvuti või süsteemi emaplaadi tootja saiti.
3. Navigeerige BIOS-i seadistusaknas Boot vaheleht.
4. Kontrollige ja muutke alglaadimise järjekorda. Veenduge, et esikohal oleks teie arvuti kõvaketas. Kui ei, muutke kõvaketta alglaadimise järjekorda.
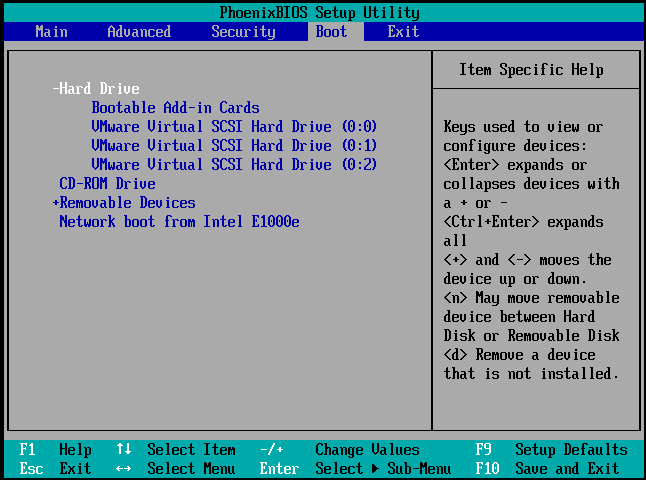
5. Seejärel tõstke esile Buutimisrežiim , muutus UEFA kuni Pärandtoe .
6. Seejärel vajutage F10 muudatuste salvestamiseks ja väljumiseks.
Pärast seda taaskäivitage oma sülearvuti või arvuti ja kontrollige, kas tõrke vaikeseade puudumine või käivitamine ebaõnnestus. Kui see lahendus pole tõhus, proovige mõnda muud.
Lahendus 2. Pange esmane partitsioon aktiivseks
Kui esmane partitsioon pole aktiivne, võite kohata ka vea vaikeseadet puuduvat või käivitamist nurjus. Seega saate selle vea parandamiseks valida määrake esmane partitsioon aktiivseks .
Nüüd on siin juhendaja.
1. Käivitage arvuti Windowsi installikandjalt. Kui teil seda pole, laadige alla Windows Media Creation Tool selle loomiseks.
2. Seejärel käivitage arvuti Windowsi installikandjalt.
3. Järgmisena valige keel, kellaaeg ja klaviatuuri sisestus.
4. Klõpsake nuppu Parandage oma arvuti .
5. Järgmisena valige Veaotsing > Käsurida jätkama.
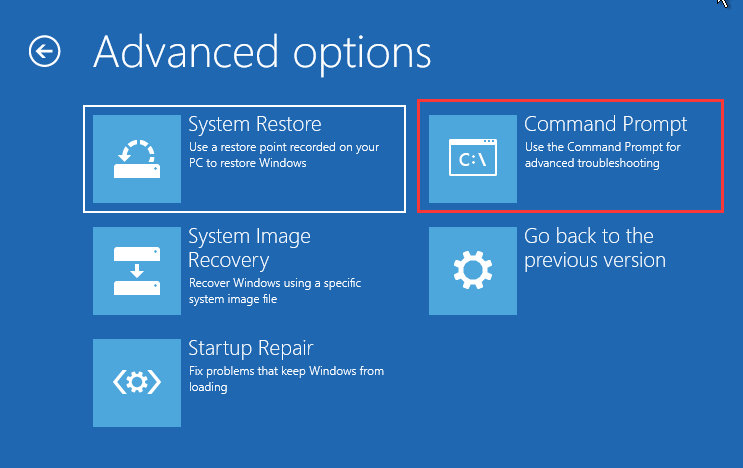
6. Seejärel sisestage järgmised käsud.
ketasosa
loendi ketas
vali ketas 0 (kus 0 on ketta number, kuhu Windowsi operatsioonisüsteem on installitud)
loendi partitsioon
valige partitsioon 1 (kus 1 on peamine sektsioon, kuhu on installitud Windowsi operatsioonisüsteem)
aktiivne
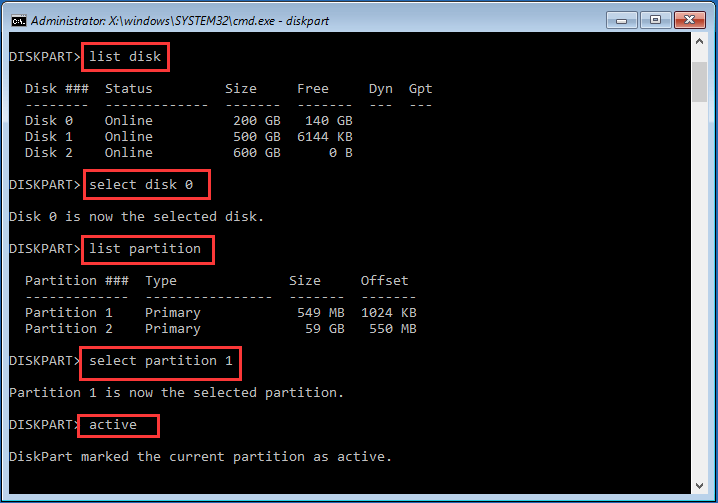
7. Seejärel väljuge käsurea aknast.
Kui kõik toimingud on lõpetatud, eemaldage Windowsi installikandja ja taaskäivitage arvuti. Seejärel kontrollige, kas vea vaikeseade puudu või alglaadimine ebaõnnestus.
Lahendus 3. Käivitage Startup Repair
Kui kuvatakse tõrge, et vaikeseade puudub või käivitamine ebaõnnestus, võite käivitada Windowsi käivitusparanduse, mis parandab kõik Windowsi vead.
Nüüd on siin juhendaja.
- Käivitage arvuti Windowsi installikandjalt.
- Seejärel valige keel, kellaaeg ja klaviatuuri sisestus.
- Seejärel klõpsake nuppu Parandage oma arvuti .
- Järgmiseks klõpsake nuppu Veaotsing > Käivitamise parandamine jätkama.
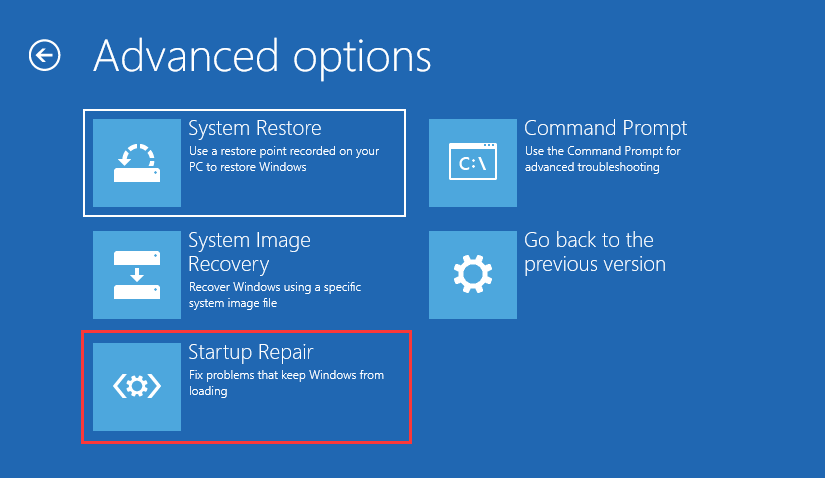
Pärast seda hakkab Startup Repair teie arvutis probleeme kontrollima ja neid parandama. Kui kogu protsess on lõpule jõudnud, taaskäivitage oma Lenovo või Aceri arvuti ja kontrollige, kas vaikimisi alglaadimisseade puudub või on alglaadimise ebaõnnestunud viga.
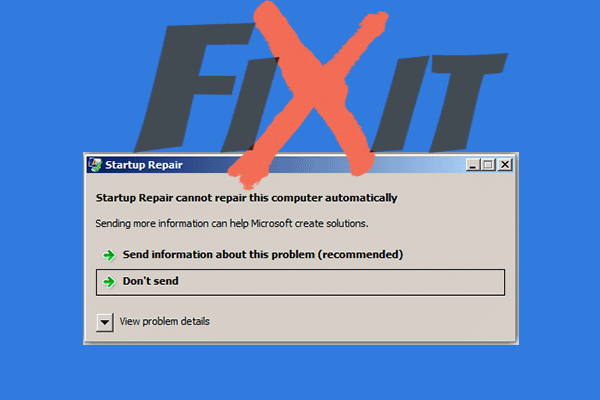 Lahendatud: Startup Repair ei saa seda arvutit automaatselt parandada
Lahendatud: Startup Repair ei saa seda arvutit automaatselt parandada Kui ilmub tõrge „Käivituskorrigeerimine ei saa seda arvutit automaatselt parandada”, kuvatakse selle postituse lahendamiseks mõned meetodid.
Loe rohkemLahendus 4. Vahetage kõvaketas
Kui ükski ülaltoodud lahendustest ei suuda algseadme puuduva või käivitamisel ebaõnnestunud vea lahendada, võib teie kätes olla vigane kõvaketas. Seetõttu peate selle algseadme puuduva või käivitamisel ebaõnnestunud vea parandamiseks asendama kõvaketta.
Kuid enne kõvaketta asendamist peate kõigepealt taastama kõik olulised andmed rikutud kõvakettal, kui te neid varem ei varunda.
Nii et detektiivkõvakettalt andmete taastamiseks peab professionaalne partitsioonihaldur - MiniTool Partition Wizard Pro Ultimate on tungivalt soovitatav. MiniTool Partition Wizard Pro Ultimate võimaldab teil ka seda teha parandage vahesein , kontrollige, kas kõvakettal pole vigu , laiendage sektsiooni jne.
> Defektselt kõvakettalt andmete taastamiseks on see kasutajasõbralik tööriist pädev. Nüüd näitame teile üksikasjalikke kasutusjuhiseid.
1. MiniTool Partition Wizard Pro Ultimate'i ostmiseks klõpsake järgmist nuppu.
Osta kohe
2. Seejärel installige see tavalisse arvutisse, kuna teie arvuti käivitamine ebaõnnestus vea vaikeseadme puudumise või käivitamise nurjumise tõttu.
3. Käivitage see.
4. Pärast selle peamise liidese sisestamist klõpsake nuppu Buutitav meedia funktsioon kuni looge käivitatav meedium mida saab kasutada ebanormaalse arvuti käivitamiseks.
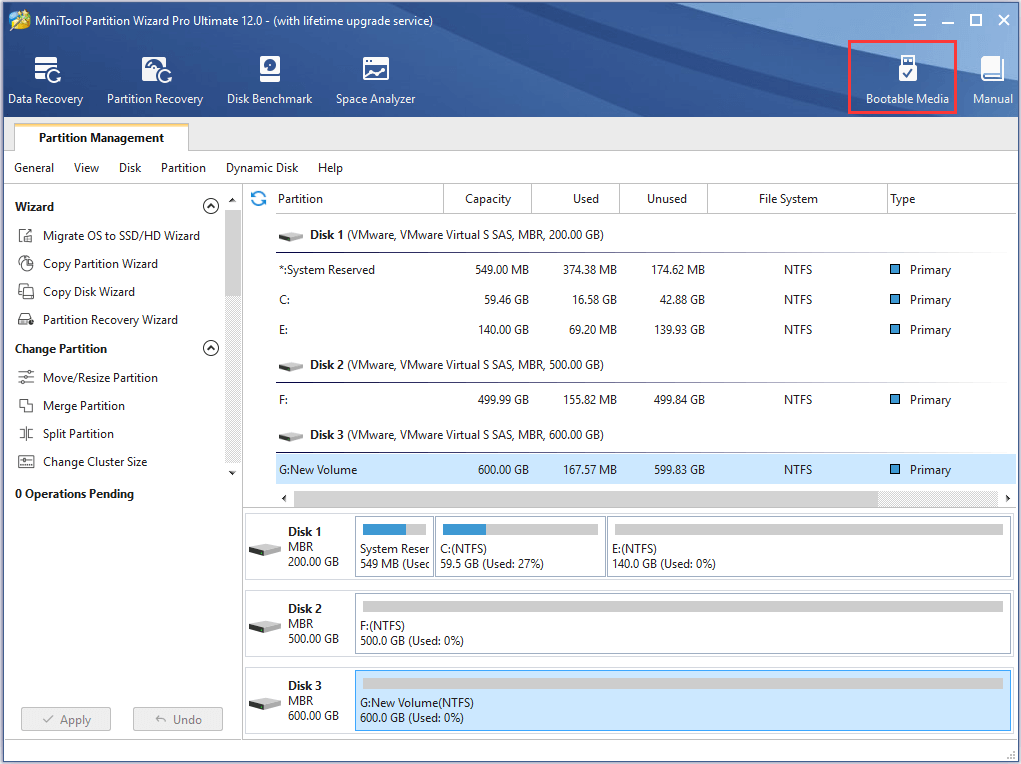
5. Seejärel järgige jätkamiseks ekraanil kuvatavaid juhiseid.
6. Pärast alglaaditava andmekandja loomist ühendage see ebanormaalse arvutiga, kus vaikimisi alglaadimisseade on puudunud või käivitamisel ebaõnnestus tõrge.
7. Seejärel sisestage alglaadimise järjekorra muutmiseks BIOS-i seaded ja käivitage arvuti alglaaditavast andmekandjast.
8. Pärast seda sisenete MiniTooli taastekeskkonda.
9. Klõpsake hüpikaknas nuppu Andmete taastamine .
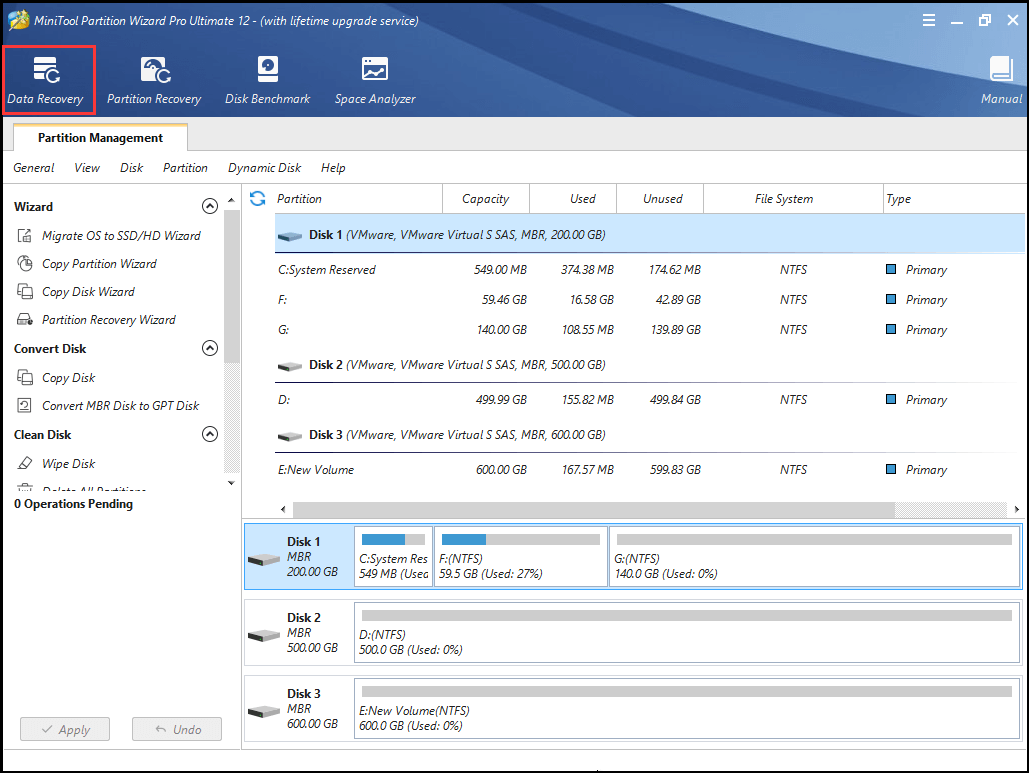
10. Seejärel valige partitsioon, mis sisaldab olulisi faile, ja klõpsake nuppu Skannimine .
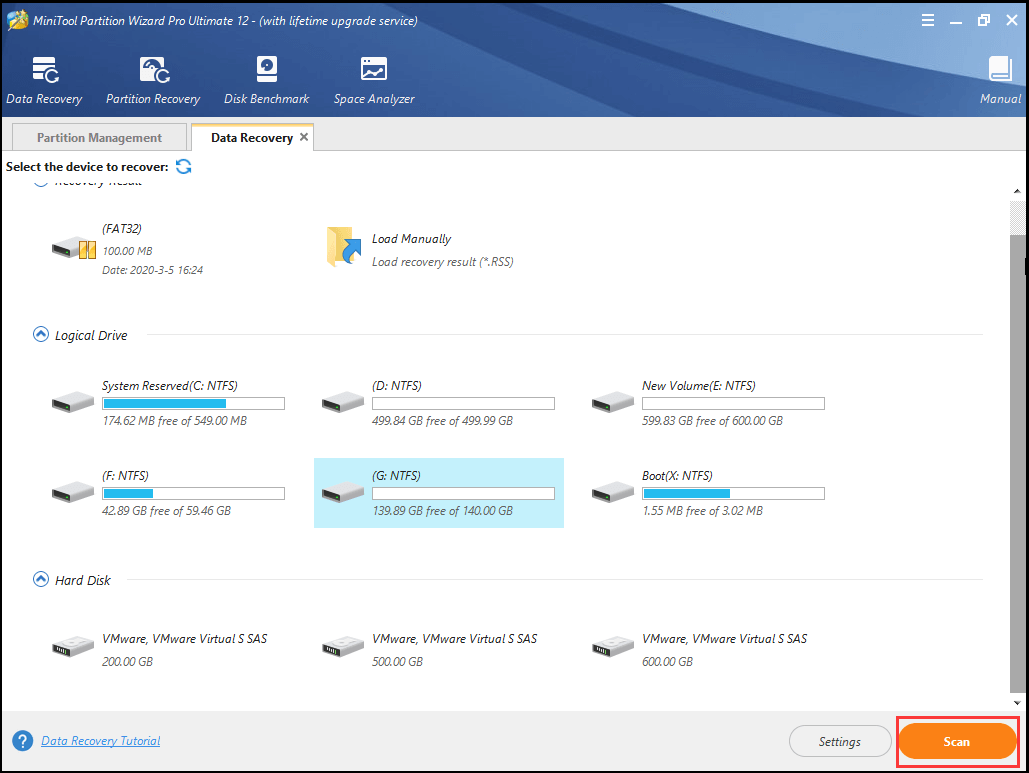
11. Seejärel algab skaneerimisprotsess. Kui olete leidnud vajalikud failid, saate skannimise peatada või peatada, klõpsates nuppu Paus või Lõpeta nuppu. Kontrollige vajalikud failid ja klõpsake nuppu Salvesta .
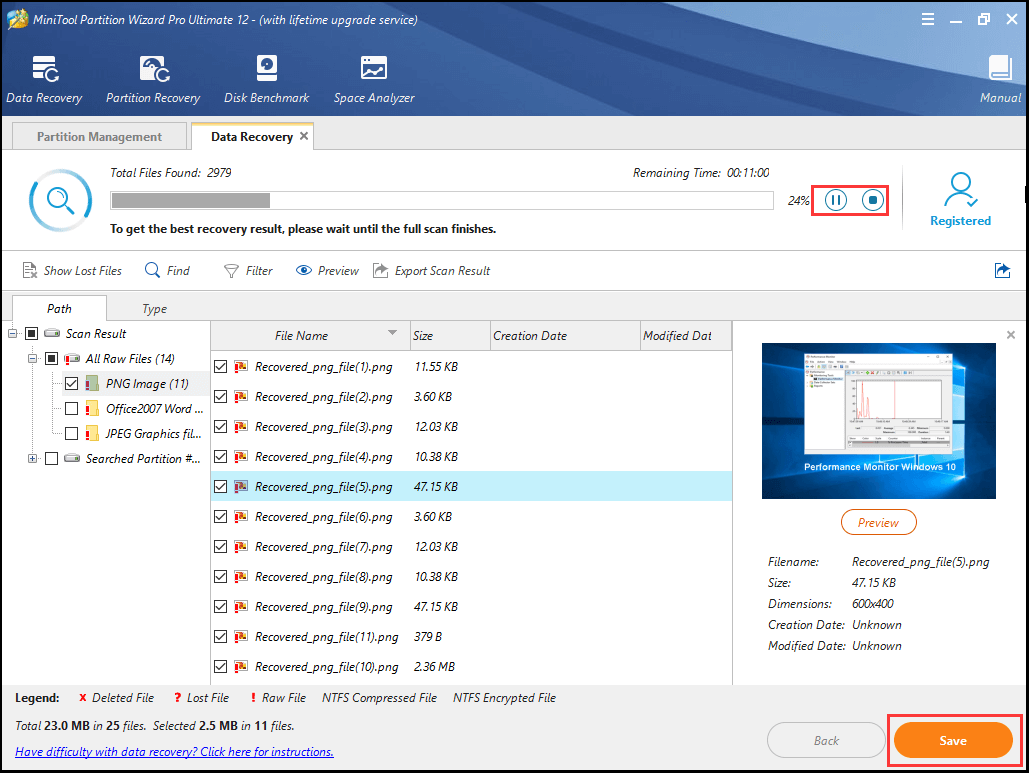
12. Pärast seda salvestage failid teise asukohta.
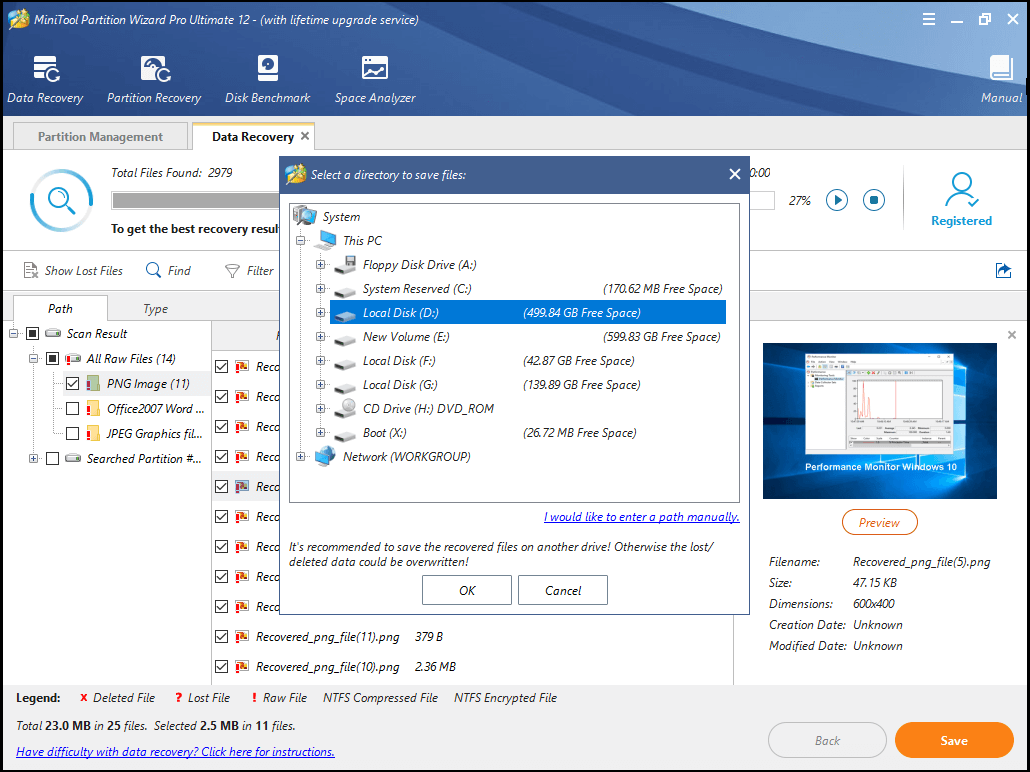
Kui kõik toimingud on lõpetatud, olete olulised failid taastanud. Siis saate kõvaketta või SSD asendada.
Kui teie arvutil on garantii, võite defektse kõvaketta saata oma arvuti tootjale ja lasta see välja vahetada. Kui teie arvutil pole garantiid, võite osta oma arvutile uue kõvaketta või SSD ja installige Windows 10 uuesti selle juurde.
Pärast kõvaketta asendamist ei leia te enam algseadme puudumist või käivitamise ebaõnnestumist.
![Sissejuhatus faili M3U8 ja selle teisendamismeetodisse [MiniTool Wiki]](https://gov-civil-setubal.pt/img/minitool-wiki-library/46/an-introduction-m3u8-file.jpg)



![Kiire parandus: SD-kaardil olevaid fotosid ei kuvata arvutis [MiniTooli näpunäited]](https://gov-civil-setubal.pt/img/data-recovery-tips/03/quick-fix-photos-sd-card-not-showing-computer.jpg)


![Lahendatud - faile ei kuvata välisel kõvakettal [2020 uuendatud] [MiniTooli näpunäited]](https://gov-civil-setubal.pt/img/data-recovery-tips/21/solved-files-not-showing-external-hard-drive.jpg)

![Kuidas peita tegumiriba Windows 10-s? [Lahendatud!] [MiniTooli uudised]](https://gov-civil-setubal.pt/img/minitool-news-center/03/how-hide-taskbar-windows-10.jpg)


![Kuidas ekraanil kuvatada rakenduses Surface / Surface Pro / Surface Book? [MiniTooli uudised]](https://gov-civil-setubal.pt/img/minitool-news-center/83/how-screenshot-surface-surface-pro-surface-book.png)



![Windows 10 avatud rakenduste vahel vahetamine [MiniTool News]](https://gov-civil-setubal.pt/img/minitool-news-center/58/how-switch-between-open-apps-windows-10.png)


![Kas SD-kaardi vaikemälu on hea kasutada? Kuidas seda teha [MiniTooli näpunäited]](https://gov-civil-setubal.pt/img/disk-partition-tips/43/is-it-good-use-sd-card-default-storage-how-do-that.png)